
iPhone’daki Keynote’ta metnin görünümünü değiştirme
Metnin fontunu, büyüklüğünü ya da rengini değiştirerek ya da kalın, italik ekleyerek veya metni başka türlü biçimleyerek görünümünü değiştirebilirsiniz. Metni gradyan veya görüntü ile de doldurabilir ya da bir kontur ekleyebilirsiniz. Metni vurgulamak için arkasına renk ekleyebilirsiniz.

Metin görünümünü değiştirme
Değiştirmek istediğiniz metni seçin ya da metin kutusuna, şekle veya tablo hücresine dokunun, sonra
 simgesine dokunun.
simgesine dokunun.Hücre’ye (tablodaki metinler için) veya Metin’e (şekil veya metin kutusu içindeki metinler için) dokunun, ardından şunlardan birini yapın:
Farklı bir paragraf stili uygulama: Paragraf Stili’nin altındaki stil adına dokunun, ardından yeni bir paragraf stiline dokunun. Tablo hücresindeki metne paragraf stili uygulayamazsınız.
Fontu değiştirme: Font’a dokunun, sonra yeni bir fonta dokunun. Fontla ilgili daha fazla seçenek görmek için (ince italik, yarı kalın, vb.), font adının yanındaki
 simgesine dokunun.
simgesine dokunun.Kalın, italik, altı çizgili veya üstü çizgili yapma: Font’un altındaki düğmelerden birine dokunun.
Puntoyu değiştirme: Font puntosunu azaltmak veya artırmak için Punto’nun yanındaki
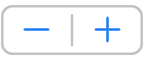 simgesine dokunun ya da font puntosuna dokunup yeni bir değer girin.
simgesine dokunun ya da font puntosuna dokunup yeni bir değer girin.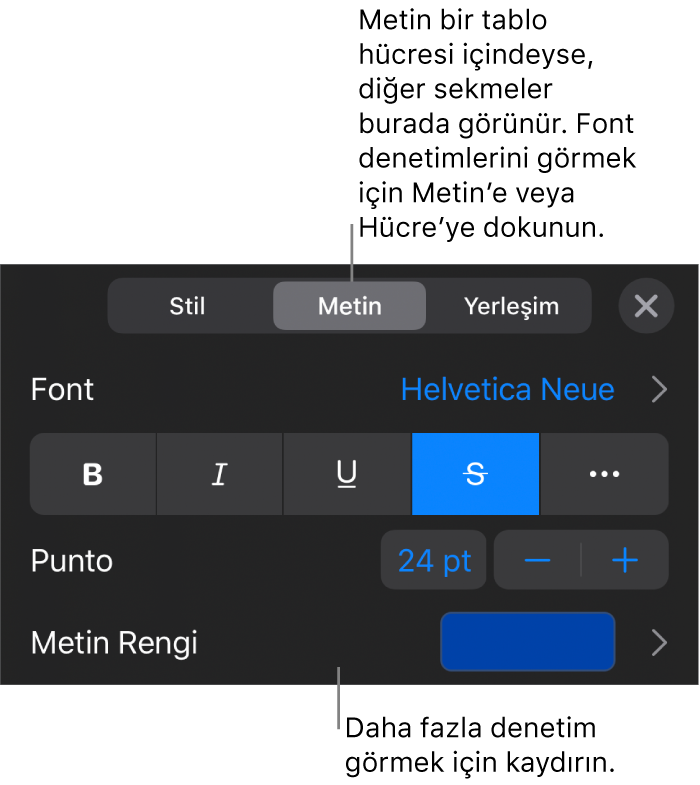
Not: Saptanmış olarak, font puntosu çoğu metin kutusunun içine sığacak şekilde otomatik olarak değişir. Font puntosunu elle ayarlamak için metin kutusunu seçin ve
 simgesine dokunun, sonra Metin menüsünün en altındaki Metni Küçülterek Sığdır seçeneğini kapatın.
simgesine dokunun, sonra Metin menüsünün en altındaki Metni Küçülterek Sığdır seçeneğini kapatın.
Metnin rengini değiştirme
Değiştirmek istediğiniz metni seçin ya da metin kutusuna, şekle veya tablo hücresine dokunun, sonra
 simgesine dokunun.
simgesine dokunun.Metin denetimlerini göstermek üzere (tablodaki metin için) Hücre’ye ya da (şekildeki veya metin kutusundaki metin için) Metin’e dokunun.
Metin Rengi’ne dokunun, sonra aşağıdakilerden birini seçin:
Temayla uyumlu olarak tasarlanmış bir renk veya gradyan: Ön Ayar’a dokunun, tüm seçenekleri görmek için sola veya sağa kaydırın, sonra bir renge dokunun.
Herhangi bir renk: Renk’e dokunun, tüm seçenekleri görmek için yukarı veya aşağı kaydırın, sonra bir renge dokunun.
Slaytta başka bir yerden alınan bir renk:
 simgesine dokunun, sonra seçilen metnin dışında herhangi bir renge dokunun. Renkleri önizlemek için slayttaki bir renge dokunup tutun, sonra slayttaki diğer renklere doğru sürükleyin. Bir renk seçmek için parmağınızı serbest bırakın.
simgesine dokunun, sonra seçilen metnin dışında herhangi bir renge dokunun. Renkleri önizlemek için slayttaki bir renge dokunup tutun, sonra slayttaki diğer renklere doğru sürükleyin. Bir renk seçmek için parmağınızı serbest bırakın.İki renkli gradyan doldurma: Gradyan’a dokunun, Başlangıç Rengi veya Bitiş Rengi’ne dokunun, sonra bir renge dokunun. Gradyan yönünü değiştirmek için Rengi Çevir’e dokunun. Gradyan açısını ayarlamak için Açı sürgüsünü sürükleyin. Şeklin veya metin kutusunun uzunluğuna göre (seçili metnin büyüklüğüne göre değil) gradyan uygulamak için Nesnenin Tamamına Gradyan Uygula’nın yanındaki onay kutusunu seçin. Nesnenin veya metin kutusunun büyüklüğü değiştiğinde gradyan değişir.
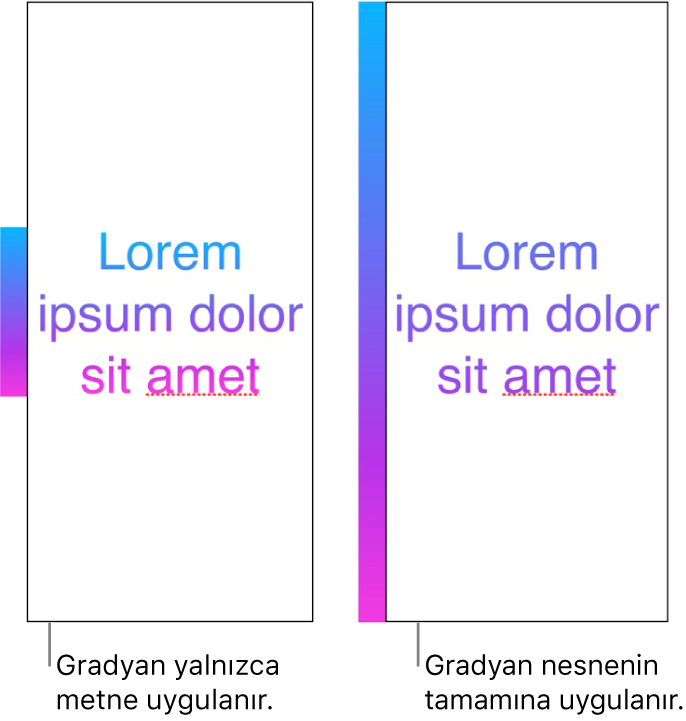
Metni görüntü ile doldurma
Değiştirmek istediğiniz metni seçin ya da metin kutusuna, şekle veya tablo hücresine dokunun, sonra
 simgesine dokunun.
simgesine dokunun.Metin denetimlerini göstermek üzere (tablodaki metin için) Hücre’ye ya da (şekildeki veya metin kutusundaki metin için) Metin’e dokunun.
Metin Rengi’ne veya Renk’e dokunun, sonra Görüntü’ye dokunun.
Görüntüyü Değiştir’e dokunun, sonra aşağıdakilerden birini yapın:
Bir albüme ve sonra bir fotoğrafa dokunun.
Fotoğraf Çek’e dokunun.
iCloud Drive’dan görüntü seçmek için “Şuradan ekle”ye dokunun.
Görüntü beklediğiniz gibi görünmüyorsa veya görüntünün nesneyi nasıl dolduracağını değiştirmek istiyorsanız, bir seçeneğe dokunun:
Özgün Boyut: Görüntüyü, görüntünün özgün boyutlarını değiştirmeden metnin içine yerleştirir. Görüntünün büyüklüğünü değiştirmek için Ölçek sürgüsünü sürükleyin.
Uzat: Görüntüyü metnin boyutlarına sığdırmak için büyüklüğünü değiştirir, bu da görüntünün oranlarını değiştirebilir.
Döşe: Metnin içindeki görüntüyü yineler. Görüntünün büyüklüğünü değiştirmek için Ölçek sürgüsünü sürükleyin.
Ölçekleyerek Doldur: Metinde alan bırakmayacak şekilde, görüntüyü daha büyük veya küçük hale getirir.
Sığacak Şekilde Ölçekle: Görüntüyü metnin boyutlarına sığdırmak için büyüklüğünü değiştirir, ancak görüntünün oranlarını korur. Metnin birazı doldurulmayabilir.
Renk tonlu bir görüntü yaratmak için Renk Kaplama’yı açın ve renk tonu seçmek için Doldur’a dokunun.
Renk tonunun saydamlığını artırmak ya da azaltmak için Opaklık sürgüsünü sürükleyin.
Metin anahattı ekleme veya kaldırma
Değiştirmek istediğiniz metni seçin ya da metin kutusuna, şekle veya tablo hücresine dokunun, sonra
 simgesine dokunun.
simgesine dokunun.Metin denetimlerini göstermek üzere (tablodaki metin için) Hücre’ye ya da (şekildeki veya metin kutusundaki metin için) Metin’e dokunun.
Denetimlerin Font kısmında
 simgesine dokunun.
simgesine dokunun.Kontur’u açın veya kapatın.
Kontur eklerseniz stilini, rengini, genişliğini değiştirmek için denetimleri kullanın.
İpucu: Konturu vurgulamak için metin rengini kaldırabilirsiniz. ![]() simgesine dokunun, Metin’e dokunun, sonra Metin Rengi’ne dokunun. Ön Ayar’a dokunun, siyah beyaz seçeneklere doğru kaydırın, sonra Doldurma Yok’a dokunun.
simgesine dokunun, Metin’e dokunun, sonra Metin Rengi’ne dokunun. Ön Ayar’a dokunun, siyah beyaz seçeneklere doğru kaydırın, sonra Doldurma Yok’a dokunun.
Metne arka plan rengi ekleme
Vurgu efekti yaratmak için tek tek karakter, sözcük veya tüm bir paragraf olmak üzere herhangi bir metin seçiminin arkasına renk ekleyebilirsiniz.
Değiştirmek istediğiniz metni seçin veya bir metin kutusuna ya da şekle dokunun, ardından da
 simgesine dokunun.
simgesine dokunun.Metin denetimlerini görmüyorsanız Metin’e dokunun.
Denetimlerin Font kısmında
 simgesine dokunun.
simgesine dokunun.Yukarı kaydırın, sonra Metin Arka Planı’na dokunun.
Renkleri görmek için sola veya sağa kaydırın (seçenekleri değiştirmek için Ön Ayar’a veya Renkler’e dokunun), sonra birine dokunun.
Renk seçenekleri hakkında daha fazla bilgi için yukarıdaki “Metnin rengini değiştirme” konusuna bakın.
Seçilen metinden arka plan rengini silmek için Ön Ayar’a dokunun, sonra siyah beyaz seçeneklere kaydırın ve Doldurma Yok’a dokunun.
Metin stilleri yaratıp kullanarak sunudaki metin biçimlemesinin tutarlı olmasını sağlayabilirsiniz.