
iPad’deki Keynote’ta çalışma görünümünü değiştirme
Sununuzu organize etmenize ve düzenlemenize yardımcı olması için slaytlarınızı farklı şekillerde görüntüleyebilirsiniz:
Slayt görüntüsü (saptanmış): Düzenlemek için tek bir slayt gösterir. Bu görünümde, slayt gezginini gösterebilir veya gizleyebilirsiniz.
Işıklı masa görüntüsü: Slayt küçük resimlerini ışıklı masa üzerindeymiş gibi görüntüler. Bu görüntü sununuzu düzenlemek açısından kullanışlıdır çünkü aynı anda daha fazla slayt görebilirsiniz. Aynı zamanda üzerinde işlem yapacağınız (örneğin aynı geçişi eklemek, slaytları atlamak veya slaytları çoğaltmak için) birden fazla slaytı bir kerede seçmek için de en uygun görüntüdür.
Slayt görüntüsünde slaytları görüntüleme
Ekranın en üstündeki
 simgesine dokunun, sonra Slayt Görüntüsü’nü seçin.
simgesine dokunun, sonra Slayt Görüntüsü’nü seçin.Aşağıdakilerden birini yapın:
Slayt gezginini gösterme: Slayt tuvalinin sol üst köşesindeki düğmeye dokunun veya o slaytın üzerinde parmaklarınızı kıstırıp kapatın.
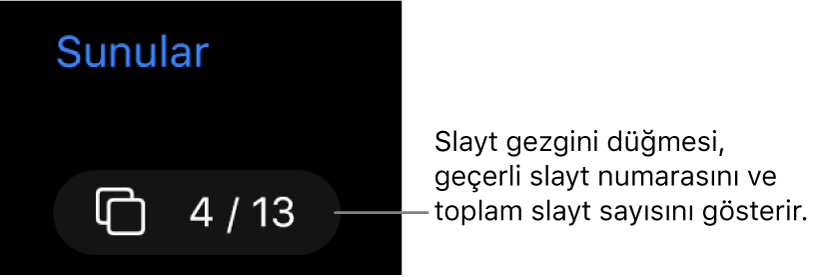
Slayt gezginini gizleme: Parmaklarınızı o slaytın üzerinde kıstırıp açın.
Düzenlenecek bir slayt seçin: Slayt gezgininde bir slayt küçük resmine dokunun.
Slaytları yeniden sıralama: Slayt gezgininde, slaytın küçük resmine dokunup yükselinceye kadar basılı tutun, sonra yukarı veya aşağı sürükleyin.
Slaytları gruplama: Slayt gezgininde, slaytın küçük resmine dokunup yükselinceye kadar basılı tutun, sonra slaytı yukarıdaki slayta göre girintilemek için sağa sürükleyin.
Sunan kişinin notlarını gösterme veya gizleme: Ekranın en üstündeki
 simgesine dokunun, sonra Sunan Kişinin Notlarını Göster’i açın veya kapatın. Kapatmak için Görüntü üst öğesinden uzağa dokunun.
simgesine dokunun, sonra Sunan Kişinin Notlarını Göster’i açın veya kapatın. Kapatmak için Görüntü üst öğesinden uzağa dokunun.
Işıklı masada slaytları görüntüleme
Ekranın en üstündeki
 simgesine dokunun, sonra Işıklı Masa’yı seçin.
simgesine dokunun, sonra Işıklı Masa’yı seçin.Aşağıdakilerden birini yapın:
Slaytları seçme: Bir küçük resme dokunun. Birden fazla slayt seçmek için ekranın sağ alt köşesindeki Seç’e dokunun, sonra küçük resimlere dokunun. Seçimini kaldırmak için küçük resme yeniden dokunun. İşiniz bittiğinde Bitti’ye dokunun.
Slaytları yeniden sıralama: Küçük resmi yeni bir konuma sürükleyin.
Slaytları hızlı bir şekilde ekleme, atlayıp atlamama, çoğaltma veya silme: Bir veya birden fazla slayt seçin, sonra ekranın en altındaki bir düğmeye dokunun.
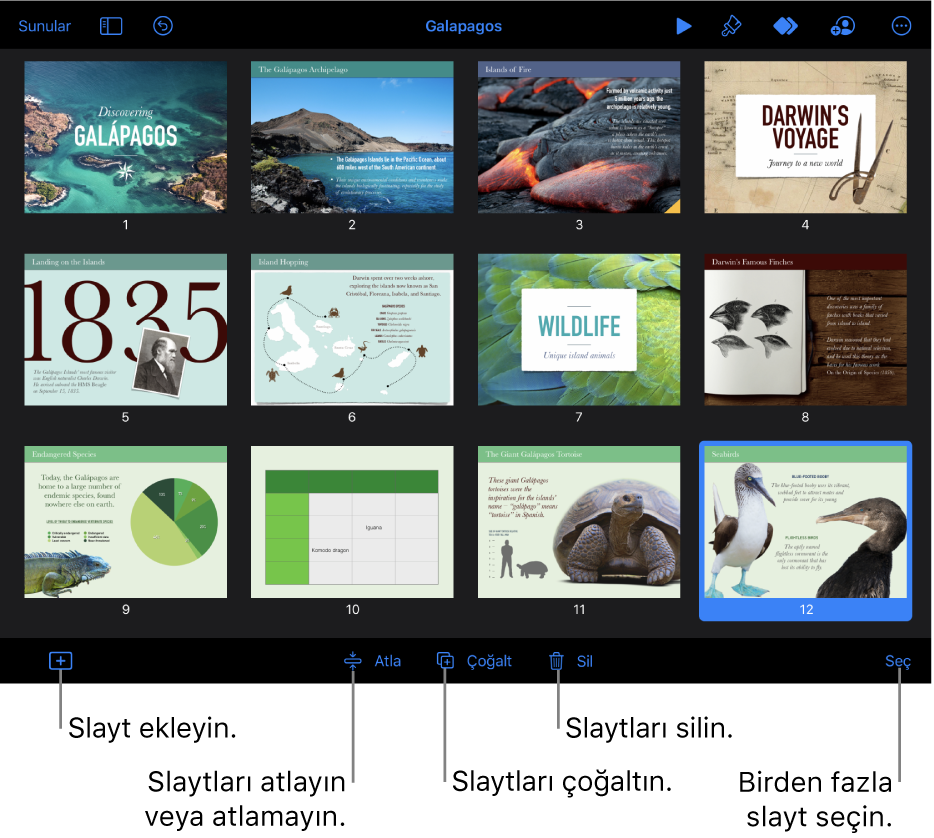
Küçük resimlerin büyüklüğünü değiştirme: Küçük resimleri büyütmek için parmaklarınızı kıstırıp açın, küçültmek için ise kıstırıp kapatın.
Sunan kişinin notlarını gösterme veya gizleme: Ekranın en üstündeki
 simgesine dokunun, sonra Sunan Kişinin Notlarını Göster’i açın veya kapatın. Kapatmak için Görüntü üst öğesinden uzağa dokunun.
simgesine dokunun, sonra Sunan Kişinin Notlarını Göster’i açın veya kapatın. Kapatmak için Görüntü üst öğesinden uzağa dokunun.Atlanan slaytları gösterme veya gizleme: Ekranın en üstündeki
 simgesine dokunun, sonra Atlanan Slaytları Göster’i açın veya kapatın. Kapatmak için Görüntü üst öğesinden uzağa dokunun.
simgesine dokunun, sonra Atlanan Slaytları Göster’i açın veya kapatın. Kapatmak için Görüntü üst öğesinden uzağa dokunun.Slayt görüntüsüne dönme: Slayta çift dokunun.