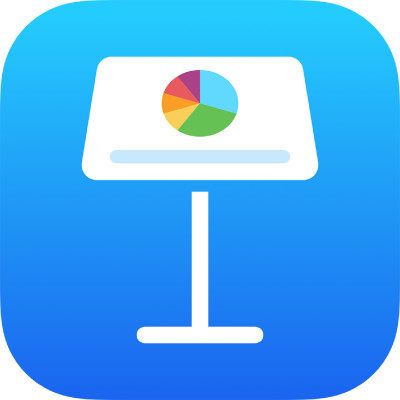
iPad’deki Keynote’ta grafik metinlerinin ve etiketlerinin görünümünü değiştirme
Farklı bir stil uygulayarak, fontu değiştirerek, sınır ekleyerek ve daha birçok şekilde bir grafik metninin görünümünü değiştirebilirsiniz.
Grafik metninin fontunu, stilini ve boyutunu değiştirme
Tüm grafik metinlerinin görünümünü bir defada değiştirebilirsiniz.
Grafiğe ve ardından
 simgesine dokunun.
simgesine dokunun.Stil’e dokunun, sonra Etiketler’e dokunun.
Aşağıdakilerden birini yapın:
Fontu değiştirme: Grafik Fontu’na dokunun ve sonra bir font adına dokunun.
Font stilini değiştirme: Grafik Fontu’na dokunun, font adının yanındaki
 simgesine dokunun ve bir stile dokunun (Normal, Koyu vs.).
simgesine dokunun ve bir stile dokunun (Normal, Koyu vs.).Fontu daha küçük veya daha büyük duruma getirin:
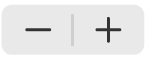 simgesine dokunun.
simgesine dokunun.Grafikteki metnin tümü orantılı olarak (aynı yüzde oranında) büyür veya küçülür.
Grafik başlığını düzenleme
Grafiklerde saptanmış olarak gizlenen bir yer tutucu başlığı (Başlık) vardır. Grafik başlığını gösterebilir ve adını değiştirebilirsiniz.
Sırayla grafiğe,
 simgesine ve Grafik’e dokunun.
simgesine ve Grafik’e dokunun.Başlık’ı açın.
Başlığın hizalamasını değiştirmek (örneğin grafiğin solunda olmasını sağlamak) için Stil’e dokunun ve bir hizalama seçeneği seçin.
Başlığı halka grafiğinin merkezine taşımak için Konum’a dokunun, sonra Merkez’e dokunun.
Başlığı düzenlemek için başlığa çift dokunun (etrafında bir kutu görünür), sonra metni seçin, yeni bir başlık yazın ve Bitti’ye dokunun.
Grafik değer etiketleri ekleme ve değiştirme
Grafiklerde belirli veri noktalarının değerlerini gösteren etiketler bulunur. Veri etiketlerinin göründüğü yeri, negatif sayıların görüntülenme biçimini ve daha fazlasını değiştirebilirsiniz.
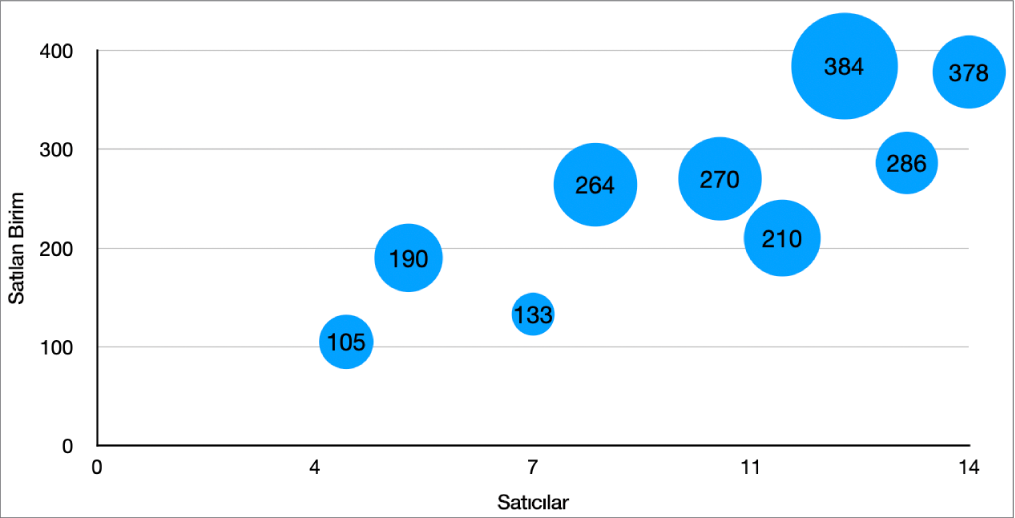
Grafiğe ve ardından
 simgesine dokunun.
simgesine dokunun.Stil’e dokunun, sonra Etiketler’e dokunun.
Aşağıdakilerden birini yapın:
Pasta ve halka grafikleri için: Değerler’i açın, sonra etiketlerin görünmesini istediğiniz yeri seçmek için Konum’a dokunun. Değer etiketlerini gizlemek için Değerler’i kapatın.
İçeride seçeneğini seçip Çakışmayı Engelle’yi etkinleştirirseniz etiketler çakışmayı önleyecek şekilde taşınabilir ve etiketleri ilgili dilimlere veya parçalara bağlamak için öncü çizgiler görünebilir. Dışarıda seçeneğini seçerseniz etiketler dilimlerin veya parçaların dışına taşınır. Etiketleri ilgili dilimlere veya parçalara bağlamak için Düz’e veya Köşeli’ye dokunarak öncü çizgileri açın; öncü çizgi istemiyorsanız Yok’a dokunun. Açılı kılavuz çizgilerde, belirtimler aşağıda gösterildiği gibi sütunlara hizalanır.
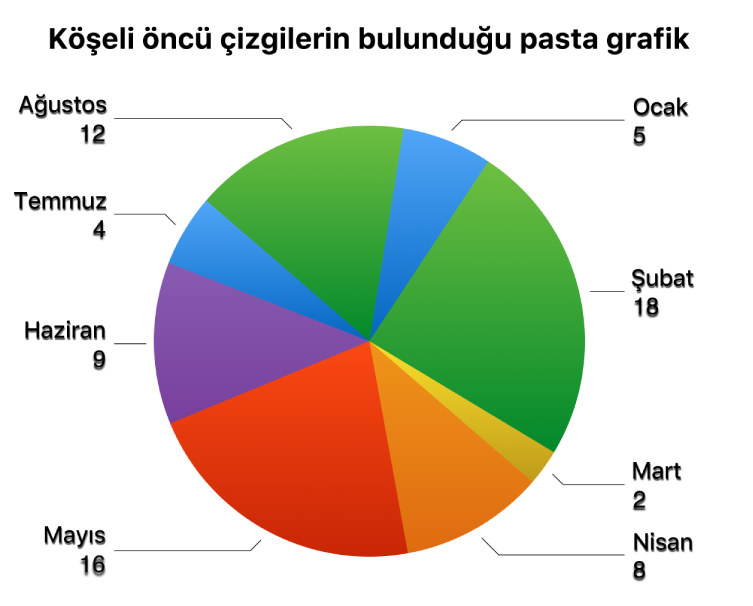
Dağılım grafikleri ve balon grafikler için: Değerler’e dokunun, sonra Değer (X) veya Değer (Y) değerleri arasında seçim yapın. Değer etiketlerini gizlemek için Etiketleri Göster’i kapatın.
Etiketin konumunu değiştirmek için Etiket Konumu’na dokunun ve sonra da bir seçeneğe dokunun.
Balon grafiğinizde çakışan balonlar varsa, etiketlerin kapanmasını durdurmak için Etiketleri Önde Göster’i açabilirsiniz.
Diğer grafik türleri için: Seri Değerleri altında bir seçeneğe dokunup etiketleri En Alt, Orta, En Üst veya Üst gibi belirli bir konuma yerleştirin. Seçenekler grafik türünüze göre değişir.
Sayıların nasıl görüneceğini değiştirmek için aşağıdakilerden birini yapın:
Pasta ve halka grafikleri için: Sayı Biçimi’ne dokunun.
Diğer grafik türleri için: Değer Etiketleri’ne dokunun, sonra Sayı Biçimi’ne dokunun.
Etiketlerde daha fazla ayarlama yapmak için denetimleri kullanın (bu denetimler yalnızca bazı grafik türleri için kullanılabilir):
Ondalık basamak sayısını ayarlayın:
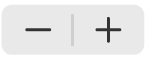 simgesine dokunun.
simgesine dokunun.Önek veya sonek ekleme: Metin girin. Etiketin başlangıcına veya sonuna eklenir.
Binlik ayıracı gösterin: Ayırıcı’yı açın.
Negatif sayıların nasıl görüntüleneceğini seçme: “-100” veya “(100)” seçeneğine dokunun.
Eksen etiketlerini değiştirme
Bir eksende görünen eksenleri belirtebilir, adlarını düzenleyebilir ve yönlendirme açılarını değiştirebilirsiniz.
Grafiğe ve ardından
 simgesine dokunun.
simgesine dokunun.Stil’e dokunun, sonra Etiketler’e dokunun.
Aşağıdakilerden birini yapın:
Kategori (X) eksenindeki işaretlemeleri değiştirme: Değer (X) Ekseni altındaki Değer Etiketleri’ne dokunun.
Değer (Y) eksenindeki işaretlemeleri değiştirme: Değer (Y) Ekseni altındaki Değer Etiketleri’ne dokunun.
Ayarlamalar yapmak için denetimleri kullanın.
Eksen Adı’nı açtıysanız Keynote grafiğe bir yer tutucu eksen adı ekler. Değiştirmek için eksen adını seçin, sonra istediğiniz adı yazın.
Not: Eksen seçenekleri, dağılım ve balon grafiklerinde farklı olabilir.
Grafiğe başlık veya etiket eklemek için iPad’deki Keynote’ta nesnelere resim yazısı veya başlık ekleme konusuna bakın.