iPad için Keynote Kullanma Kılavuzu
- Hoş Geldiniz
- Yenilikler
-
- Keynote’u kullanmaya başlama
- Görüntüler, grafikler ve diğer nesnelere giriş
- Sunu yaratma
- Sununuzda nasıl dolaşılacağını seçme
- Sunuyu açma
- Sunuyu kaydetme ve adlandırma
- Sunu bulma
- Sunuyu yazdırma
- Araç çubuğunu özelleştirme
- Uygulamalar arasında metin ve nesne kopyalama
- Temel dokunmatik ekran hareketleri
- Keynote ile Apple Pencil’ı kullanma
- VoiceOver kullanarak sunu yaratma
-
- Slayt ekleme veya silme
- Sunan kişi notları ekleme ve bunları görüntüleme
- Slayt büyüklüğünü değiştirme
- Slayt arka planını değiştirme
- Slaytın çevresine bir sınır ekleme
- Metin yer tutucularını gösterme veya gizleme
- Slayt numaralarını gösterme veya gizleme
- Slayt yerleşimi uygulama
- Slayt yerleşimlerini ekleme ve düzenleme
- Temayı değiştirme
-
- Nesne saydamlığını değiştirme
- Şekilleri veya metin kutularını renkle veya görüntüyle doldurma
- Nesneye sınır ekleme
- Resim yazısı veya başlık ekleme
- Yansıma veya gölge ekleme
- Nesne stilleri kullanma
- Nesnelerin büyüklüğünü değiştirme, nesneleri döndürme veya çevirme
- Sununuzu etkileşimli yapmak için bağlantılı nesneler ekleme
-
- Sunu gönderme
- Ortak çalışmaya giriş
- Başkalarını ortak çalışmaya davet etme
- Paylaşılan bir sunuda ortak çalışma
- Paylaşılan bir sunudaki en son etkinlikleri görme
- Paylaşılan bir sununun ayarlarını değiştirme
- Sunuyu paylaşmayı durdurma
- Paylaşılan klasörler ve ortak çalışma
- Ortak çalışmak için Box’ı kullanma
- Hareketli GIF yaratma
- Sununuzu bir web günlüğünde (blog) yayımlama
- Telif Hakkı
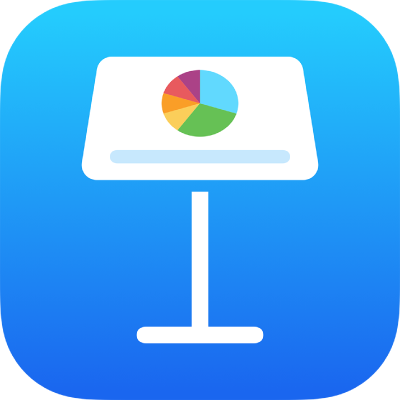
iPad’deki Keynote’ta slaytları atlama veya slayt atlamayı iptal etme
Bir slaytın sununuz esnasında oynatılmasını istemiyorsanız, slaytı atlayabilirsiniz. Örneğin atlama, bir slaytın iki sürümünü tutmak ancak yalnızca birini göstermek istediğinizde faydalıdır. Tıpkı diğer slaytlarla yaptığınız gibi atlanan slaytları seçebilir ve düzenleyebilirsiniz. Atlanan slaytları göstermeyi seçtiyseniz bu slaytlar, slayt gezgininde yatay çubuklar olarak ve ışıklı masa görüntüsünde soluk küçük resimler olarak görünür.
Not: Gizlenmiş bir gruptaki ilk slaytı atlarsanız, sunuyu oynatırken tüm grup atlanır.
Daha sonra bir slaytın sunu sırasında görünmesini istediğinize karar verirseniz, atlamayı iptal edebilirsiniz.
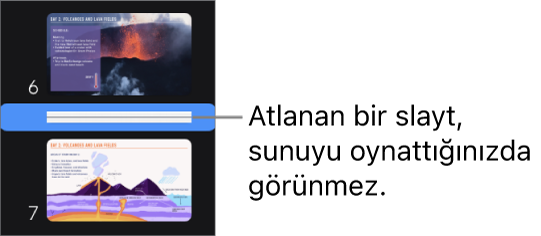
Slayt gezgininde: Slaytı seçmek için dokunun, slayta tekrar dokunup ardından Slaytı Atla’ya veya Slaytı Atlama’ya dokunun.
Slayt gezginini görmüyorsanız küçültmek için slaytın üzerinde parmaklarınızı kıstırıp kapatın.
Işıklı masa görüntüsünde: Bir veya birden fazla slaytı seçmek için dokunun, sonra ekranın en altındaki
 veya
veya  simgesine dokunun.
simgesine dokunun.Anahat görüntüsü: Metin anahattında slaytın en üst satırına dokunun,
 simgesine dokunun, sonra Slaytı Atla’ya veya Slaytı Atlama’ya dokunun.
simgesine dokunun, sonra Slaytı Atla’ya veya Slaytı Atlama’ya dokunun.