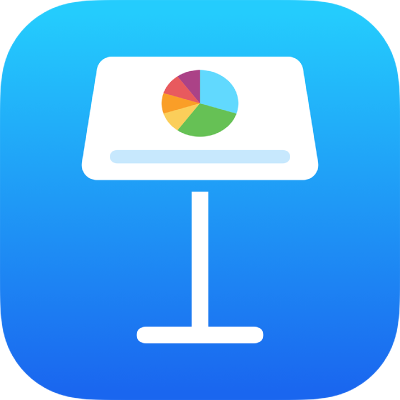
iPad’deki Keynote’ta yorum ekleme ve yorumları yazdırma
Metinlere, nesnelere, grafiklere, tablo hücrelerine ve slaytlara yorum ekleyebilirsiniz. Bir yorum iliştirildiğini göstermek için metnin yanında küçük bir kare görünür (aynı zamanda vurgulanır). Şekillere iliştirilen yorumlar da küçük bir kare ile gösterilir. Tablo hücrelerindeki yorumlar, hücrenin köşesinde yer alan bir üçgenle gösterilir. Yorumların görünmesini istemediğinizde bunları gizleyebilir, bir sunuyu yorumlar ile veya yorumlar olmadan yazdırabilirsiniz.
Bir sunu üzerinde birden fazla kişi çalışıyorsa her birinin yorumları farklı bir renkte görünür ve yazarının adını içerir. Herkes yoruma yanıt verebilir; bu özellikle birlikte çalışıyorsanız yararlıdır. Bir yorum ekleyebilir ve giden gelen yanıtlarla gerçek zamanlı bir yazışma yapabilirsiniz.
Not: İlgili yazdırma seçeneğini seçmediğiniz sürece yorumlar yazdırılan sunularda görünmez.
Yorum ekleme ve yorumu düzenleme veya silme
Kendi yorumlarınızı ekleyebilir ve bunları düzenleyebilirsiniz. Yorumları herkes silebilir.
Metni seçin veya nesneye ya da tablo hücresine dokunun, sonra Yorum’a dokunun.
Not: Slaytın arka planına dokunursanız (böylece hiçbir şey seçilmez) slayta her zaman açık kalan bir yorum ekleyebilirsiniz. Yorumun büyüklüğünü ve slayttaki yerini değiştirebilirsiniz. Başkaları bu türde bir yoruma yanıt veremez.
Yorumunuzu yazın, sonra Bitti’ye dokunun.
Yorumunuzu görüntülemek, düzenlemek veya silmek için aşağıdakilerden birini yapın:
Bir yorum açın: Yorum işaretine dokunun.
Yorumu düzenleme: Yorumu siz yazdıysanız yorum işaretine dokunun, metne dokunun, değişikliklerinizi yazın, sonra Bitti’ye dokunun.
Yorumunuza yanıtlar varsa özgün yorumu metnine dokunarak düzenleyemezsiniz. Bunun yerine yorumun en üstündeki
 simgesine dokunun, Yorumu Düzenle’ye dokunun, değişikliklerinizi yapın, sonra Bitti’ye dokunun.
simgesine dokunun, Yorumu Düzenle’ye dokunun, değişikliklerinizi yapın, sonra Bitti’ye dokunun.Yorum silme: Yorum işaretine dokunun, sonra yorumun en altındaki Sil’e dokunun. Yoruma yanıt varsa bu işlem tüm yazışmayı siler. Tek bir yanıtı yalnızca yanıtı siz yazdıysanız veya sununun sahibiyseniz silebilirsiniz.
Yorum slaytın arka planındaysa imleci yorumun üzerine getirin, sonra Sil’e dokunun.
Yorumları gözden geçirme
Yorum işaretine dokunun.
Aşağıdakilerden birini yapın:
Bir yorumu veya yazışmayı gözden geçirin: Metin boyunca kaydırın. Yorum kesilmişse Daha Fazla Göster’e dokunun. Yanıtlar gizlenmişse “[n] yanıt daha görüntüle”ye dokunun.
Bir önceki veya bir sonraki yoruma gidin (veya vurgulayın): Yorumun en altındaki oklara dokunun.
Yorum slaytın arka planındaysa imleci yorumun üzerine getirin, sonra oklara dokunun.
Yorumun veya yanıtın eklendiği tarih ve saat hakkında ayrıntılı bilgi görüntüleme: Yorumun veya yanıtın yanındaki
 simgesine dokunun. Bu bilgiyi yalnızca yorumun veya yanıtın yazarı ve sununun sahibi görebilir.
simgesine dokunun. Bu bilgiyi yalnızca yorumun veya yanıtın yazarı ve sununun sahibi görebilir.
Yorumu kapatmak için dışına dokunun.
Yoruma yanıt verme veya yanıtınızı düzenleme
Sunuyu paylaştığınız (bir kopyasını gönderdiğiniz veya düzenleme izni ile ortak çalışmaya davet ettiğiniz) herkes yoruma yanıt verebilir.
Yorum işaretine dokunun.
Aşağıdakilerden birini yapın:
Yanıt ekleyin: Yorumun en altındaki Yanıtla’ya dokunun, yanıtınızı yazın, sonra Bitti’ye dokunun. İstediğiniz kadar yanıt yazabilirsiniz.
Yanıtınızı düzenleyin: Düzenlemek istediğiniz yanıtın yanındaki
 simgesine dokunun. Yanıtı Düzenle’ye dokunun, değişikliklerinizi yapın, sonra Bitti’ye dokunun.
simgesine dokunun. Yanıtı Düzenle’ye dokunun, değişikliklerinizi yapın, sonra Bitti’ye dokunun.Yanıtı silme: Yanıtınızın (ya da sunu sahibi sizseniz, silmek istediğiniz kişinin yanıtının) yanındaki
 simgesine dokunun. Yanıtı Sil’e dokunun.
simgesine dokunun. Yanıtı Sil’e dokunun.
Yorumu kapatmak için dışına dokunun.
Yazışmayı silme
Yorum işaretine dokunun, sonra yazışmanın en altındaki Sil’e dokunun.
Yorumları gösterme veya gizleme
Yorumları gizlemek için ekranın en üstündeki
 simgesine dokunun, sonra Yorumları Gizle’ye dokunun.
simgesine dokunun, sonra Yorumları Gizle’ye dokunun.Yorumları göstermek için ekranın en üstündeki
 simgesine dokunun, sonra Yorumları Göster’e dokunun.
simgesine dokunun, sonra Yorumları Göster’e dokunun.
Sununuzu birine gönderirseniz ve o kişi sunuyu bir iPhone veya iPad aygıtında açarsa, sunu okuma modunda açılabilir. Yorumları eklemek ve düzenlemek için alıcının ekranın en üstündeki ![]() simgesine dokunması gerekir.
simgesine dokunması gerekir.
Yorumları yazdırma
Yorumları da dahil olmak üzere bir sunuyu yazdırdığınızda, yorumlar sayfanın sol tarafındaki bir sütunda görünür ve numaralı bayraklar her bir slaytta karşılık gelen metin ve nesnelerin yanında görünür. Sol sütuna sığabileceğinden daha fazla yorum varsa yorumlar bir veya birkaç ek sayfada sürer.
 simgesine dokunun, sonra Yazdır’a dokunun.
simgesine dokunun, sonra Yazdır’a dokunun.Tek bir slayt yerleşimine dokunun ve Yorumları Yazdır’ı açın.
Sonraki’ye dokunun, sonra bir yazıcı ve kopya sayısı seçin.
Sağ üst köşedeki Yazdır’a dokunun.
Sununuzu PDF olarak dışa aktarıp yorumları da ekleyebilirsiniz (PowerPoint veya başka bir dosya biçimini dışa aktarma konusuna bakın).
Yazdırma ve yazdırma seçenekleri hakkında daha fazla bilgi için Sunuyu yazdırma konusuna bakın.