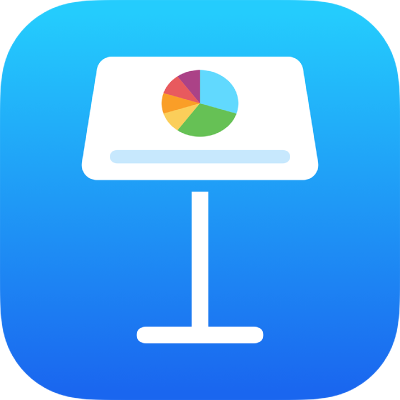
iPad’de Keynote temalarını yaratma ve yönetme
Sununun slayt yerleşimlerinde eklemeler veya düzenlemeler yaparsanız bu değişiklikleri başka slayt sunularında yeniden kullanmak için tema olarak kaydedebilirsiniz. Kendi temanızı yaratmanız, var olan bir temaya şirket logonuzu eklemek kadar kolay olabilir; tamamen yeni bir tema da tasarlayabilirsiniz. Slayt yerleşimlerini yaratma ve düzenleme hakkında daha fazla bilgi edinmek için Slayt yerleşimlerini ekleme ve düzenleme konusuna bakın.
Özel temalarınızı tema seçiciye ekleyebilir, bunları başkalarıyla paylaşmak üzere dosya olarak kaydedebilir ve Mac’inizdeki, iPhone’unuzdaki veya iPad’inizdeki Keynote’ta kullanabilirsiniz. iPad’inizde yarattığınız özel temalar, tema seçicinin Temalarım kategorisinde gruplanır ve tüm aygıtlarınızda paylaşılır.
Sunuyu tema olarak kaydetme
Kaydederken tüm aygıtlarınızda aynı Apple kimliği ile giriş yaptıysanız ve iCloud Drive’ı açtıysanız bu özel tema tüm aygıtlarınızda kullanılabilir (iCloud için Keynote hariç).
Yalnızca slayt yerleşimlerindeki değişiklikler yeni tema olarak kaydedilir.
 simgesine dokunun, Dışa Aktar’a dokunun, sonra Keynote Teması’na dokunun.
simgesine dokunun, Dışa Aktar’a dokunun, sonra Keynote Teması’na dokunun.Bir seçeneğe dokunun:
Tema Seçici’ye Ekle: Temanız, tema seçicide Temalarım kategorisinde görüntülenir.
Temayı Gönder: Temanızı göndermek istediğini yeri ya da temanızı Dosyalar’a kaydetmeyi seçin.
Özel temanızı tema seçiciye ekleseniz bile daha sonra paylaşabilirsiniz. Tema seçicide tema küçük resmine dokunup basılı tutun, parmağınızı kaldırın, sonra Paylaş’a dokunun. Paylaş seçeneği kullanılamıyorsa temayı aygıtınıza indirmeniz gerekebilir.
Aygıtınıza başka bir kaynaktan tema yükleme
İlişik olarak aldığınız bir özel temayı Keynote’ta tema seçiciye ekleyerek yükleyebilirsiniz.
Not: Temayı yarattığınızda Tema Seçici’ye Ekle’yi seçtiyseniz (ve iCloud Drive’ı aynı Apple kimliği ile kullanıyorsanız) tema tüm aygıtlarınızda zaten yüklüdür ve tema seçicinin Temalarım kategorisinde bulunur
Bu kaynaklardan bir tema yüklemek için aygıtınızda şunları yapın:
AirDrop: AirDrop’un açık olduğundan emin olun. AirDrop mesajı göründüğünde Kabul Et’e ve sonra Ekle’ye dokunun.
E-posta: Mail’de, eke ve sonra ekrana dokunun. Ekranın en altında
 simgesine dokunun, Keynote’ta Aç’a dokunun, sonra Ekle’ye dokunun.
simgesine dokunun, Keynote’ta Aç’a dokunun, sonra Ekle’ye dokunun.iCloud: Keynote’u açın ve eğer zaten açık bir sunu varsa tüm sunularınızı görmek için ekranın en üstündeki Sunular’a dokunun. Konumlar listesini görmek için ekranın en altındaki Göz At’a dokunun, sonra da temayı yüklemek istediğiniz yere dokunun (iCloud Drive veya iPad’imde). Temaya ve Ekle’ye dokunun.
Özel temayı düzenleme
Keynote’u açın, sonra sunu yöneticisinde,
 simgesine ve ardından düzenlemek istediğiniz özel temaya dokunun.
simgesine ve ardından düzenlemek istediğiniz özel temaya dokunun.Açık bir sunu varsa sunu yöneticisine gitmek için sol üst köşedeki Sunular’a ya da
 simgesine dokunun.
simgesine dokunun.Özel temalar, tema seçici içinde Temalarım kategorisinde görünür. Burada görünmeyen bir özel tema kullanmak istiyorsanız, öncelikle özel temayı yüklemeniz gerekecektir (yukarıdaki talimatlara bakın).
Değişikliklerinizi yapın,
 simgesine, Dışa Aktar’a ve ardından Keynote Teması’na dokunun.
simgesine, Dışa Aktar’a ve ardından Keynote Teması’na dokunun.Bir seçeneğe dokunun:
Tema Seçici’ye Ekle: Temanız, tema seçicide Temalarım kategorisinde görüntülenir.
Temayı Gönder: Temanızı göndermek istediğini yeri ya da temanızı Dosyalar’a kaydetmeyi seçin.
Düzenlenen tema yeni bir sürüm olarak kaydedilir. Yeni sürümün adını değiştirebilir ve saklamak istemiyorsanız ilk sürümü silebilirsiniz.
Özel temanın adını değiştirme
Tüm aygıtlarınızda aynı Apple kimliği ile giriş yaptıysanız ve iCloud Drive’ı açtıysanız özel temanın adını değiştirdiğinizde temanın adı tüm aygıtlarınızda değiştirilir.
Keynote’u açın ve eğer zaten açık bir sunu varsa tüm sunularınızı görmek için sol üst köşedeki
 simgesine dokunun.
simgesine dokunun.Tema seçiciyi açmak için
 simgesine dokunun.
simgesine dokunun.Ekranın en üst tarafındaki (sağdaki son kategori olan) Temalarım kategorisine dokunun.
Tema küçük resmine dokunun ve basılı tutun, parmağınızı kaldırın, sonra da Adını Değiştir’e dokunun.
Yeni bir ad yazın.
Mevcut adı hızlıca silmek için metin alanının yanındaki “x” simgesine dokunun.
Tema seçiciye dönmek için Geri’ye dokunun.
Özel temayı silme
Tüm aygıtlarınızda aynı Apple kimliği ile giriş yaptıysanız ve iCloud Drive’ı açtıysanız özel temayı sildiğinizde şablon tüm aygıtlarınızdan silinir.
Keynote’u açın ve eğer zaten açık bir sunu varsa tüm sunularınızı görmek için sol üst köşedeki
 simgesine dokunun.
simgesine dokunun.Tema seçiciyi açmak için
 simgesine dokunun.
simgesine dokunun.Ekranın en üst tarafındaki (sağdaki son kategori olan) Temalarım kategorisine dokunun.
Tema küçük resmine dokunun ve basılı tutun, parmağınızı kaldırın, sonra da Sil’e dokunun.
Onaylamak için Sil’e, aksi takdirde Vazgeç’e dokunun.