iPad Kullanma Kılavuzu
- Hoş Geldiniz
- iOS 12’deki yenilikler
-
- Uyandırma ve kilidi açma
- Temel hareketleri öğrenme
- Face ID’li modeller için hareketleri öğrenme
- Ana ekranı ve uygulamaları keşfetme
- Ayarları değiştirme
- Ekran resmi çekme
- Ses yüksekliğini ayarlama
- Sesleri değiştirme veya kapatma
- İçerik arama
- Denetim Merkezi’ni kullanma ve özelleştirme
- Bugün Görüntüsü’nü gösterme ve düzenleme
- Kilitli ekrandan özelliklere erişme
- iPad ile seyahat
- Ekran süresini, izinleri ve sınırları ayarlama
- iTunes’u kullanarak iPad’i eşzamanlama
- Pili şarj etme ve izleme
- Durum simgelerinin anlamını öğrenme
-
- Arkadaşlarımı Bul
- iPhone’umu Bul
- Ölçüm
-
- iMessage’ı ayarlama
- Mesaj gönderme ve alma
- Mesajlara canlandırma efektleri ekleme
- Fotoğraf, video ve ses gönderme
- iMessage uygulamalarını kullanma
- Animoji ve Memoji kullanma
- Digital Touch efekti gönderme
- Apple Pay ile para gönderme ve alma
- Bildirimleri değiştirme
- Mesajları filtreleme, engelleme ve silme
-
- Fotoğrafları ve videoları görüntüleme
- Fotoğrafları ve videoları düzenleme
- Fotoğrafları albümlerde düzenleme
- Fotoğraflar’da arama yapma
- Fotoğrafları ve videoları paylaşma
- Anılar’ı görüntüleme
- Fotoğraflar’da kişi bulma
- Konuma göre fotoğraflara göz atma
- iCloud Fotoğrafları’nı kullanma
- Fotoğrafları iCloud’daki Paylaşılan Albümler ile paylaşma
- Fotoğraf Yayınım’ı kullanma
- Fotoğrafları ve videoları içe aktarma
- Fotoğrafları yazdırma
- Borsa
- İpuçları
-
- iPad ile birlikte gelen aksesuarlar
- Bluetooth aygıtlarını bağlama
- Başka aygıtlarda sesleri ve videoları duraksız oynatma
- TV’ye, projektöre veya monitöre bağlama
- Birçok aygıtta sesi denetleme
- Apple Pencil
- Smart Keyboard’u ve Smart Keyboard Folio’yu kullanma
- Magic Keyboard’u kullanma
- AirPrint
- Handoff
- Evrensel Pano’yu kullanma
- Wi-Fi ile arama ve aranma
- Instant Hotspot
- Kişisel Erişim Noktası
- iTunes ile dosya aktarma
-
-
- Erişilebilirlik özelliklerine giriş
- Erişilebilirlik kestirmeleri
-
-
- VoiceOver’ı açma ve alıştırma yapma
- VoiceOver ayarlarınızı değiştirme
- VoiceOver hareketlerini öğrenme
- iPad’i VoiceOver hareketleri ile kullanma
- VoiceOver’ı rotoru kullanarak denetleme
- Ekran klavyesini kullanma
- Parmağınızla yazma
- Magic Keyboard ile VoiceOver’ı denetleme
- VoiceOver’ı kullanarak ekranda Braille yazma
- Braille ekranı kullanma
- VoiceOver’ı uygulamalarda kullanma
- Seçimi seslendirme, ekranı seslendirme ve yazma geri bildirimi
- Büyütme
- Büyüteç
- Ekran ayarları
- Face ID ve dikkat
-
- Denetimli Erişim
-
- Önemli güvenlik bilgileri
- Önemli kullanım bilgileri
- Ekranı doldurmak için bir uygulamayı büyütme
- iPad’iniz hakkında bilgi alma
- Hücresel ayarları görüntüleme veya değiştirme
- iPad yazılımları ve servisleri hakkında daha fazla bilgi edinme
- FCC uyumluluk beyannamesi
- ISED Kanada uyum beyannamesi
- Sınıf 1 Lazer bilgileri
- Apple ve çevre
- Atma ve geri dönüşüm bilgileri
- ENERGY STAR uyum beyannamesi
- Telif Hakkı
iPad’de FaceTime ile arama yapma ve aranma
FaceTime uygulamasında ![]() , sizin gibi iOS aygıtı veya Mac kullanan bir kişiyle görüntülü veya sesli arama yapın. Öndeki kamerayla yüz yüze konuşabilir; etrafınızda gördüklerinizi paylaşmak için arkadaki kameraya geçebilirsiniz. Görüşmenize ait bir anı yakalamak için bir Live Photo çekin.
, sizin gibi iOS aygıtı veya Mac kullanan bir kişiyle görüntülü veya sesli arama yapın. Öndeki kamerayla yüz yüze konuşabilir; etrafınızda gördüklerinizi paylaşmak için arkadaki kameraya geçebilirsiniz. Görüşmenize ait bir anı yakalamak için bir Live Photo çekin.
Not: FaceTime veya birtakım FaceTime özellikleri bazı bölgelerde kullanılamayabilir.
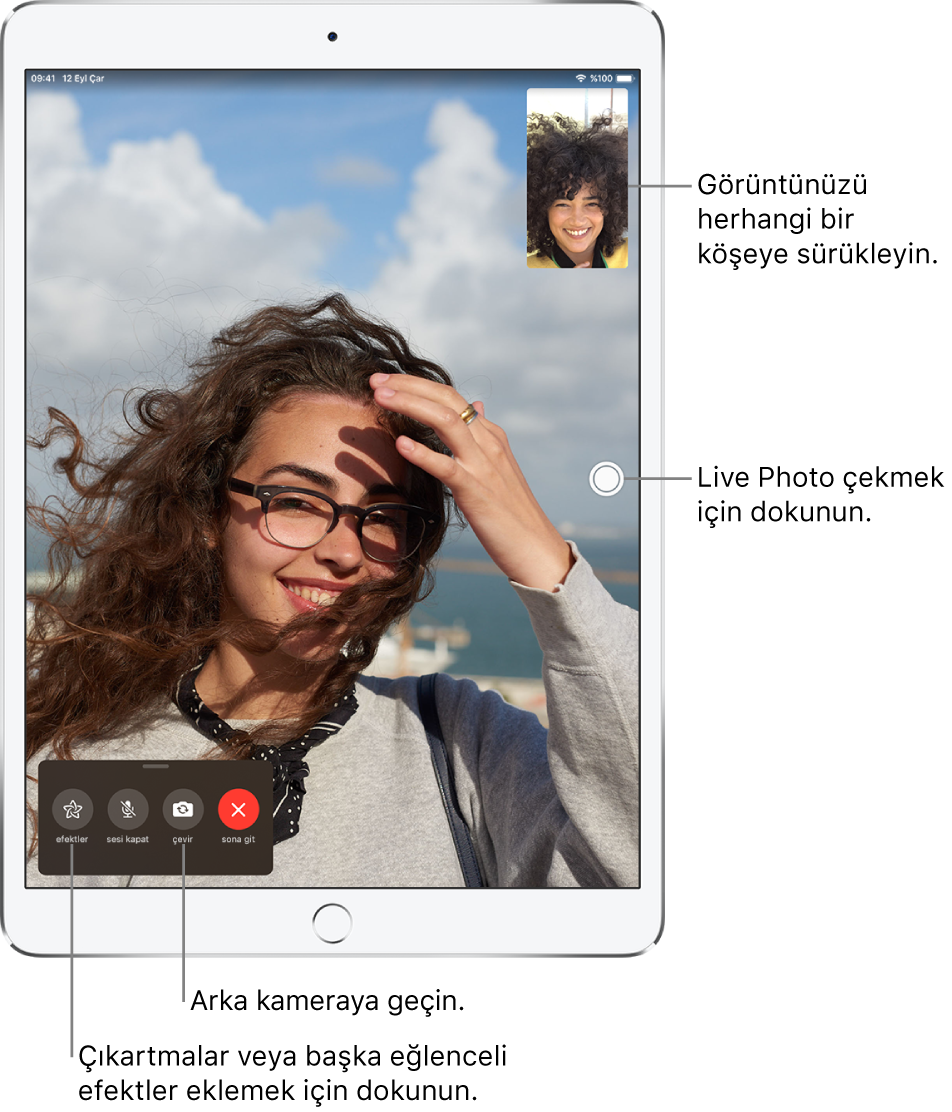
FaceTime’ı ayarlama
Ayarlar
 > FaceTime bölümüne gidin, sonra FaceTime’ı açın.
> FaceTime bölümüne gidin, sonra FaceTime’ı açın.FaceTime görüşmeleri sırasında Live Photo çekebilmek istiyorsanız FaceTime Live Photo’yu açın.
FaceTime ile kullanılacak telefon numaranızı, Apple kimliğinizi veya e-posta adresinizi girin, sonra kullanacağınız arayan numarayı ayarlayın.
FaceTime ile arama yapma
Wi-Fi bağlantısı ve bir Apple kimliğiyle FaceTime aramaları yapabilir ve FaceTime ile aranabilirsiniz (önce Apple kimliğinizi kullanarak giriş yapın veya yoksa bir Apple kimliği yaratın). iPad’de Apple kimliğini ve iCloud ayarlarını yönetme konusuna bakın.
iPad Wi-Fi + Cellular modellerinde FaceTime aramalarını hücresel veri bağlantısı üzerinden de yapabilirsiniz (ek ücretlere neden olabilir). Bu özelliği kapatmak için Ayarlar ![]() > Hücresel bölümüne gidin, sonra FaceTime’ı kapatın. iPad’de hücresel ayarları görüntüleme veya değiştirme konusuna bakın.
> Hücresel bölümüne gidin, sonra FaceTime’ı kapatın. iPad’de hücresel ayarları görüntüleme veya değiştirme konusuna bakın.
Siri’ye Sor: Şu örneklere benzer ifadeler kullanın: “Selim’i FaceTime ile ara” veya “Elif’i cepten ara.” Siri’den nasıl istekte bulunacağınızı öğrenin.
FaceTime’da ekranın üstündeki
 düğmesine dokunun.
düğmesine dokunun.Aramak istediğiniz adı veya numarayı en üstteki giriş alanına yazın, sonra görüntülü arama yapmak için Video
 simgesine veya sesli FaceTime araması yapmak için Ses
simgesine veya sesli FaceTime araması yapmak için Ses  simgesine dokunun.
simgesine dokunun.Kişiler’i açıp aramanızı buradan başlatmak için
 düğmesine de dokunabilirsiniz.
düğmesine de dokunabilirsiniz.
Birden fazla kişiyi aramak için iPad’de Grup FaceTime araması yapma konusuna bakın.
Mesaj bırakma
FaceTime aramanızı cevaplayan yoksa aşağıdakilerden birini yapın:
Mesaj Bırak’a dokunun.
Aramadan vazgeçmek için Vazgeç’e dokunun.
Tekrar aramayı denemek için Geri Ara’ya dokunun.
Mesajlar yazışmasından FaceTime görüşmesi başlatma
Mesajlar yazışmasında sohbet ettiğiniz kişiyle bir FaceTime görüşmesi başlatabilirsiniz.
Mesajlar yazışmasında profil resmine,
 düğmesine veya yazışmanın en üstündeki ada dokunun.
düğmesine veya yazışmanın en üstündeki ada dokunun.FaceTime’a dokunun.
Yeniden arama
Arama tarihçenizde bulunan ada veya numaraya dokunun.
Adı veya numarayı Kişiler’de açmak için ![]() simgesine dokunun.
simgesine dokunun.
FaceTime ile aranma
Bir FaceTime araması geldiğinde aşağıdakilerden birine dokunun:
Kabul Et: Aramaya bakın.
Reddet: Aramayı reddedin.
Anımsat: Geri aramak için bir anımsatıcı ayarlayın.
Mesaj: Arayan kişiye mesaj gönderin.
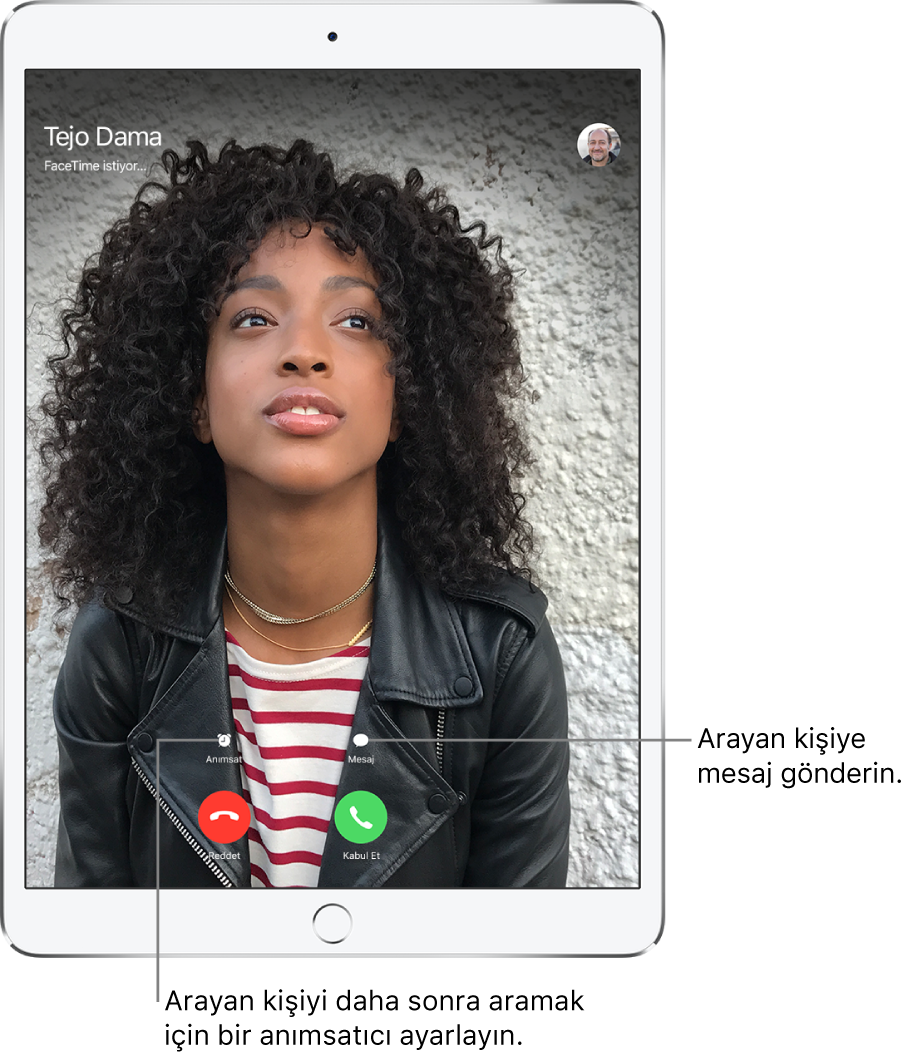
Bir FaceTime araması geldiğinde normal bir arama yapıyorsanız Kabul Et yerine, önceki aramayı sonlandıran ve sizi gelen aramaya bağlayan Bitir ve Kabul Et seçeneğini görürsünüz.