iPad Kullanma Kılavuzu
- Hoş Geldiniz
-
- Desteklenen modeller
- iPad mini (5. nesil)
- iPad mini (6. nesil)
- iPad (5. nesil)
- iPad (6. nesil)
- iPad (7. nesil)
- iPad (8. nesil)
- iPad (9. nesil)
- iPad (10. nesil)
- iPad Air (3. nesil)
- iPad Air (4. nesil)
- iPad Air (5. nesil)
- iPad Pro 9,7 inç
- iPad Pro 10,5 inç
- iPad Pro 11 inç (1. nesil)
- iPad Pro 11 inç (2. nesil)
- iPad Pro 11 inç (3. nesil)
- iPad Pro 11 inç (4. nesil)
- iPad Pro 12,9 inç (1. nesil)
- iPad Pro 12,9 inç (2. nesil)
- iPad Pro 12,9 inç (3. nesil)
- iPad Pro 12,9 inç (4. nesil)
- iPad Pro 12,9 inç (5. nesil)
- iPad Pro 12,9 inç (6. nesil)
- iPadOS 16’daki yenilikler
-
- Ses yüksekliğini ayarlama
- Sürükleyip bırakma
- Kilitli ekrandan özelliklere erişme
- Hızlı eylemleri gerçekleştirme
- iPad ile arama yapma
- Öğeleri göndermek için AirDrop’u kullanma
- Ekran resmi veya ekran kaydı çekme
- iPad’iniz hakkında bilgi alma
- Hücresel veri ayarlarını görüntüleme veya değiştirme
- iPad ile seyahat
-
-
- FaceTime’ı ayarlama
- FaceTime bağlantısı yaratma
- Arama yapma ve aranma
- Live Photo çekme
- Bir FaceTime aramasında Canlı Altyazı’yı açma
- Arama sırasında diğer uygulamaları kullanma
- Grup FaceTime araması yapma
- Katılımcıları ızgara yerleşiminde görüntüleme
- Birlikte izlemek, dinlemek ve oyun oynamak için SharePlay’i kullanma
- Ekranınızı paylaşma
- FaceTime aramasını başka bir aygıta aktarma
- Video ayarlarını değiştirme
- Ses ayarlarını değiştirme
- Kamera efektleri ekleme
- Görüşmeden ayrılma veya Mesajlar’a geçme
- İstenmeyen arayanları engelleme
-
- Ev tanıtımı
- Yeni Ev mimarisine yükseltme
- Aksesuarları ayarlama
- Aksesuarları denetleme
- Evinizi Siri ile denetleme
- HomePod’u ayarlama
- Evinizi uzaktan denetleme
- Ortam yaratma ve kullanma
- Otomasyon yaratma
- Kameraları ayarlama
- Yüz Tanıma
- Yöneltici ayarlama
- Denetimleri başkalarıyla paylaşma
- Daha fazla ev ekleme
-
- Harita görüntüleme
-
- Yer arama
- Yakındaki ilgi çekici yerleri, restoranları ve servisleri bulma
- Yerler hakkında bilgi alma
- Yerleri işaretleme
- Yerleri paylaşma
- Yerleri puanlama
- Favori yerleri kaydetme
- Rehberler ile yeni yerler keşfetme
- Rehberlerim’deki yerleri düzenleme
- Trafik ve hava durumu bilgilerini alma
- Önemli konumları silme
- Harita ayarlarınızı bulma
-
- Mesajlar’ı ayarlama
- Mesaj gönderme ve mesajları yanıtlama
- Gönderilen mesajları geri alma ve düzenleme
- Mesajları ve yazışmaları takip etme
- Mesajları iletme ve paylaşma
- Grup yazışması ayarlama
- Fotoğraf ve video ekleme
- İçerik gönderme ve alma
- SharePlay’i kullanarak birlikte izleme, dinleme veya oynama
- Projeler üzerinde ortak çalışma
- Mesajları canlandırma
- iMessage uygulamalarını kullanma
- Memoji kullanma
- Digital Touch efekti gönderme
- Kaydedilmiş sesli mesajlar gönderme
- Apple Cash ile para gönderme, alma ve isteme
- Bildirimleri değiştirme
- Mesajları engelleme, filtreleme ve bildirme
- İletileri silme
- Silinen mesajları kurtarma
-
- Müzik bulma
- Albümleri, listeleri ve daha fazlasını görüntüleme
- Müzik çalma
- Müziklerinizi sıraya dizme
- Radyo yayını dinleme
-
- Apple Music’e abone olma
- Kayıpsız müzikleri dinleme
- Dolby Atmos müzikleri dinleme
- Apple Music Sing
- Yeni müzikler bulma
- Müzik ekleme ve çevrimdışı dinleme
- Kişiselleştirilmiş öneriler alma
- Radyo dinleme
- Müzik arama
- Listeler yaratma
- Arkadaşlarınızın ne dinlediğine bakma
- Müzik çalmak için Siri’yi kullanma
- Apple Music Voice ile müzik dinleme
- Müziklerin duyulma şeklini değiştirme
-
- Hesap ekleme veya silme
- Notları yaratma ve biçimleme
- Çizim yapma veya yazma
- Metinleri ve belgeleri tarama
- Fotoğraf, video ve daha fazlasını ekleme
- Hızlı Notlar yaratma
- Notları arama
- Klasörler şeklinde düzenleme
- Etiketlerle düzenleme
- Akıllı klasörleri kullanma
- Paylaşma ve ortak çalışma
- Notları kilitleme
- Notlar ayarlarını değiştirme
- Klavye kestirmelerini kullanma
-
- Fotoğrafları ve videoları görüntüleme
- Videoları ve slayt sunularını oynatma
- Fotoğrafları ve videoları silme veya gizleme
- Fotoğrafları ve videoları düzenleme
- Videoyu kısaltma ve ağır çekimi ayarlama
- Live Photo’ları düzenleme
- Sinematik videoları düzenleme
- Portre modunda fotoğrafları düzenleme
- Fotoğraf albümlerini kullanma
- Albümleri düzenleme ve organize etme
- Albümlerdeki fotoğrafları ve videoları filtreleme ve sıralama
- Fotoğrafları ve videoları yineleme ve kopyalama
- Yinelenen fotoğrafları birleştirme
- Fotoğraflar’da arama yapma
- Fotoğraflar’da kişileri bulma ve tanımlama
- Konuma göre fotoğraflara göz atma
- Fotoğrafları ve videoları paylaşma
- Uzun videoları paylaşma
- Sizinle paylaşılan fotoğrafları ve videoları görüntüleme
- Fotoğraftaki veya videodaki içeriklerle etkileşimde bulunmak için Canlı Metin’i kullanma
- Fotoğraflarınızdaki nesneleri belirlemek için Görsel Araştır’ı kullanma
- Konuyu fotoğrafın arka planından kaldırma
- Anıları izleme
- Anılarınızı kişiselleştirme
- Anıları ve öne çıkan fotoğrafları yönetme
- Fotoğrafları ve videoları içe aktarma
- Fotoğrafları yazdırma
-
- Web’de dolaşma
- Safari ayarlarınızı özelleştirme
- Yerleşimi değiştirme
- Web sitelerini arama
- Favori web sayfalarına yer imi ekleme
- Sayfaları bir Okuma Listesi’ne kaydetme
- Sizinle paylaşılan bağlantıları bulma
- Web sayfasına açıklama ekleme ve web sayfasını PDF olarak kaydetme
- Formları otomatik olarak doldurma
- Genişletmeler indirme
- Reklamları ve dikkat dağıtan şeyleri gizleme
- Önbelleğinizi boşaltma
- Kestirmeler
- İpuçları
-
- İnternet bağlantınızı paylaşma
- Telefonla arama ve aranma
- iPad’i Mac için ikinci ekran olarak kullanma
- Mac’iniz ve iPad’iniz üzerinde klavye ile fare veya izleme dörtgeni kullanma
- Görevleri aygıtlar arasında aktarma
- Mac’e kablosuz olarak video, fotoğraf ve ses yayımlama
- iPad ile diğer aygıtlar arasında kesme, kopyalama ve yapıştırma
- iPad’i ve bilgisayarınızı bir kabloyla bağlama
-
- Aygıtlar arasında dosya aktarma
- Dosyaları e-posta, mesajlar veya AirDrop ile aktarma
- iCloud ile dosyaları otomatik olarak güncel tutma
- Harici depolama aygıtı ile dosya aktarma
- iPad’inizle bilgisayarınız arasında dosya paylaşmak için bir dosya sunucusu kullanma
- Bulut saklama alanı servisi ile dosya paylaşma
- Finder veya iTunes ile içerikleri eşzamanlama veya dosya aktarma
-
- Erişilebilirlik özelliklerine giriş
-
-
- VoiceOver’ı açma ve alıştırma yapma
- VoiceOver ayarlarınızı değiştirme
- VoiceOver hareketlerini öğrenme
- VoiceOver açıkken iPad’i çalıştırma
- VoiceOver’ı rotoru kullanarak denetleme
- Ekran klavyesini kullanma
- Parmağınızla yazma
- Apple harici klavyeyle VoiceOver’ı kullanma
- Braille ekranı kullanma
- Ekranda Braille yazma
- Hareketleri ve klavye kestirmelerini özelleştirme
- VoiceOver’ı bir imleç aygıtıyla kullanma
- Görüntüler ve videolar için VoiceOver’ı kullanma
- VoiceOver’ı uygulamalarda kullanma
- Büyütme
- Metin Üzerinde Tutma
- Ekran ve Metin Puntosu
- Hareketli
- Seslendirilen İçerik
- Sesli Açıklamalar
-
-
- Yerleşik gizlilik ve güvenlik korumalarını kullanma
- Apple kimliğinizi güvenli tutma
-
- Geçiş anahtarları ile giriş yapma
- Apple ile giriş yapma
- Güçlü parolaları otomatik olarak doldurma
- Zayıf veya riskli parolaları değiştirme
- Parolalarınızı ve ilgili bilgileri görüntüleme
- AirDrop ile geçiş anahtarlarını ve parolaları güvenli bir şekilde paylaşma
- Geçiş anahtarlarınızı ve parolalarınızı aygıtlarınızın tümünde kullanılabilir yapma
- Doğrulama kodlarını otomatik olarak doldurma
- iPad’de daha az CAPTCHA zorluğu ile giriş yapma
- Apple kimliğiniz için iki faktörlü kimlik doğrulamayı yönetme
- Güvenlik anahtarlarını kullanma
- E-Postamı Gizle adreslerini yaratma ve yönetme
- iCloud Özel Geçişi ile web’de dolaşma etkinliğinizi koruma
- Özel ağ adresi kullanma
- İleri Düzey Veri Koruma’yı kullanma
- Kilit Modu
-
- iPad’i açma veya kapatma
- iPad’i yeniden başlatmaya zorlama
- iPadOS’i güncelleme
- iPad’i yedekleme
- iPad ayarlarını saptanmış değerlerine döndürme
- Bir yedeklemeden tüm içeriği geri yükleme
- Satın alınan ve silinen öğeleri geri yükleme
- iPad’inizi satma, verme ya da takas etme
- iPad’i silme
- Konfigürasyon profillerini yükleme veya silme
-
- Önemli güvenlik bilgileri
- Önemli kullanım bilgileri
- Yazılımlar ve servisler hakkında daha fazla kaynak edinin
- FCC uyumluluk beyannamesi
- ISED Kanada uyum beyannamesi
- Apple ve çevre
- Sınıf 1 Lazer bilgileri
- Atma ve geri dönüşüm bilgileri
- iPadOS’te yetkisiz değişiklikler yapılması
- ENERGY STAR uyumluluk bildirimi
- Telif Hakkı
iPad’de iCloud Mail ile özel bir e-posta alanı ayarlama
iCloud+’a abone olduğunuzda en fazla beş özel e-posta alanı ekleyebilir ve iPad’inizde bu alanlar için e-posta adresleri yaratabilirsiniz (iPadOS 15.4 veya daha yenisi). Sonra iPhone’unuzdaki, iPad’inizdeki, iPod touch’ınızdaki ve Mac’inizdeki Mail uygulamasında ![]() , iCloud.com üzerindeki Mail hesabınızda ve Windows bilgisayardaki e-posta uygulamasında e-posta gönderip alabilirsiniz.
, iCloud.com üzerindeki Mail hesabınızda ve Windows bilgisayardaki e-posta uygulamasında e-posta gönderip alabilirsiniz.
Daha fazla bilgi edinmek için iCloud Kullanma Kılavuzu’ndaki iCloud Mail’i özel e-posta alan adı ile kişiselleştirme ve başkalarıyla paylaşma konusuna bakın.
Not: Her bir aygıtta aynı Apple kimliğiyle giriş yaptığınızdan emin olun. Apple kimliğinizle giriş yapmadığınız veya Mail özelliğinin kapalı olduğu aygıtlarınız varsa bu aygıtlarda özel e-posta alanlarınızı ve e-postalarınızı göremezsiniz.
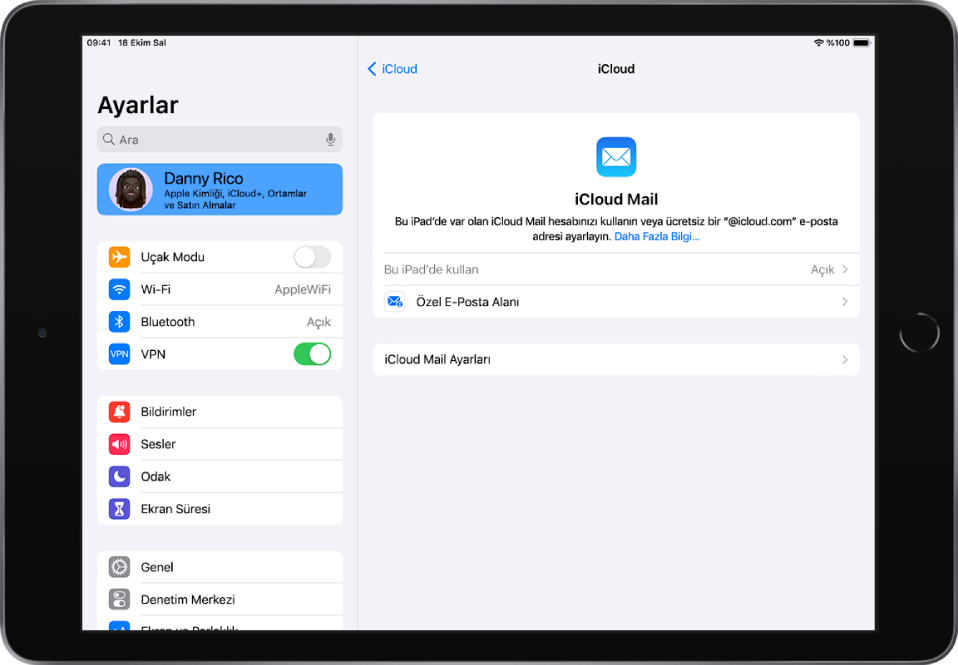
iCloud Mail’e özel e-posta alanı ekleme
Önceden özel e-posta alanınız varsa bunu iCloud Mail’e ekleyebilir veya yeni bir tane satın alabilirsiniz.
Not: iPad’de özel e-posta alanı ekleyebilmeniz için birincil bir iCloud Mail adresiniz olması gerekir. iCloud Kullanma Kılavuzu’ndaki iCloud Mail için birincil e-posta adresi yaratma konusuna bakın.
Ayarlar
 > [adınız] > iCloud > iCloud Mail bölümüne gidin, sonra “Bu iPad’de kullan”ın açık olduğundan emin olun.
> [adınız] > iCloud > iCloud Mail bölümüne gidin, sonra “Bu iPad’de kullan”ın açık olduğundan emin olun.Özel E-Posta Alanı’na dokunun, sonra aşağıdakilerden birine dokunun:
Alan Satın Alın: Henüz özel alanınız yoksa bu seçeneği seçin. Özel alan satın aldıktan sonra özel e-posta adresleri yaratabilirsiniz.
Size Ait Bir Alanı Kullanın: Bir alanınız varsa ve onu iCloud Mail ile kullanmak istiyorsanız bu seçeneği seçin. Bu alanda bulunan e-posta adreslerini ayarlayabilir ve daha fazlasını da yaratabilirsiniz.
Ekrandaki yönergeleri izleyin.
Size ait bir alanı ekliyorsanız bazı tescil sorumluları, alanınızın ayarlanması için DNS kayıtlarını değiştirmenizi gerektirir. iCloud Mail ile var olan bir alanı ayarlama adlı Apple Destek makalesine bakın.
Var olan e-posta iletilerinizi içe aktarma
Siz veya Aile Paylaşımı grubunuzun bir üyesi iCloud Mail için özel bir e-posta alanı ayarladıktan sonra, önceki e-posta sağlayıcınızda bulunan e-posta iletilerinizi içe aktarmak için iCloud.com’u kullanabilirsiniz (bazı e-posta sağlayıcıları için kullanılamayabilir). iCloud Kullanma Kılavuzu’ndaki Mevcut e-posta iletilerini özel iCloud Mail adresinize aktarma konusuna bakın.
E-posta adresleri yaratma ve silme
Özel alan adı ekledikten sonra o alan için kolayca e-posta adresi yaratabilir ve silebilirsiniz.
Ayarlar
 > [adınız] > iCloud > iCloud Mail bölümüne gidin, sonra “Bu iPad’de kullan”ın açık olduğundan emin olun.
> [adınız] > iCloud > iCloud Mail bölümüne gidin, sonra “Bu iPad’de kullan”ın açık olduğundan emin olun.Özel E-Posta Alanı’na dokunun, sonra değişiklik yapmak istediğiniz alana dokunun.
E-Posta Adreslerini Yönetin’e dokunun, sonra aşağıdakilerden birini yapın:
Yeni bir e-posta adresi ekleme: E-Posta Adresi Yarat’a dokunun, yeni adresi girin, sonra Sürdür’e dokunun.
E-posta adresini silme: E-posta adresi üzerinde sola kaydırın, Sil’e dokunun, sonra bir kez daha Sil’e dokunun.
Özel e-posta alanını silme
Özel e-posta alanını artık kullanmak istemiyorsanız onu iPad’inizi kullanarak silebilirsiniz. Özel e-posta alanını sildiğinizde iCloud Mail’de o alandaki adreslerle e-posta gönderip alamazsınız.
Ayarlar
 > [adınız] > iCloud > iCloud Mail bölümüne gidin, sonra “Bu iPad’de kullan”ın açık olduğundan emin olun.
> [adınız] > iCloud > iCloud Mail bölümüne gidin, sonra “Bu iPad’de kullan”ın açık olduğundan emin olun.Özel E-Posta Alanı’na dokunun, sonra Alanlarınız’ın yanındaki Düzenle’ye dokunun.
 simgesine dokunun, sonra Sil’e dokunun.
simgesine dokunun, sonra Sil’e dokunun.Alanınızı yeni bir sağlayıcıya taşıyorsanız şunları yaptığınızdan emin olun:
Alan kayıtlarını yeni e-posta sağlayıcınızla güncellemek için alan tescil sorumlunuza gidin ve iCloud ile ilgili kayıtları silin.
Yeni sağlayıcınızla kullanmayı sürdürmek istediğiniz e-posta adreslerini ayarlayın.
Not: Özel e-posta alanını silseniz bile birincil @icloud.com adresinizden e-posta gönderip almaya devam edebilirsiniz.
Alanınıza gelen tüm iletilere izin verme
iCloud e-posta adresinizi her şeyi yakalama adresi olarak kullanabilirsiniz. Bu, gönderildikleri tam adres daha önce yaratılmamış olsa bile, özel e-posta alanınıza gönderilen tüm iletileri almanıza izin verir.
Ayarlar
 > [adınız] > iCloud > iCloud Mail bölümüne gidin.
> [adınız] > iCloud > iCloud Mail bölümüne gidin.Özel E-Posta Alanı’na dokunun, sonra özel e-posta alanınıza dokunun.
Gelen Tüm İletilere İzin Ver’i açın.
Alan sahibi, gelen tüm iletilere izin veriyorsa etkin bir e-posta adresine gönderilmemiş iletiler alan sahibinin gelen kutusuna gider. Bu seçenek açık değilse bu iletiler gönderene döndürülür.
Not: Silinmiş e-posta adreslerine gönderilen iletiler otomatik olarak gönderene döndürülür.