
Mac’teki iMovie’de klipleri kısaltma
Filminizdeki klibin başlangıç veya bitiş noktasını taşıyarak ya da bir aralık seçiminin süresini değiştirerek klibin süresinde ince ayarlar yapabilirsiniz. Başlangıç ve bitiş noktalarında ince ayarlar yapılmasına ve klip sürelerinin değiştirilmesine kısaltma denir.
Zaman ekseninde sürükleyerek klibi uzatma veya kısaltma
Mac’inizdeki iMovie uygulamasında
 , zaman ekseninde uzatmak veya kısaltmak istediğiniz bir klibin başına veya sonuna göz gezdirin.
, zaman ekseninde uzatmak veya kısaltmak istediğiniz bir klibin başına veya sonuna göz gezdirin.Aşağıdakilerden birini yapın:
Klibi uzatma: Klibin kenarını, merkezinden uzağa doğru sürükleyin.
Klibi uzatmak için, klibin kullanılmamış bölümlerinin bulunması gerekir.
Klibi kısaltma: Klibin kenarını, merkezine doğru sürükleyin.
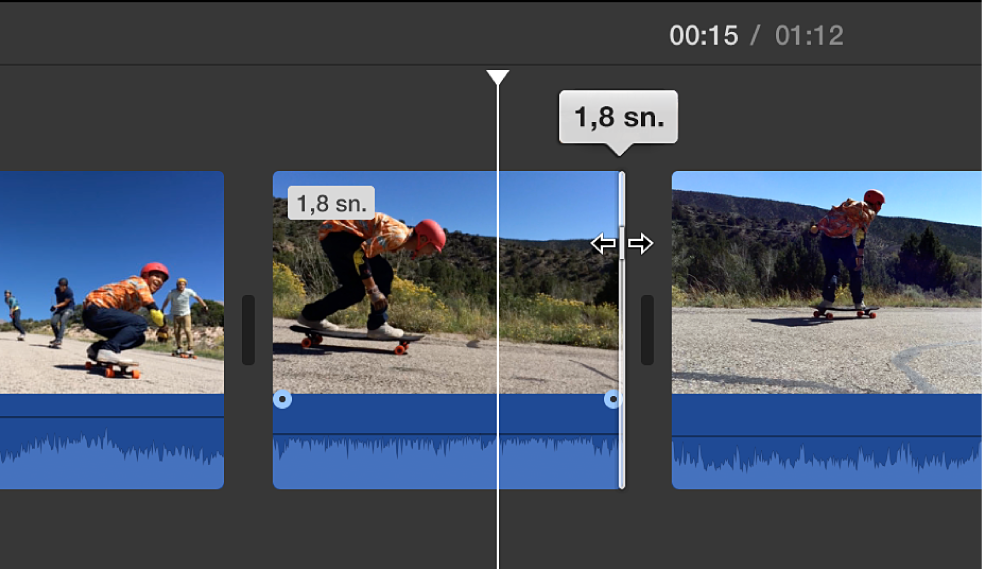
Klip kısaltıcı ile kareler ekleme veya silme
Klibe daha fazla kare eklemek veya istenmeyen kareleri klipten çıkarmak için klip kısaltıcısını kullanabilirsiniz. Klibinizin ne kadarının kullanıldığını da görebilirsiniz.
Mac’inizdeki iMovie uygulamasında
 , zaman ekseninde kısaltmak istediğiniz bir klip seçin.
, zaman ekseninde kısaltmak istediğiniz bir klip seçin.Pencere > Klip Kısaltıcı’yı Göster komutunu seçin.
Klip kısaltıcı, zaman ekseninin üzerinde belirir.
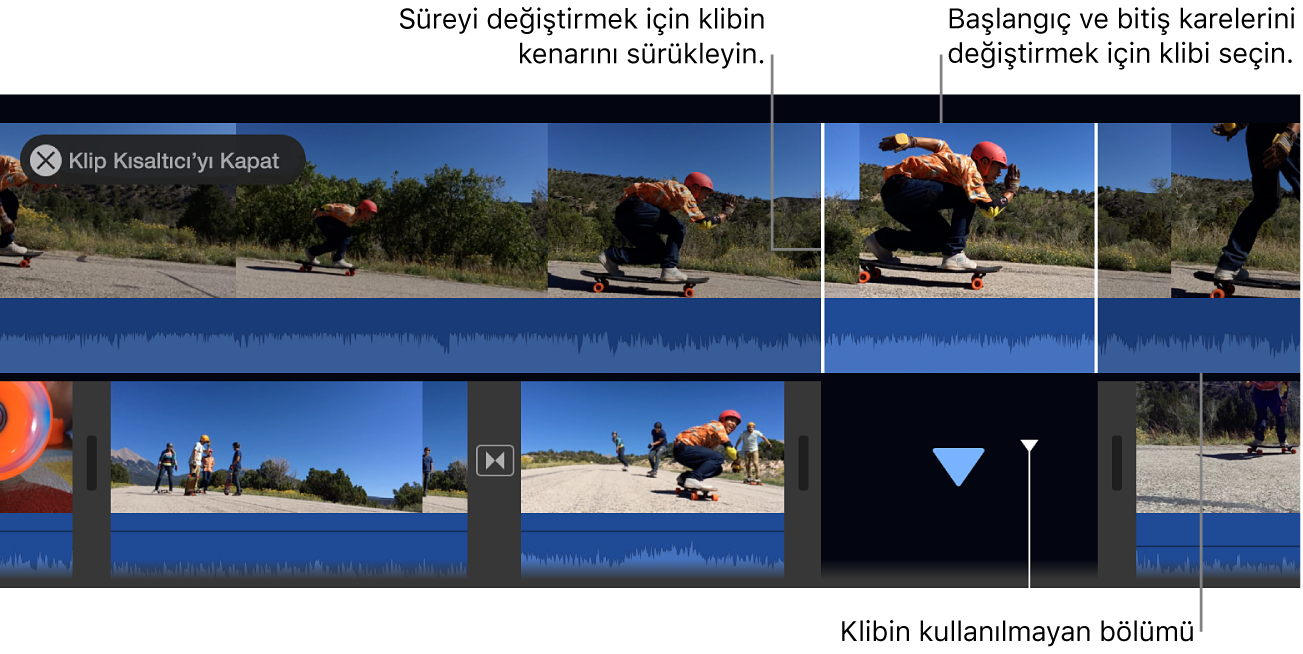
Aşağıdakilerden birini yapın:
Klibi uzatma: Klibin kenarını, merkezinden uzağa doğru sürükleyin.
Klibi kısaltma: Klibin kenarını, merkezine doğru sürükleyin.
Klibin uzunluğunu aynı tutma, ancak başlangıç ve bitiş karelerini değiştirme: Klibi merkezinden sürükleyin ve sonra sola veya sağa taşıyın.
Klip kısaltıcıyı kapatmak için Return tuşuna basın.
Başlangıç ve bitiş noktalarında ince ayar yapma ve hassas düzenleyiciyle bölünmüş düzenlemeler yaratma
Kliplerinizin başlayacağı ve biteceği zamanlara ve klipler arasındaki geçişlerin süresine ilişkin ince ayarlar yapmak için hassas düzenleyiciyi kullanabilirsiniz. Hassas düzenleyiciyi, klipteki sesi videonun sınırlarının ötesine uzatmak için de kullanabilirsiniz; örneğin, bitmekte olan bir klipteki sesin bir sonraki video klip sırasında devam etmesini istediğinizde veya başlamak üzere olan bir klipteki sesin videodan önce başlamasını istediğinizde. Klibin sesinin ve videosunun farklı başlangıç ve bitiş noktalarına sahip olduğu düzenlemelere bölünmüş düzenlemeler denir.
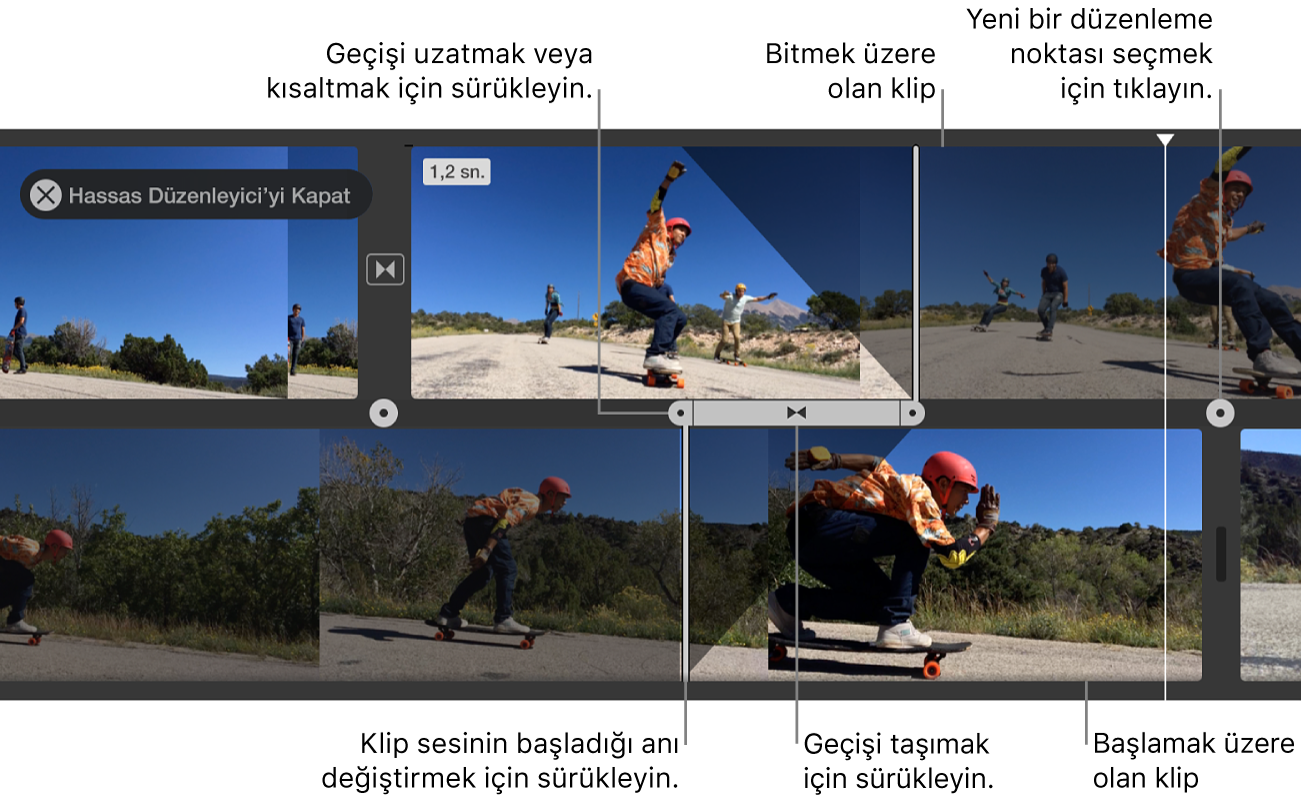
Mac'inizdeki iMovie uygulamasında
 şunlardan birini yapın:
şunlardan birini yapın:Zaman ekseninde klibin kenarını çift tıklayın.
Zaman ekseninde klibin sol veya sağ kenarını seçin ve Pencere > Hassas Düzenleyici’yi Göster seçimini yapın.
Hassas düzenleyici görünerek, bitmek ve başlamak üzere olan kliplerinizin genişletilmiş bir görünümünü sunar. Bitmek üzere olan klibin başlamak üzere olan kliple değiştirildiği yerdeki düzenleme noktası, hassas düzenleyicinin ortasında gri düşey çizgiyle temsil edilir. Bitmek üzere olan klip ve önceki klipler hassas düzenleyicinin en üstünde görünür ve başlamak üzere olan klip ile sonraki klipler altta görünür.
Düzenleme çizgisinin sağındaki ve solundaki soluk klip bölümleri, kısaltılmak üzere mevcut kullanılmayan klip bölümleridir. Nereden kısaltacağınıza karar vermenize yardımcı olması için bu alanlara göz gezdirebilirsiniz.
Seçili düzenleme noktasına eklenmiş bir geçiş varsa, geçişin süresi köşegen çizgiler ve tutamaklı bir geçiş çubuğu ile belirtilir.
Düzenleme noktasını taşımak için hassas düzenleyicinin ortasındaki düzenleme çizgisini sürükleyin ya da kliplerden birini sürükleyerek süresini uzatın veya kısaltın.
Geçişi değiştirmek için aşağıdakilerden birini yapın:
Geçiş efektinin süresini kısaltma: Başlamak üzere olan geçiş tutamağını sağa kaydırın veya bitmek üzere olan geçiş tutamağını sola kaydırın.
Geçiş efektinin süresini uzatma: Başlamak üzere olan geçiş tutamağını sola kaydırın veya bitmek üzere olan geçiş tutamağını sağa kaydırın.
Ses düzenleme noktasını taşımak için imleci devam eden veya gelen bir klibin altındaki mavi dalga biçimine getirin ve ses düzenleme noktasını sürükleyin.
Not: Bir ses düzenleme noktasını taşımak için, zaman ekseninde Dalga Biçimlerini Göster seçeneğini etkinleştirmeniz gerekir. Video ve ses klipleriniz ses dalgası biçimleriyle görünmüyorsa, zaman ekseninin sağ üst köşesindeki Ayarlar’ı tıklayın ve Dalga Biçimlerini Göster onay kutusunu seçin.
Klipleri, düzenleme noktalarını veya geçiş tutamaklarını taşımayı bitirdiğinizde, hassas düzenleyiciyi kapatmak için Return tuşuna basın.
İpucu: Hassas düzenleyicide farklı bir düzenleme noktası seçmek için, başlamak ve bitmek üzere olan klipler arasındaki sınırda bulunan noktalardan birini tıklayın.
Kestirme menüsünü kullanarak istenmeyen kareleri kısaltma
Mac’inizdeki iMovie uygulamasında
 , R tuşunu basılı tutun ve zaman ekseninde bir klibi sürükleyerek tutmak istediğiniz kare aralığını seçin.
, R tuşunu basılı tutun ve zaman ekseninde bir klibi sürükleyerek tutmak istediğiniz kare aralığını seçin.Kontrol tuşuna basarak klibi tıklayın ve kestirme menüsünden Seçimi Kısalt’ı seçin.
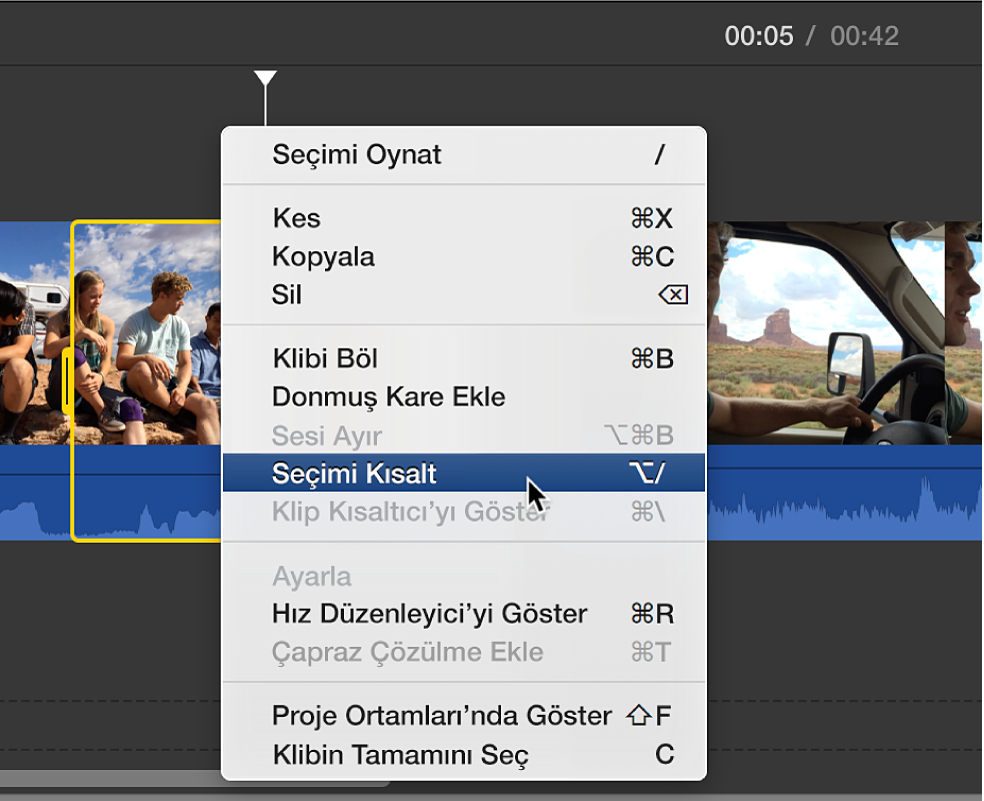
Klip, seçimin sınırlarına kadar kırpılır.