
Mac’teki iMovie’de ortamları ve etkinlikleri düzenleme
Video çekimlerini arşivinize aktarmayı seçerseniz, iMovie klipleri etkinliklere video çekiminin kaydedildiği tarih ve saate göre otomatik olarak yerleştirir. Etkinlikler, kliplerinizi içeren klasörler gibidir. Başlangıç zamanına dayalı gruplamalarına karşın, etkinlikleri klipleri istediğiniz gibi gruplamak için kullanabilirsiniz.
Arşivler listesinde bir etkinlik seçtiğinizde, içerdiği klipler tarayıcıda görünür.
Arşivler listesi gösterilmiyorsa, tarayıcının üstündeki Arşivler Listesi düğmesini ![]() tıklayın.
tıklayın.
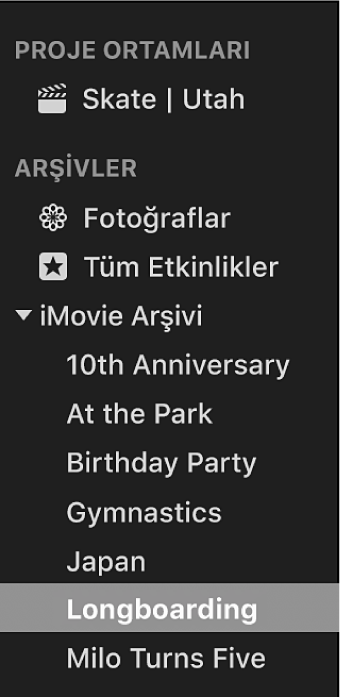
Arşivler listesinde etkinlikleri sıralama
Arşivler listesini etkinlikleri seçtiğiniz sıraya göre görüntüleyecek şekilde özelleştirebilirsiniz.
Mac'inizdeki iMovie uygulamasında ![]() şunlardan birini yapın:
şunlardan birini yapın:
Etkinlikleri ada göre sıralama: Görüntü > Etkinlikleri Şuna Göre Sırala: > Ad komutunu seçin.
Etkinlikleri yeniden eskiye doğru sıralama: Görüntü > Etkinlikleri Sırala: > Yeniden Eskiye komutunu seçin.
Etkinlikleri tarihe göre sıraladığınızda, her arşivdeki etkinlikler yıllarına göre gruplanır.
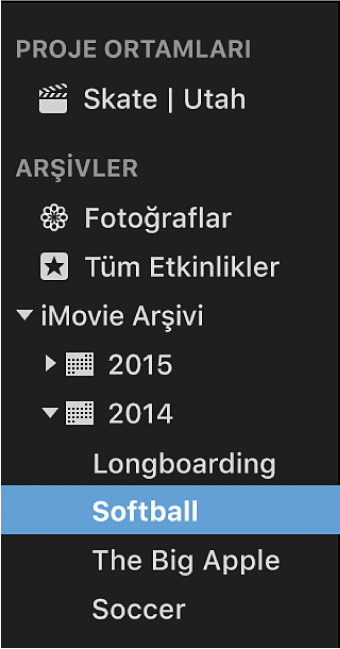
Etkinlikleri eskiden yeniye doğru sıralama: Görüntü > Etkinlikleri Sırala: > Eskiden Yeniye komutunu seçin.
Etkinlikleri yaratma ve adlarını değiştirme
Mac’inizdeki iMovie uygulamasında
 , etkinlik yaratmak istediğiniz Arşivler listesindeki arşivi seçin.
, etkinlik yaratmak istediğiniz Arşivler listesindeki arşivi seçin.Dosya > Yeni Etkinlik seçimini yapın.
Yeni etkinlik, adı vurgulanmış olduğu halde Arşivler listesinde görünür.
Etkinliğin adını değiştirmek için yeni bir ad yazın.
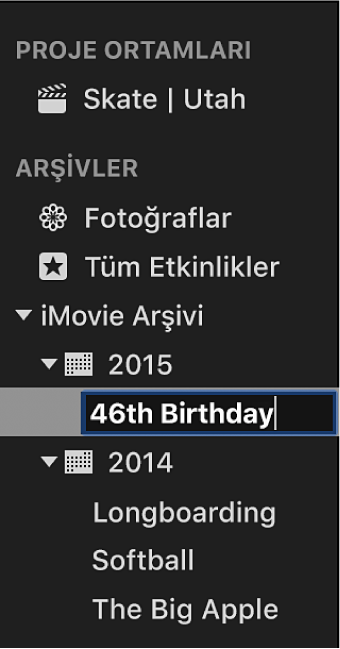
Not: Var olan bir etkinliğin adını değiştirmek için, Arşivler listesinden etkinliği seçip Return tuşuna basın ve yeni bir ad girin.
Klipleri etkinlikler arasında kopyalama veya taşıma
Mac’inizdeki iMovie uygulamasında
 , taşımak veya kopyalamak istediğiniz klipleri içeren Arşivler listesinde bir etkinlik seçin.
, taşımak veya kopyalamak istediğiniz klipleri içeren Arşivler listesinde bir etkinlik seçin.Tarayıcıda, taşımak veya kopyalamak istediğiniz klipleri seçin.
İpucu: Birden fazla klip seçmek için, seçmek istediğiniz klipleri tıklarken Komut tuşunu basılı tutun veya kliplerin etrafında sürükleyerek bir seçim dikdörtgeni çizin.
Aşağıdakilerden birini yapın:
Klipleri etkinlikler arasında taşıma: Seçilen klipleri bir etkinlikten diğerine sürükleyin.
Klipleri etkinlikler arasında kopyalama: Önce sürüklemeye başlayıp ardından sürüklerken Option tuşunu basılı tutarak seçilen klipleri bir etkinlikten diğerine Option ile sürükleyin.
Not: Kenar çubuğunda Proje Ortamları’nın alrında seçili projeniz ile birlikte tarayıcıdan klipleri sürüklerseniz, klipler hedeflenmiş etkinliğe kopyalanır.
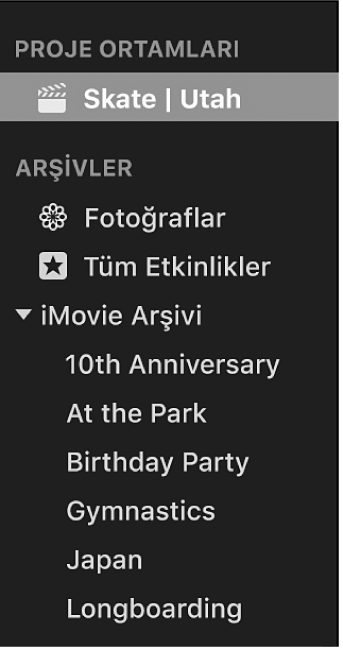
Klipleri bir depolama aygıtından diğerine taşımak veya kopyalamak için, Mac’teki iMovie’de birden fazla arşivle çalışma bölümüne bakın.
Klipleri çoğaltma
Özgün sürümü etkilemeden efektleri veya diğer değişiklikleri denemek için bir klibi çoğaltabilirsiniz.
Mac’inizdeki iMovie uygulamasında
 , çoğaltmak istediğiniz klibi içeren Arşivler listesinde bir etkinlik seçin.
, çoğaltmak istediğiniz klibi içeren Arşivler listesinde bir etkinlik seçin.Çoğaltmak istediğiniz klibi çift tıklayın.
Klibin belirli bir bölümünü seçerseniz, tüm klip çoğaltılır.
İpucu: Birden fazla klip seçmek için, seçmek istediğiniz klipleri tıklarken Komut tuşunu basılı tutun veya kliplerin etrafında sürükleyerek bir seçim dikdörtgeni çizin.
Düzen > Filmi Çoğalt seçimini yapın.
Etkinlikleri birleştirme veya bölme
Arşivler listesindeki iki veya daha fazla etkinliği birleştirebilirsiniz (örneğin, içerdikleri çekimler çok yakından ilgiliyse). Ayrıca tek bir etkinliği birçok etkinliğe bölebilirsiniz.
Mac'inizdeki iMovie uygulamasında ![]() şunlardan birini yapın:
şunlardan birini yapın:
Etkinlikleri birleştirme: Arşivler listesinde bir etkinlik seçip birleştirmek istediğiniz diğer etkinliğe sürükleyin veya birleştirmek istediğiniz etkinlikleri seçip Dosya > Etkinlikleri Birleştir seçimini yapın.
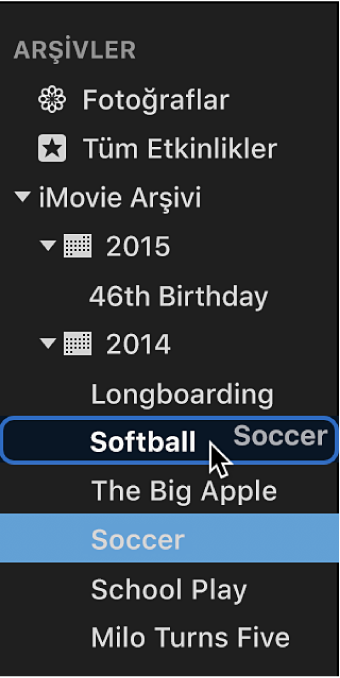
Tek bir etkinliği bölme: İhtiyacınız olan yeni etkinlikleri yaratın ve sonra klipleri özgün etkinlikten yeni etkinliklere taşıyın.
Klipleri ve etkinlikleri silme
Bir etkinlikteki istenmeyen klipleri silebilir ve saklama alanı açmak için etkinliğin tamamını silebilirsiniz.
Not: Depolama alanı açmak için, bir etkinliğin tamamını silmelisiniz. Kliplerin bir etkinlikten silinmesi depolama alanı açmaz.
Mac'inizdeki iMovie uygulamasında
 şunlardan birini yapın:
şunlardan birini yapın:Bir etkinliği silme: Silmek istediğiniz Arşivler listesinde bir etkinlik seçin.
Bir etkinlikteki klipleri seçme: Arşivler listesinde silmek istediğiniz klipleri içeren bir etkinliği seçin ve sonra tarayıcıda silmek istediğiniz klipleri seçin.
İpucu: Aynı arşivde birden fazla klip seçmek için, seçmek istediğiniz klipleri tıklarken Command tuşunu basılı tutun veya kliplerin etrafına bir seçim dikdörtgeni çizin.
Dosya > Çöp Sepeti’ne Taşı komutunu seçin.
Silmeye çalıştığınız klip bir projede kullanılıyorsa, klibi silmeden önce projeden kaldırmanızı isteyen bir ileti görünür.
Not: Bir klip seçilip Delete tuşuna basıldığında reddedildi olarak işaretlenir. Daha fazla bilgi için, bkz. Mac’teki iMovie’de klipleri derecelendirme.