
iPad’deki iMovie’de geçişleri ayarlama
Geçiş, bir klip bir sonrakine değişirken kliplerin nasıl göründüğünü etkiler. iMovie saptanmış olarak film projenizdeki her video klibin ve fotoğrafın arasına bir geçiş ekler.
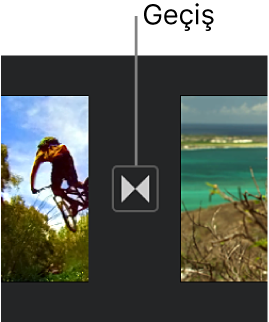
Geçişleri farklı görsel efektlere sahip olmalarını sağlayacak şekilde tek tek değiştirebilirsiniz ve ayrıca geçişin süresini 2 saniyeye kadar uzatabilecek şekilde (etrafındaki klipler 2 saniyeden uzun olmak koşuluyla) ayarlayabilirsiniz.
Geçişi değiştirme
iMovie uygulamasında
 (iPad’inizdeki), bir film projesi açın.
(iPad’inizdeki), bir film projesi açın.Zaman ekseninde, değiştirmek istediğiniz geçişin simgesine dokunun.
Ekranın altındaki denetçide, aşağıdaki geçişlerden birini seçmek için dokunun:
Hiçbiri
 : Bir klipten diğerine efekt olmadan geçer.
: Bir klipten diğerine efekt olmadan geçer.Tema
 : Kullandığınız film temalarından özel efektler kullanır.
: Kullandığınız film temalarından özel efektler kullanır.Çapraz çözülme
 : Bir klip diğerinin içinde çözülür. Bu seçenek kullanılamıyorsa, geçişin yanlarındaki klipler çapraz çözülme yaratacak uzunlukta değil demektir.
: Bir klip diğerinin içinde çözülür. Bu seçenek kullanılamıyorsa, geçişin yanlarındaki klipler çapraz çözülme yaratacak uzunlukta değil demektir.Kaydırma
 : Bir klip seçtiğiniz yönde diğerine kayar. Soldan sağa, sağdan sola, aşağıdan yukarıya veya yukarıdan aşağıya seçeneğini seçin.
: Bir klip seçtiğiniz yönde diğerine kayar. Soldan sağa, sağdan sola, aşağıdan yukarıya veya yukarıdan aşağıya seçeneğini seçin.Silme
 : Bir çizgi, klibi seçtiğiniz yönde silerek diğerine geçer. Soldan sağa, sağdan sola, aşağıdan yukarıya veya yukarıdan aşağıya seçeneğini seçin.
: Bir çizgi, klibi seçtiğiniz yönde silerek diğerine geçer. Soldan sağa, sağdan sola, aşağıdan yukarıya veya yukarıdan aşağıya seçeneğini seçin.Siyahtan geçiş veya beyazdan geçiş
 : Bir klipten diğerine siyah veya beyaz geçiş seçin.
: Bir klipten diğerine siyah veya beyaz geçiş seçin.
Simge, seçtiğiniz geçiş türünü belirtecek şekilde değişir.
Geçişin ne kadar süreceğini değiştirmek için, gösterilen süreye dokunun ve sonra farklı bir süreye dokunun.
Kullanılabilir süreler, en fazla 2 saniye olacak şekilde geçişin her iki yanındaki kliplerin uzunluğuna göre belirlenir. Kesme geçişinde (
 ) süre yoktur.
) süre yoktur.Kapatmak için denetçinin dışına dokunun.
Geçişe ses efekti ekleme
Her geçiş stili, gördüğünüz şeyi daha iyi hale getirmek için Hollywood stilinde bir ses efekti ile gelir. Her geçiş için ses efektini açabilir veya kapatabilirsiniz.
iMovie uygulamasında
 (iPad’inizdeki), bir film projesi açın.
(iPad’inizdeki), bir film projesi açın.Zaman ekseninde, değiştirmek istediğiniz geçişin simgesine dokunun.
Ses efektini açmak veya kapatmak için ekranın altındaki denetçide Sesi Kapat düğmesine
 dokunun (saptanmış olarak kapalıdır).
dokunun (saptanmış olarak kapalıdır).Ses efektinin önizlemesini görmek için, zaman eksenini oynatma çubuğu geçişin öncesine gelecek şekilde kaydırın ve görüntüleyicide Oynat
 düğmesine dokunun.
düğmesine dokunun.Kapatmak için denetçinin dışına dokunun.
Geçişi silme
Film projenizden bir geçişi silmek için onu Yok olarak değiştirin, böylece klip ek görsel efektler olmadan doğrudan bir sonrakine geçer.
iMovie uygulamasında
 (iPad’inizdeki), bir film projesi açın.
(iPad’inizdeki), bir film projesi açın.Zaman ekseninde, silmek istediğiniz geçişin simgesine dokunun.
Ekranın altındaki denetçide Yok düğmesine
 dokunun.
dokunun.Kapatmak için denetçinin dışına dokunun.
Soluklaşarak görünme veya kaybolma ekleme
Film projenizi başlarken siyahtan geçiş veya biterken siyaha geçiş yapmaya ayarlayarak projenize profesyonel bir zarafet verebilirsiniz.
iMovie uygulamasında
 (iPad’inizdeki), bir film projesi açın.
(iPad’inizdeki), bir film projesi açın.Proje Ayarları düğmesine
 dokunun.
dokunun.Açmak için “Siyahtan geçiş”e veya “Siyahtan geçiş”e dokunun.
Siyahtan geçiş veya siyaha geçiş efekti eklediğinizde, zaman ekseninde projenizin ilk veya son klibinde siyahtan geçiş simgesi (aşağıda solda gösterilen) veya siyaha geçiş simgesi (aşağıda sağda gösterilen) görünür.
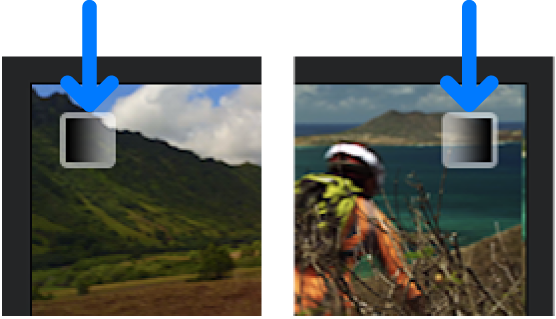
Kapatmak için proje ayarlarının dışına dokunun.
Geçişin olduğu noktada ince ayar yapma hakkında daha fazla bilgi edinmek için iPad’deki iMovie’de düzenlemelerde ince ayarlar yapma konusuna bakın.
Hassas düzenleyiciyi kullanarak nasıl ileri düzey ses düzenlemeleri yapacağınızı öğrenmek için iPad’deki iMovie’de bölümlü düzenleme yaratma konusuna bakın.