
iPad’deki iMovie’de video klipleri ve fotoğrafları yerleştirme
Basit hareketleri kullanarak film projelerindeki video klipleri taşıyabilir, kısaltabilir, çoğaltabilir veya döndürebilirsiniz. Çoğaltma, bölme veya silme gibi ek denetimleri göstermek için klibe dokunun.
Video klipleri veya fotoğrafları taşıma
iMovie uygulamasında
 (iPad’inizdeki), bir film projesi açın.
(iPad’inizdeki), bir film projesi açın.Zaman ekseninde video klibe veya fotoğrafa dokunun ve zaman ekseninde yükselinceye dek basılı tutun.
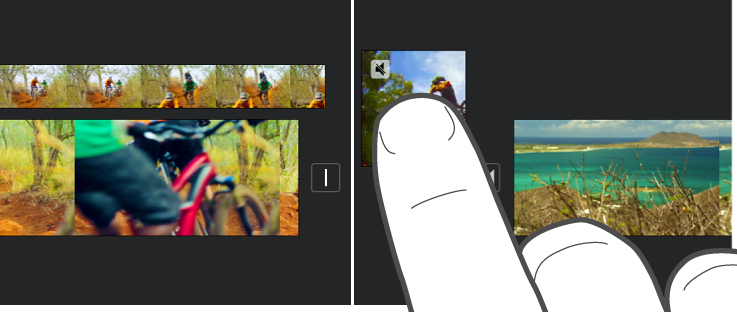
Video klibi veya fotoğrafı zaman ekseninde yeni bir konuma sürükleyin ve parmağınızı kaldırın.
Video klibi veya fotoğrafı kısaltma
Video klibi veya fotoğrafı kısaltmak ya da uzatmak için zaman ekseninde kırpabilirsiniz.
Not: Saptanmış olarak, fotoğraf zaman ekseninde 6-12 saniye ekranda kalan bir klip olarak görünür. Fotoğrafı kısalttığınızda onun süresini değiştirirsiniz.
Filminizdeki video klipleri ve fotoğrafları ayarlama hakkında daha fazla bilgi edinmek için iPad’deki iMovie’de büyütme/küçültme efektlerini ayarlama konusuna bakın.
iMovie uygulamasında
 (iPad’inizdeki), bir film projesi açın.
(iPad’inizdeki), bir film projesi açın.Zaman ekseninde, kısaltmak istediğiniz video klibe veya fotoğrafa dokunun.
Klibi veya fotoğrafı kısaltmak veya uzatmak için sarı kısaltma tutamaklarından birini sürükleyin.
Klibin uzunluğunu artırmaya çalışıyorsanız ama kısaltma tutamağı hareket etmiyorsa, klibin o ucunda daha fazla video karesi yok demektir.
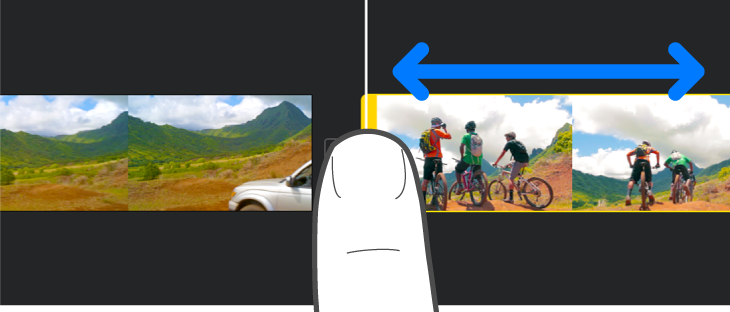
Klibi döndürme
Video klibi saat yönünde veya saat yönünün tersinde 90 derecelik artışlarla döndürebilirsiniz.
iMovie uygulamasında
 (iPad’inizdeki), bir film projesi açın.
(iPad’inizdeki), bir film projesi açın.Döndürmek istediğiniz klip görüntüleyicide gösterilene dek zaman eksenini kaydırın.
Görüntüleyicide parmağınızı ve başparmağınızı video görüntüsünün üzerinde saat yönünde veya saat yönünün tersinde bükme hareketi yapar gibi hareket ettirin.
Beyaz ok göründüğünde, video klip 90 derece döndürülmüştür. Klibin görüntüleyicide döndürülmüş görünmesi biraz zaman alabilir.
İstediğiniz yönü elde edinceye dek bu hareketi istediğiniz sayıda yineleyin.

Klibi çoğaltma
Projenizin başka bir yerinde kullanım için zaman ekseninde herhangi bir videoyu çoğaltabilirsiniz.
Bir klibi çoğaltma ortam tarayıcıda veya aygıtınızın fotoğraf arşivinde klibin başka bir kopyasını yaratmaz ya da aygıtınızda ek saklama alanı kaplamaz.
iMovie uygulamasında
 (iPad’inizdeki), bir film projesi açın.
(iPad’inizdeki), bir film projesi açın.Ekranın en alt kısmında denetçiyi göstermek amacıyla zaman eksenindeki bir video klibe dokunun.
Eylemler düğmesine
 dokunun.
dokunun.Çoğalt’a dokunun.
Çoğaltılmış klip, zaman ekseninde özgün klibin arkasına eklenir. Çoğaltılmış klibi özgün klipten ayrı olarak taşıyabilir ve çoğaltabilirsiniz.
Klibi bölme
Her bölümün süresini ayarlamak, istenmeyen bölümleri silmek veya her bölüme farklı başlıklar eklemek için bir video klibi bölebilirsiniz. Yalnızca video klipler bölünebilir. Bir fotoğrafı bölmek için kopyasını oluşturun.
iMovie uygulamasında
 (iPad’inizdeki), bir film projesi açın.
(iPad’inizdeki), bir film projesi açın.Oynatma çubuğu video klibi bölmek istediğiniz yerde olacak şekilde zaman eksenini kaydırın.
İpucu: Oynatma çubuğunun klibin en başında konumlanmadığından emin olun.
Aşağıdakilerden birini yapın:
Ekranın alt kısmında denetçiyi gösterecek şekilde zaman ekseninde bir klibe dokunun, Eylemler düğmesine
 ve sonra Böl’e dokunun.
ve sonra Böl’e dokunun.Klibe dokunun (video klip sarı ile çerçevelenir), sonra bölmek için parmağınızı kullanıyormuş gibi oynatma çubuğunun üzerinde aşağıya kaydırarak klibi bölün.
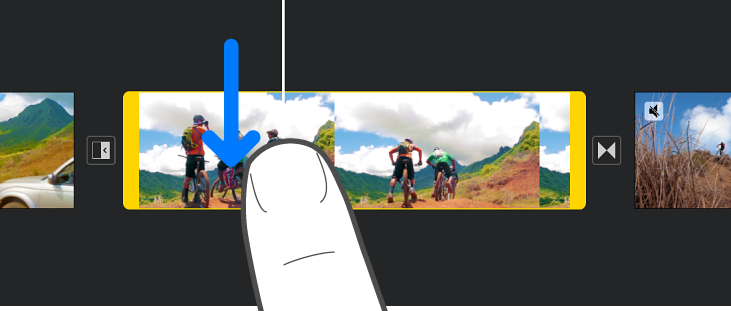
iMovie, yaratılan iki yeni klibin arasına (kesme olarak da adlandırılan ve ![]() simgesiyle temsil edilen) Yok geçişini ekler. Bu geçişi, çapraz çözülme veya başka geçişle değiştirebilirsiniz. Bunu nasıl yapacağınızı öğrenmek için iPad’deki iMovie’de geçişleri ayarlama konusuna bakın.
simgesiyle temsil edilen) Yok geçişini ekler. Bu geçişi, çapraz çözülme veya başka geçişle değiştirebilirsiniz. Bunu nasıl yapacağınızı öğrenmek için iPad’deki iMovie’de geçişleri ayarlama konusuna bakın.
Video klibi veya fotoğrafı projeden kaldırma
Ortam tarayıcıdan eklediğiniz bir video klibi ya da fotoğrafı sildiğinizde, öğe projeden silinir ama yeniden kullanmak isterseniz hâlâ kullanılabilirdir.
İçe aktarılan ya da AirDrop kullanılarak aktarılan bir projenin parçası olarak gömülü olan ortamlar, siz bunları iCloud Drive'a kaydetmediğiniz sürece ortam tarayıcınızda (Videolar > iMovie Ortamları içinde) kalır. Projeye eklenen fotoğraflar fotoğraf arşivine taşınamaz.
iMovie uygulamasında
 (iPad’inizdeki), bir film projesi açın.
(iPad’inizdeki), bir film projesi açın.Aşağıdakilerden birini yapın:
Zaman ekseninde video klibe veya fotoğrafa dokunun ve zaman ekseninde yükselinceye dek basılı tutun, ardından video klibi ya da fotoğrafı zaman ekseninin dışına sürükleyin. Klibin köşesinde duman bulutu görünce bırakın.
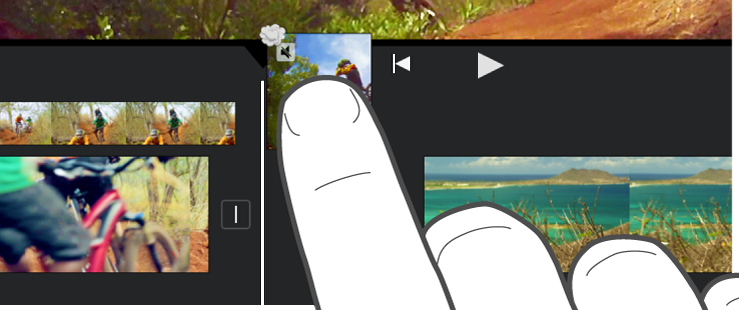
Zaman ekseninde video klibe veya fotoğrafa dokunun, sonra Sil’e dokunun.