GarageBand Kullanma Kılavuzu
- Hoş Geldiniz
-
- Düzenleyici tanıtımı
-
- Piyano Rulo Düzenleyici tanıtımı
- Piyano Rulo Düzenleyici’de notaları ekleme
- Piyano Rulo Düzenleyici’de notaları düzenleme
- Piyano Rulo Düzenleyici’de nota zamanlamasını niceleme
- Piyano Rulo Düzenleyici’de bölgelerin perdesini değiştirme
- Piyano Rulo Düzenleyici’de MIDI bölgelerini yeniden adlandırma
- Piyano Rulo Düzenleyici’de otomasyonu kullanma
-
- Smart Controls’e genel bakış
- Smart Controls türleri
- Transform Pad’i kullanma
- Arpej Oluşturucu’yu kullanma
- Efekt yazılım eklerini ekleme ve düzenleme
- Ana izde efektleri kullanma
- Audio Units yazılım eklerini kullanma
- EQ efektini kullanma
- Düzenlenmiş bir Smart Controls’ü kaydedilmiş ayarlarıyla karşılaştırma
-
- Bir dersi çalma
- Gitarınız için giriş kaynağını seçme
- Ders penceresini özelleştirme
- Bir dersi ne kadar iyi çaldığınızı görme
- Zaman içindeki ilerlemenizi ölçme
- Bir dersi yavaşlatma
- Bir dersin miksini değiştirme
- Tam sayfa müzik notası görüntüleme
- Sözlük konularını görüntüleme
- Gitar akorlarını pratik etme
- Bir derste gitarınızı akort etme
- GarageBand penceresinde dersleri açma
- Ek Çalmayı Öğren dersleri alma
- Dersinizin indirilmesi tamamlanmazsa
-
- Paylaşma tanıtımı
- Parçaları Müzik uygulamasında paylaşma
- Projelerle iCloud’u kullanma
- Parçaları paylaşmak için AirDrop’u kullanma
- Parçaları paylaşmak için MailDrop’u kullanma
- Şarkıları SoundCloud’da paylaşma
- Projeyi paylaşarak iOS uygulamasına göndermek için iCloud’u kullanma
- Parçaları diske aktarma
- Parçayı CD’ye basma
- Touch Bar kestirmeleri
- Sözlük

Mac’teki GarageBand uygulamasında iz otomasyon eğrilerini gösterme
Bir izin otomasyon eğrilerine otomasyon noktaları ekleyebilmeniz için önce izin eğrilerini göstermeniz gerekir. Otomasyon eğrileri, iz üzerinde ses ve MIDI bölgelerinin üzerinde görüntülenir ve proje boyunca uzar. Otomasyon, renkli eğriler ve noktalarla gösterilir.
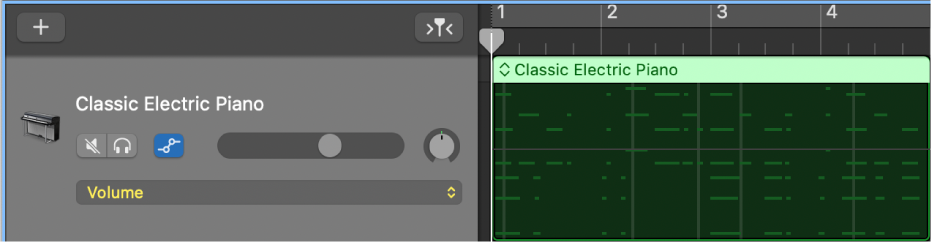
İzin eğrilerini göstermenizden sonra, hangi parametreyle birlikte çalışmak istediğinizi seçebilirsiniz: Ses yüksekliği sönümleyici, Pan düğmesi veya eklenen efektlere yönelik herhangi bir parametre ya da kullanılabilir Smart Controls denetimleri. Aynı iz üzerinde birden çok parametreyle çalışabilirsiniz.
Ana iz, projenin geneline yönelik ses yüksekliğini ve panoramayı otomatikleştirmenize olanak tanıyan otomasyon eğrileri içerir. Ayrıca, ana iz otomasyon eğrilerini kullanarak, ana ize yönelik efekt ayarlarınız da otomatikleştirebilirsiniz. Projenin geneline yönelik otomasyon eğrilerini görüntülemek ve düzenlemek için ana izi göstermeniz gerekir.
Bir ize ilişkin otomasyon eğrilerini gösterme
Mac’teki GarageBand uygulamasında Miks > Otomasyonu Göster’i seçin (veya A’ya basın).
Her bir iz başlığında bir Otomasyon düğmesini
 ve bir Otomasyon Parametresi açılır menüsü görünür. Otomatikleştirmek istediğiniz parametreyi (Ses yüksekliği sönümleyici, Pan düğmesi veya eklenen efektlere yönelik herhangi bir parametre ya da kullanılabilir Smart Controls denetimleri) Otomasyon Parametresi açılır menüsünden seçebilirsiniz.
ve bir Otomasyon Parametresi açılır menüsü görünür. Otomatikleştirmek istediğiniz parametreyi (Ses yüksekliği sönümleyici, Pan düğmesi veya eklenen efektlere yönelik herhangi bir parametre ya da kullanılabilir Smart Controls denetimleri) Otomasyon Parametresi açılır menüsünden seçebilirsiniz.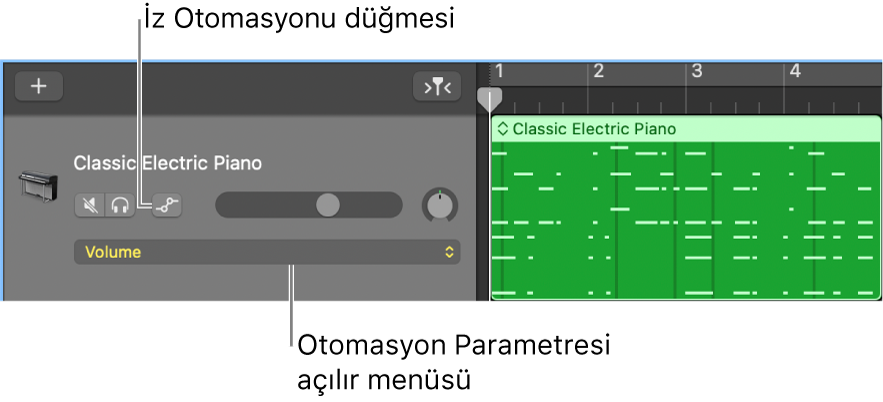
İz başlığında İz Otomasyonu düğmesini
 tıklayın.
tıklayın.Varolan otomasyonlar iz üzerinde görüntülenir.
Her izin otomasyon eğrilerini bağımsız olarak açın veya kapatın
Mac’teki GarageBand uygulamasında, iz başlığında İz Otomasyonu düğmesini
 tıklayın.
tıklayın.
Kapattığınız otomasyon eğrileri silinmez, sadece gizlenir.
Otomatikleştirmek istediğiniz parametreyi seçme
Mac’teki GarageBand uygulamasının iz başlığındaki Otomasyon Parametresi açılır menüsünden bir parametre seçin.
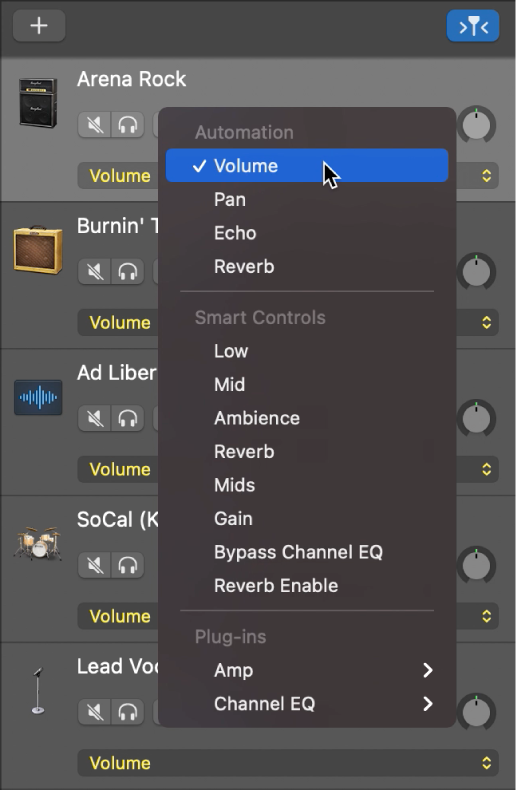
Ses yüksekliği ve panorama, eklenen efektlere yönelik parametreler ve tüm kullanılabilir Smart Controls denetimleriyle birlikte açılır menüde gösterilir.