
Mac’teki Font İzlencesi’nde fontları yükleme ve doğrulama
Fontları uygulamalarınızda kullanmak için, onları Font İzlencesi’ni kullanarak yüklemeniz gerekir. Siz fontları yüklerken, Font İzlencesi bulduğu sorunları incelemeniz için listeler. Fontları daha sonra da doğrulayabilirsiniz.
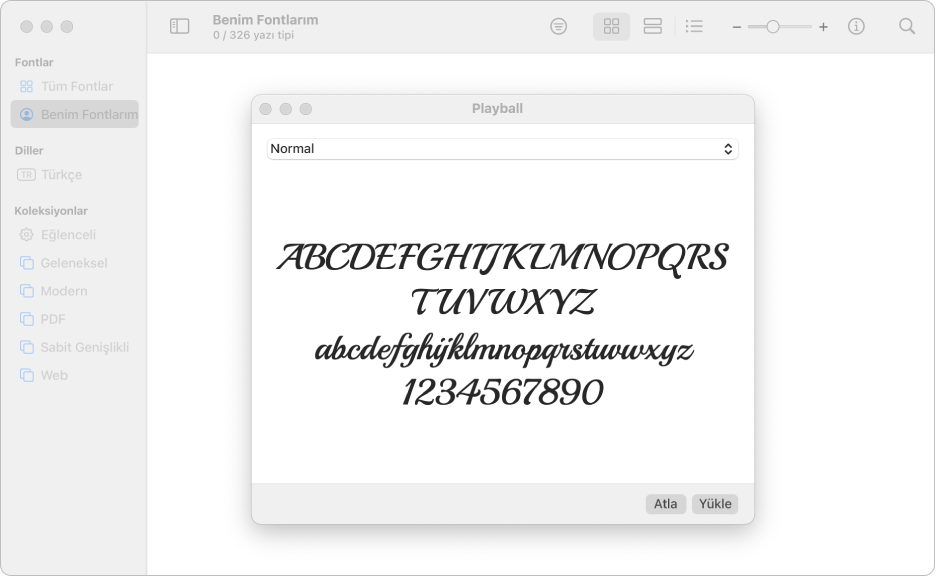
Fontları yükleme
Mac’inizde, aşağıdakilerden birini yapın:
Font İzlencesi uygulamasında
 Dosya > Fontları Şu Anki Kullanıcı Konumuna Ekle’yi seçin. Görünen pencerede font dosyasını çift tıklayın.
Dosya > Fontları Şu Anki Kullanıcı Konumuna Ekle’yi seçin. Görünen pencerede font dosyasını çift tıklayın.Font dosyasını Dock’taki Font İzlencesi uygulama simgesine sürükleyin.
Font dosyasını Font İzlencesi penceresine sürükleyin.
Finder’da font dosyasını çift tıklayın, sonra görünen sorgu kutusunda Yükle’yi tıklayın.
Bir font yüklenirken Font İzlencesi onu otomatik olarak doğrular veya yüklediğiniz fontun hata içerip içermediğini denetler. Font İzlencesi yinelenen font olup olmadığını da denetler.
Yüklenen fontlar için ayarladığınız saptanmış konuma bağlı olarak yüklediğiniz fontları yalnızca siz ya da bilgisayarınızı kullanan herkes kullanabilir. Font İzlencesi ayarlarını değiştirme konusuna bakın.
Sistem fontlarını indirme
İndirebileceğiniz sistem fontları, Font İzlencesi penceresinde bir indir düğmesi ![]() ile gösterilir.
ile gösterilir.
Mac’inizdeki Font İzlencesi uygulamasının
 kenar çubuğunda bir kategoriyi tıklayın.
kenar çubuğunda bir kategoriyi tıklayın.Kenar çubuğunu görmüyorsanız Görüntü > Kenar Çubuğunu Göster’i seçin.
Aşağıdakilerden birini yapın:
Fontun yanındaki İndir düğmesini
 tıklayın.
tıklayın.Kontrol tuşuna basarak fontu tıklayın, sonra İndir‘i seçin.
Birden fazla fontu seçin, Kontrol tuşuna basarak seçimi tıklayın, sonra İndir‘i seçin.
Bir veya birden fazla fontu seçin, sonra Düzen > İndir’i seçin.
Fontları doğrulama
Bir font doğru görüntülenmiyorsa veya belge bozuk bir fonttan dolayı açılmıyorsa fontu doğrulayarak sorunları bulun ve fontu silin.
Mac’inizdeki Font İzlencesi uygulamasında
 aşağıdakilerden birini yapın:
aşağıdakilerden birini yapın:Bir font seçin, ardından Dosya > Seçimi Doğrula’yı seçin.
Dosya > Dosyayı Doğrula’yı seçin, sonra Finder’da font dosyasına göz atın.
Font Doğrulama penceresinde ayrıntıları incelemek üzere fontun yanındaki oku
 tıklayın.
tıklayın.Yeşil bir simge fontun testi geçtiğini gösterir, sarı simge uyarı belirtir, kırmızı simge ise başarısız olduğunu gösterir.
Hatalı bir fontu silmek için fontun yanındaki onay kutusunu seçin, sonra İşaretli Olanı Sil’i tıklayın.
İpucu: Uzun bir font listesinde uyarıları veya hataları bulmak için Font Doğrulama penceresinin en üstündeki açılır menüyü tıklayın, sonra Uyarılar’ı veya Hatalar’ı seçin.
Yinelenen font sorunlarını çözme
Font İzlencesi, bir font yüklenirken yinelenen font olup olmadığını otomatik olarak denetler ve font zaten yüklüyse bir ileti gösterir. Her iki sürümü de tutma, fontu yüklemeyi atlama veya var olan fontu yeni fontla değiştirme seçenekleri arasından seçim yapabilirsiniz.
Yinelenen font olup olmadığını elle de denetleyebilirsiniz.
Mac’inizdeki Font İzlencesi uygulamasında
 Dosya > Yineleme Sorunlarını Çöz’ü seçin.
Dosya > Yineleme Sorunlarını Çöz’ü seçin.Bir seçeneği tıklayın:
Otomatik Olarak Çöz: Font İzlencesi, Font İzlencesi ayarlarında seçilen seçeneğe bağlı olarak yinelenenleri etkisizleştirir veya Çöp Sepeti’ne taşır.
Elle Çöz: Yinelenenleri kendiniz gözden geçirmek ve işlem yapmak için sonraki adıma devam edin.
Yinelenenleri ve kopyalarını inceleyin, sonra korumak için bir kopyayı seçin.
Font İzlencesi’nin tutulmasını önerdiği kopya “Etkin” olarak etiketlenir ve seçilir. Diğer kopyaları gözden geçirmek için birini seçin.
Bu Yineleme Sorununu Çöz’ü veya birden fazla yinelenen varsa Tüm Yineleme Sorunlarını Çöz’ü tıklayın.
Etkin olmayan kopyaların Çöp Sepeti’ne gitmesini isterseniz, “Dosyaları Çöp Sepeti’ne taşıyarak yineleme sorunlarını çöz”ü seçin.
Microsoft Word gibi üçüncü parti uygulamalarda fontları kullanma hakkında yardım için geliştiriciye danışın. Üçüncü taraf tedarikçiyle irtibat kurma başlıklı Apple Destek makalesine bakın.