Bu denetim değiştirildiğinde bu sayfa yeniden yüklenir
Final Cut Pro User Guide
- Welcome
-
- What’s new in Final Cut Pro 10.6
- What’s new in Final Cut Pro 10.5.3
- What’s new in Final Cut Pro 10.5
- What’s new in Final Cut Pro 10.4.9
- What’s new in Final Cut Pro 10.4.7
- What’s new in Final Cut Pro 10.4.6
- What’s new in Final Cut Pro 10.4.4
- What’s new in Final Cut Pro 10.4.1
- What’s new in Final Cut Pro 10.4
- What’s new in Final Cut Pro 10.3
- What’s new in Final Cut Pro 10.2
- What’s new in Final Cut Pro 10.1.2
- What’s new in Final Cut Pro 10.1
- What’s new in Final Cut Pro 10.0.6
- What’s new in Final Cut Pro 10.0.3
- What’s new in Final Cut Pro 10.0.1
-
- Intro to effects
-
- Intro to transitions
- How transitions are created
- Add transitions
- Set the default transition
- Delete transitions
- Adjust transitions in the timeline
- Adjust transitions in the inspector and viewer
- Merge jump cuts with the Flow transition
- Adjust transitions with multiple images
- Modify transitions in Motion
-
- Add storylines
- Use the precision editor
- Conform frame sizes and rates
- Use XML to transfer projects
-
- Glossary
- Copyright

Play back slow-motion clips in Final Cut Pro
To create high-quality slow-motion effects, you can use your video camera or iPhone to record video at high frame rates—those in excess of the standard 30 frames per second (fps). For example, iPhone 11 Pro Max in the Slo-mo setting can record video at up to 240 fps. The resulting slow-motion clips appear in the Final Cut Pro browser with an icon to indicate that they were recorded at a high frame rate.
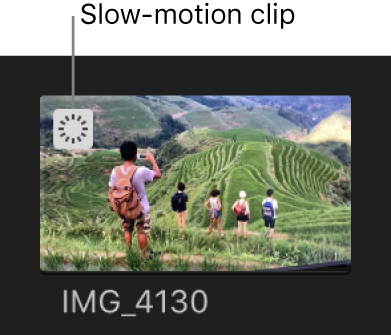
Download this guide: Apple Books | PDF
Geri bildiriminiz için teşekkür ederiz.