
Preview jobs in Compressor
Before you process a job, you can preview what your transcoded files will look like. The preview area has a number of tools to help you visualize how your final output will appear.
Note: Property adjustments made in the video pane of the inspector to retiming, color space, and interlacing are not displayed in the preview area.
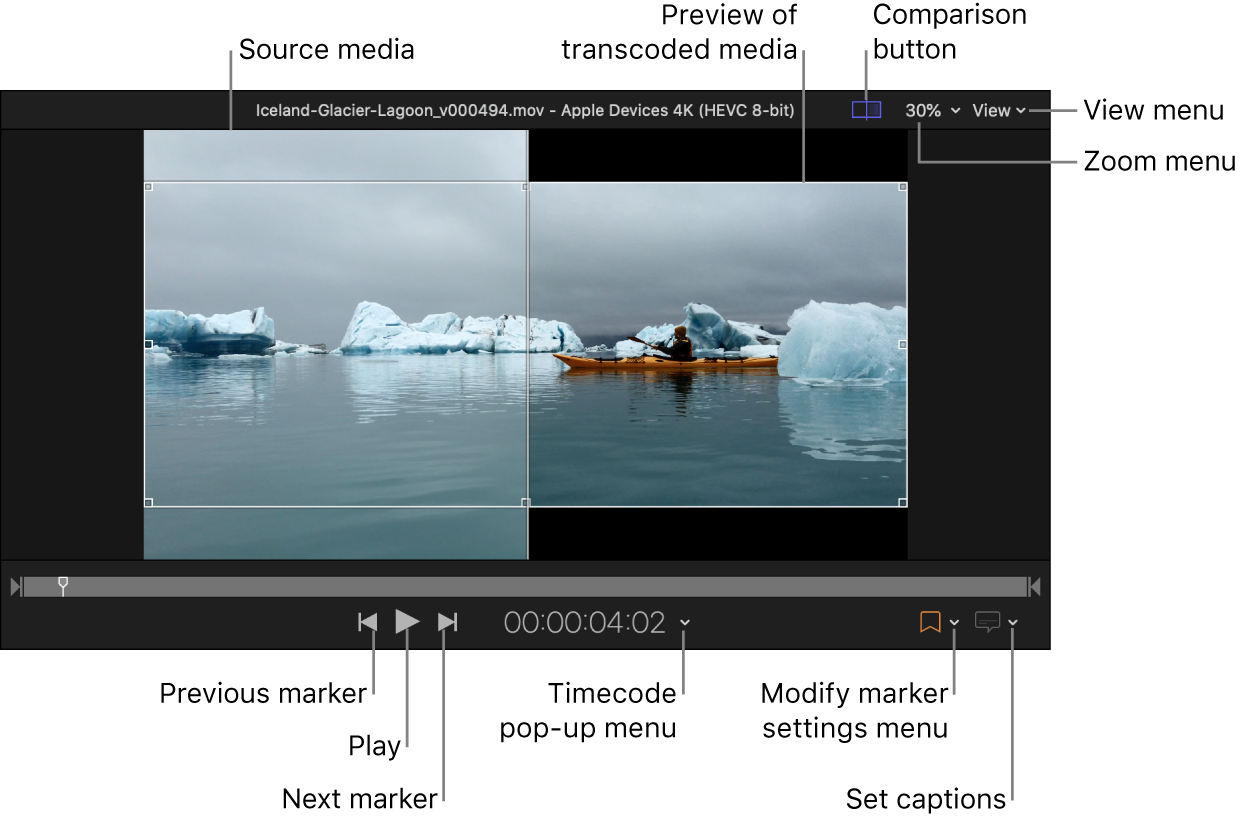
Change how the timecode is displayed
You can change how the timecode is displayed in the preview area.
In the Compressor batch area, select the output row for the job containing closed-caption data.
In the preview area, click the timecode pop-up menu, then select Timecode, Seconds, or Frames.
Change the aspect ratio of the previewed file
You can choose to preview media at the aspect ratio of either the source file or the transcoded output file.
In a job in the Compressor batch area, select the output row that includes the setting you want to preview.
Click the View menu (in the upper-right corner of the preview area) and choose Source to preview at the aspect ratio of the source media file, or Output to preview at the aspect ratio of the transcoded output file.
Preview how a transcoded file will look and sound
In a job in the Compressor batch area, select the output row that includes the setting you want to preview.
Turn on comparison previewing by doing one of the following:
Click the Comparison button
 in the preview area if it isn’t already selected (highlighted).
in the preview area if it isn’t already selected (highlighted).Click the View menu (in the upper-right corner of the preview area), and choose Source and Output under the Display options.
Click the Play button
 .
.The source file video plays on the left side of the preview area, and a preview of the transcoded file plays on the right side. The transcoded audio plays through your computer speakers (or through connected speakers).
Preview the source file only
In a job in the Compressor batch area, select the output row that includes the setting you want to preview.
Turn off comparison previewing by doing one of the following:
Click the Comparison button
 in the preview area if it’s selected (highlighted).
in the preview area if it’s selected (highlighted).Click the View menu (in the upper-right corner of the preview area), and choose Source Only under the Display options.
Click the Play button
 .
.
Zoom in or out in the preview area
In Compressor, do one of the following:
Pinch open or closed on a trackpad.
Double-tap with two fingers on a trackpad to toggle the zoom level between 100% and Zoom to Fit.
Click the Zoom pop-up menu (in the upper-right corner of the preview area), then choose a zoom level.
Press Shift-Z to resize the preview area to fit the current available window space.
Tip: To increase the available preview area space, resize the Compressor window, or drag the divider bar between the preview area and the batch area down.
View different areas of a zoomed-in preview area
When the preview area is zoomed to a level greater than 100%, you can’t view the entire image at once. However, you can scroll the preview area to see compression or scaling artifacts in detail.
In Compressor, do one of the following:
Swipe the trackpad using two fingers.
Drag the inner box of the navigation control (in the upper-right corner of the zoomed-in preview area).
Change the preview area background
In macOS Monterey 12.3 or later, you can choose between five different options for preview area background. This is especially helpful when you have source media with a transparent background. The background option you choose determines how you view the preview area background behind the visible media.
Note: The View menu background options are not available with HDR material.
In Compressor, click the View menu (in the upper-right corner of the preview area) and choose one of the following Background options:
In a job in the Compressor batch area, select the output row that includes the setting you want to preview.
In Compressor, click the View menu (in the upper-right corner of the preview area) and choose one of the following Background options:
Black to Media Edge: The preview area background is dark gray (the default preview area background color) until the borders of the source media file. Inside the source media file, the transparent area is black.
Black: The preview area background is black, including inside the transparent background area of the source media file.
White: The preview area background is white, including inside the transparent background area of the source media file.
50% Gray: The preview area background has a gray gradient (50% gray), including inside the transparent background area of the source media file.
Checkerboard: The preview area background has a gray and white checkerboard pattern, including inside the transparent background area of the source media file.
View caption text in the preview area
If you’ve added captions to your job, you can view that text in the preview area.
In the Compressor batch area, select the output row for the job containing closed-caption data.
In the preview area, click the Captions button
 , then choose On.
, then choose On.To stop displaying closed captions, click the Caption button again, then choose Off.
For iTunes Store packages, choose audio tracks, view closed-caption text, or view subtitle text
iTunes Store packages are special types of batches that can include closed-caption data, subtitles (in multiple languages), and alternative audio tracks. In the preview area, you can view any of that text and choose which audio track to hear.
In the Compressor batch area, select the Feature video.
In the preview area, click the "Show closed captions, subtitles, and audio language” button
 , then choose the audio track you want to hear and the subtitle text you want to display.
, then choose the audio track you want to hear and the subtitle text you want to display.
Download this guide: Apple Books | PDF