
Derslik’te öğrencilerin uygulama kullanımını yönetme
Uygulamaları açma, kilitleme ve çeşitli uygulamalar arası bilgi paylaşma da dahil olmak üzere öğrencilerin aygıtlarındaki uygulamaların nasıl kullanıldığını yönetebilirsiniz.
Öğrencilerin aygıtlarında uygulama açma
Bir veya birden fazla öğrencinin aygıtında bir uygulama açabilirsiniz. Bu görevi tamamlamak için öğrencinin aygıtında uygulama yüklü olmalıdır.
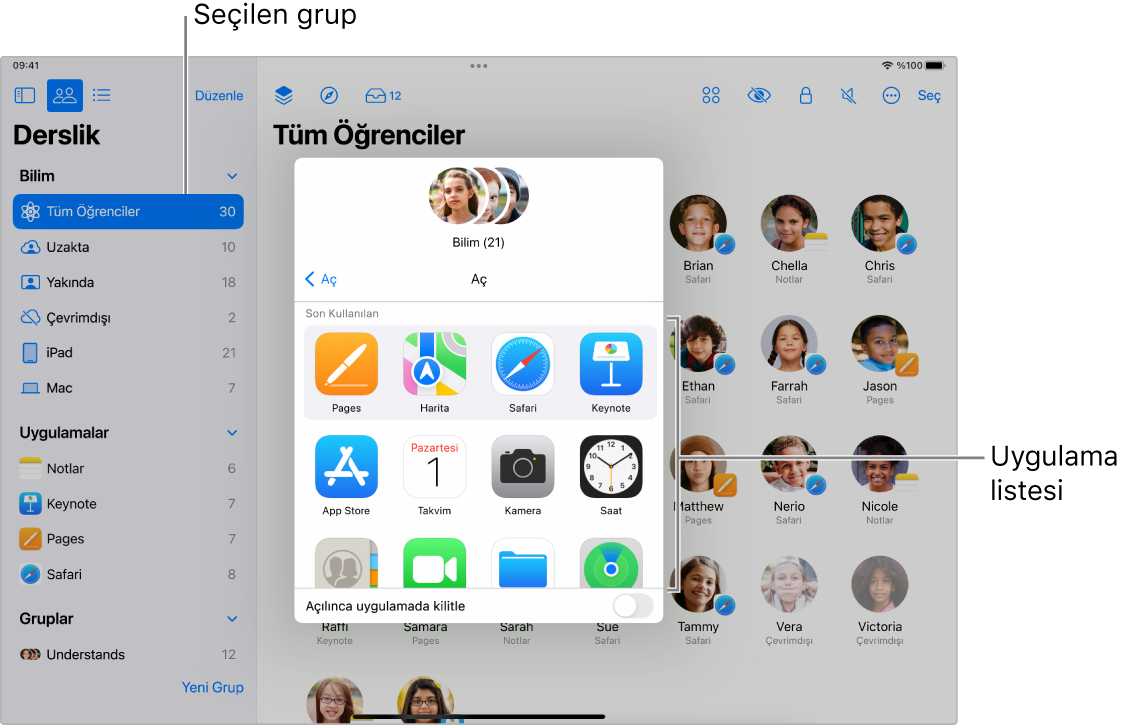
Derslik’te
 , kenar çubuğunda Sınıflar’ı seçin, sonra bir sınıf seçin.
, kenar çubuğunda Sınıflar’ı seçin, sonra bir sınıf seçin.Davet etmek istediğiniz öğrenciyi veya öğrencileri seçin:
Tüm öğrencileri davet etme: Kenar çubuğunda Tüm Öğrenciler’i seçin.
Belirli bir grubu davet etme: Kenar çubuğunda var olan bir grubu seçin. Elle bir grup yaratıp sonra kenar çubuğunda bu grubu da seçebilirsiniz.
Belirli öğrencileri davet etme: Seç düğmesini seçin, sonra hangi öğrencileri istediğinizi seçin.
Tek bir öğrenciyi davet etme: Kenar çubuğunda bir öğrenciyi seçin.
Eylem satırında
 simgesini seçin, sonra seçilen tüm öğrencilerin aygıtlarında bir uygulamayı açmak için aşağıdakilerden birini yapın:
simgesini seçin, sonra seçilen tüm öğrencilerin aygıtlarında bir uygulamayı açmak için aşağıdakilerden birini yapın:Listede bir uygulama seçin.
Arama alanına bir uygulamanın adını girin, sonra uygulamayı seçin.
Uygulamayı kendi aygıtınızda da açmayı seçebilirsiniz.
Bitti’yi seçin.
Bir veya birden fazla öğrencinin aygıtında açık uygulamaları gizleme
Öğrencileri görevde tutmak için aygıtlarındaki açık uygulamaları gizleyebilirsiniz. Öğrenciler uygulamaları daha sonra gerektiğinde gösterebilirler.
Derslik’in
 kenar çubuğunda Sınıflar’ı seçin, sonra bir sınıf seçin.
kenar çubuğunda Sınıflar’ı seçin, sonra bir sınıf seçin.Uygulamanın gizlenmesini istediğiniz öğrenciyi veya öğrencileri seçin:
Tüm öğrenciler: Kenar çubuğunda Tüm Öğrenciler’i seçin.
Belirli bir grup: Kenar çubuğunda var olan bir grubu seçin. Elle bir grup yaratıp sonra kenar çubuğunda bu grubu da seçebilirsiniz.
Belirli öğrenciler: Seç düğmesini seçin, sonra hangi öğrencileri istediğinizi seçin.
Tek bir öğrenci: Kenar çubuğunda bir öğrenciyi seçin.
Eylem satırında
 simgesini seçin, sonra Bitti’yi seçin.
simgesini seçin, sonra Bitti’yi seçin.
Bir veya birden fazla öğrencinin iPad aygıtında açık olan uygulamaya kilitleme (yalnızca yakındaki sınıflar)
Öğrencilerin iPad aygıtlarında açık olan uygulamaya kilitleyerek uygulamayı kapatmalarını veya başka bir uygulamayı açmalarını engelleyebilirsiniz. Bu görevi tamamlamak için öğrencilerin iPad aygıtlarında uygulama yüklü olmalıdır.
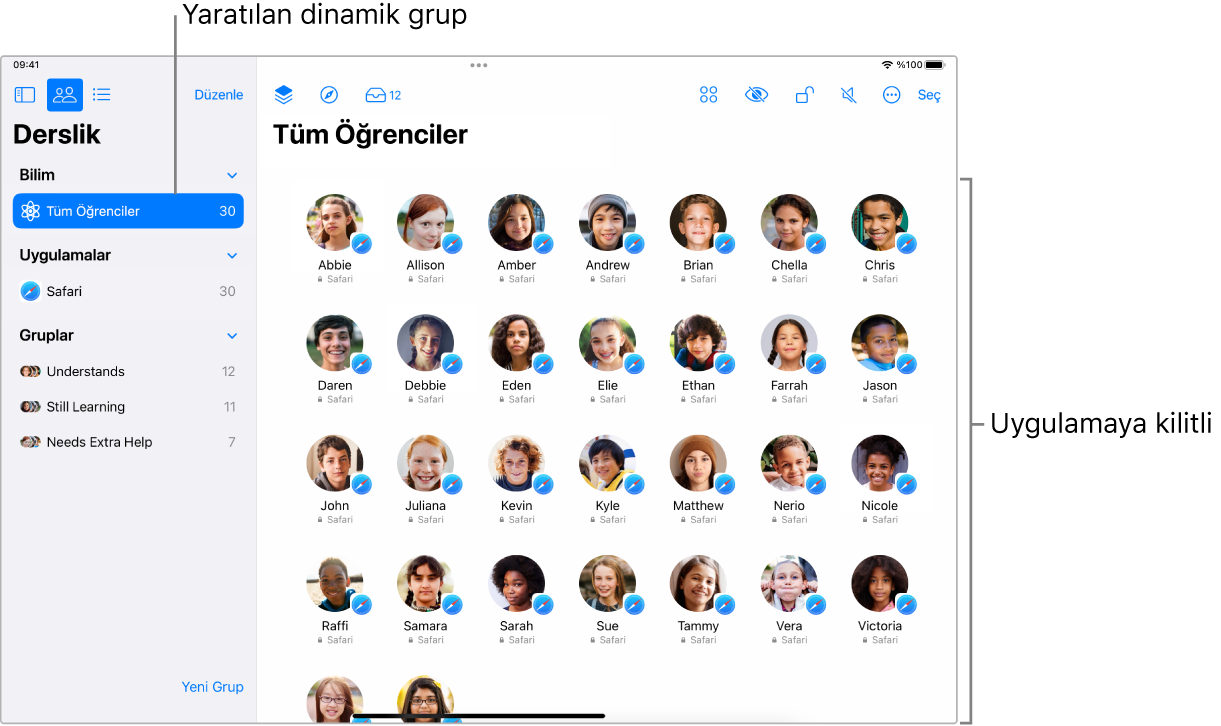
Derslik’in
 kenar çubuğunda Sınıflar’ı seçin, sonra bir sınıf seçin.
kenar çubuğunda Sınıflar’ı seçin, sonra bir sınıf seçin.Uygulamaya kilitlenmesini istediğiniz öğrenciyi veya öğrencileri seçin:
Tüm öğrenciler: Kenar çubuğunda Tüm Öğrenciler’i seçin.
Belirli bir grup: Kenar çubuğunda var olan bir grubu seçin. Elle bir grup yaratıp sonra kenar çubuğunda bu grubu da seçebilirsiniz.
Belirli öğrenciler: Seç düğmesini seçin, sonra hangi öğrencileri istediğinizi seçin.
Tek bir öğrenci: Kenar çubuğunda bir öğrenciyi seçin.
Eylem satırında
 simgesini seçin, sonra seçilen tüm öğrencilerin iPad aygıtlarında bu uygulamayı açmak için aşağıdakilerden birini yapın:
simgesini seçin, sonra seçilen tüm öğrencilerin iPad aygıtlarında bu uygulamayı açmak için aşağıdakilerden birini yapın:Uygulamayı listede bulmak için kaydırın.
Arama alanına uygulamanın adını girin.
“Açılınca uygulamada kilitle” kutusunu seçin, sonra öğrencilerin aygıtlarında açmak için uygulamayı seçin.
Uygulamayı kendi aygıtınızda da açmayı seçebilirsiniz.
Bitti’yi seçin.
Bir uygulamaya kilitli birden fazla iPad aygıtının kilidini açma (yalnızca yakındaki sınıflar)
Aygıt grubunda açık olan bir uygulamayı kilitlediyseniz, gruptaki her iPad için bu özelliği kolayca kapatabilirsiniz. Bazı öğrencilerin aygıtları da kilitliyse, ekranlarının kilidi açılır ve kilidini açtığınız uygulama etkin kalır.
Derslik’te
 , kenar çubuğunda Sınıflar’ı seçin, sonra bir sınıf seçin.
, kenar çubuğunda Sınıflar’ı seçin, sonra bir sınıf seçin.“Açılınca uygulamada kilitle”yi açan grubu seçin.
Eylem satırında “Açılınca uygulamada kilitle”yi kapatmak için
 simgesini seçin, sonra Bitti’yi seçin.
simgesini seçin, sonra Bitti’yi seçin.
Bir uygulamaya kilitli tek bir iPad’in kilidini açma (yalnızca yakındaki sınıflar)
Bir iPad’de açık olan bir uygulamayı kilitlediyseniz uygulamanın kilidini kolayca açabilirsiniz. Öğrencinin aygıtı da kilitliyse ekranın kilidi açılır ve kilidini açtığınız uygulama etkin kalır.
Derslik’te
 , kenar çubuğunda Sınıflar’ı seçin, sonra bir sınıf seçin.
, kenar çubuğunda Sınıflar’ı seçin, sonra bir sınıf seçin.“Açılınca uygulamada kilitle”yi açan öğrenciyi seçin.
Eylemler penceresi görünür.
“Açılınca uygulamada kilitle”yi kapatmak için
 simgesini seçin, ardından Bitti’yi seçin.
simgesini seçin, ardından Bitti’yi seçin.
Belgeleri doğrudan Mac’teki uygulamadan paylaşma
Bir belgeyi uygulamadan da paylaşabilirsiniz. Örneğin Pages uygulamasındaki bir belgeyi paylaşabilirsiniz.
Derslik’in
 kenar çubuğunda Sınıflar’ı seçin, sonra bir sınıf seçin.
kenar çubuğunda Sınıflar’ı seçin, sonra bir sınıf seçin.Paylaş menüsünü seçin, sonra Bir Kopya Gönder’i seçin.
AirDrop’u seçin.
Bazı uygulamalarda belge biçimini seçebilirsiniz.
İleri’yi tıklayın, sonra listede bir öğrenci ya da grup seçin.
Belgeleri doğrudan iPad’deki uygulamadan paylaşma
Bir belgeyi uygulamadan da paylaşabilirsiniz. Örneğin Pages uygulamasındaki bir belgeyi paylaşabilirsiniz.
Derslik’te
 , kenar çubuğunda Sınıflar’ı seçin, sonra bir sınıf seçin.
, kenar çubuğunda Sınıflar’ı seçin, sonra bir sınıf seçin.Aşağıdakilerden birini yapın:
Belge açıksa:
 simgesine ve ardından Bir Kopya Gönder’e dokunun.
simgesine ve ardından Bir Kopya Gönder’e dokunun.Belge kapalıysa: Belge yöneticisinde
 simgesine dokunun, Bir Kopya Gönder’e dokunun, sonra belgeye dokunun.
simgesine dokunun, Bir Kopya Gönder’e dokunun, sonra belgeye dokunun.
AirDrop’u seçin.
Bazı uygulamalarda belge biçimini seçebilirsiniz.
Sonraki’ye dokunun, sonra listeden bir öğrenci ya da grup seçin.