
Mac’te Erişilebilirlik Klavyesi’ni kullanma
Erişilebilirlik Klavyesi, Mac’inizi fiziksel klavye olmadan kullanmanızı mümkün kılan bir ekran klavyesidir. Favori uygulamalarınızı kullanmayı daha da kolaylaştırmak için özelleştirebileceğiniz ileri düzey yazma (yazma önerileri gibi) ve dolaşma özellikleri sunar.
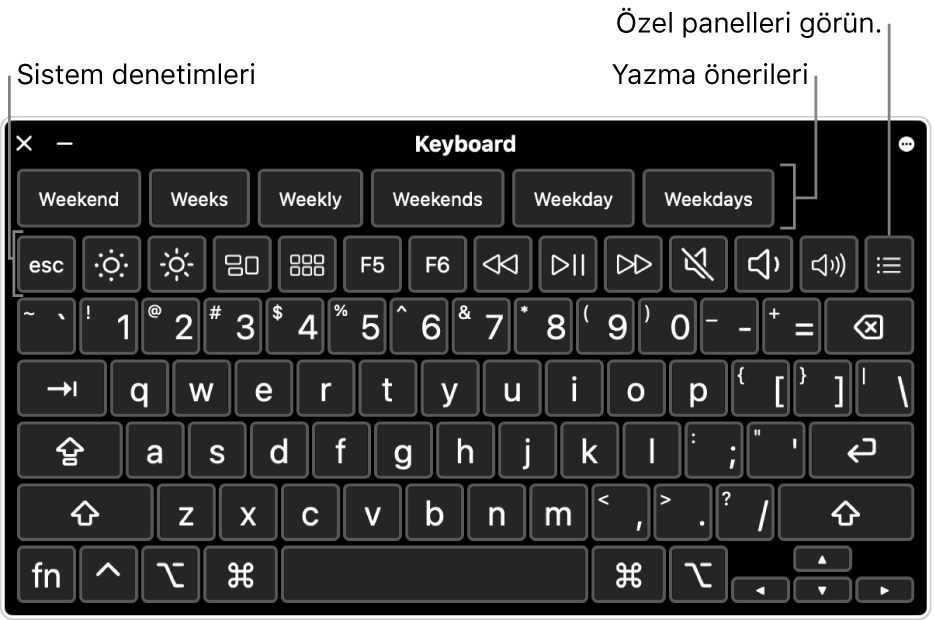
Erişilebilirlik Klavyesi’ni kullanırken Duraklama’yı da açabilir, bu sayede fare eylemlerini göz ve kafa izleme teknolojisini kullanarak gerçekleştirebilirsiniz.
İpucu: Erişilebilirlik Klavyesi, giriş kaynaklarını değiştirirken farklı dillerde yazmanızı sağlayan macOS Klavye Görüntüleyici için kullanılır. Klavye Görüntüleyici’yi kullanma konusuna bakın.
Erişilebilirlik Klavyesi’ni açma veya kapatma
Açın: Mac’inizde Elma menüsü
 > Sistem Ayarları’nı seçin, kenar çubuğunda Erişilebilirlik’i
> Sistem Ayarları’nı seçin, kenar çubuğunda Erişilebilirlik’i  tıklayın, sağ tarafta Klavye’yi tıklayın, sonra Erişilebilirlik Klavyesi’ni açın. (Aşağı doğru kaydırmanız gerekebilir.)
tıklayın, sağ tarafta Klavye’yi tıklayın, sonra Erişilebilirlik Klavyesi’ni açın. (Aşağı doğru kaydırmanız gerekebilir.)Erişilebilirlik için Klavye ayarlarını aç
Erişilebilirlik Klavyesi’ni, menü çubuğundaki Giriş menüsünü tıklayıp ardından Klavye Görüntüleyici’yi Göster’i seçerek de açabilirsiniz. (Giriş menüsü, menü çubuğunda
 simgesiyle veya birden fazla giriş kaynağı kullanıyorsanız şu anki etkin giriş kaynağını temsil eden bir simgeyle belirtilir.)
simgesiyle veya birden fazla giriş kaynağı kullanıyorsanız şu anki etkin giriş kaynağını temsil eden bir simgeyle belirtilir.)Bu menüyü menü çubuğunda görmüyorsanız Giriş menüsünü menü çubuğunda gösterme seçeneğini ayarlayın.
Kapatın: Mac’inizdeki Erişilebilirlik Klavyesi’nin sol üst köşesindeki
 simgesini tıklayın.
simgesini tıklayın.
Erişilebilirlik Klavyesi’ni Kullanma
Mac’inizde Erişilebilirlik Klavyesi’ni kullanırken klavyede aşağıdakilerden birini yapın:
Sistem ayarlarını düzenleme: Ekran parlaklığını, ses yüksekliğini, video oynatmayı veya müzik çalmayı ayarlamak ya da Mission Control gibi özelliklere erişmek için sistem denetimi düğmelerini tıklayın.
Yazma önerilerini kullanma: Siz yazdıkça önerilen kelimeler gösterilir. Metninize eklemek için öneriyi tıklayın.
Alternatif karakterler girin: Option veya Option-Shift tuşlarını, sonra bir karakteri tıklayın. Ya da konum atlatmayan tuşları vurgulamak için Option tuşunu tıklayın (konum atlatmayan tuş, aksan işaretli bir harf girmek için başka bir tuşla birlikte basılan bir niteleme tuşudur), konum atlatmayan bir tuşu tıklayın ve sonra bir harfi tıklayın.
Aksan işaretli karakterleri girme konusuna bakın.
Yazmayı basitleştirin: Klavyenin sağ üst köşesindeki
 simgesini tıklayın, Yazma’yı seçin, sonra boşlukları otomatik olarak ekleyip silmeyi ya da cümlelerin baş harfini büyük yapmayı seçin (onay işareti seçeneğin açık olduğunu belirtir).
simgesini tıklayın, Yazma’yı seçin, sonra boşlukları otomatik olarak ekleyip silmeyi ya da cümlelerin baş harfini büyük yapmayı seçin (onay işareti seçeneğin açık olduğunu belirtir).Duraklama’yı kullanın: Klavyenin sağ üst köşesindeki
 simgesini tıklayın, Duraklama’yı seçin, sonra bir seçeneği seçin. Duraklama’yı kullanarak imleci denetleme konusuna bakın.
simgesini tıklayın, Duraklama’yı seçin, sonra bir seçeneği seçin. Duraklama’yı kullanarak imleci denetleme konusuna bakın.
Erişilebilirlik Klavyesi’nde ek öğeleri gösterme
Mac’inizde Erişilebilirlik Klavyesi’ni kullanırken klavyede aşağıdakilerden birini yapın:
Araç çubuklarını gösterin veya gizleyin: Klavyenin sağ üst köşesindeki
 simgesini tıklayın, Araç Çubukları’nı seçin, sonra gösterilecek veya gizlenecek araç çubuklarını seçin (onay işareti araç çubuğunun gösterildiğini belirtir). Örneğin siz bir belgede veya metin alanında yazarken metni görüntüleyen Şu Anki Metin araç çubuğunu ya da yazdıklarınıza göre önerilen sözcükleri görüntüleyen Öneriler araç çubuğunu gösterebilirsiniz.
simgesini tıklayın, Araç Çubukları’nı seçin, sonra gösterilecek veya gizlenecek araç çubuklarını seçin (onay işareti araç çubuğunun gösterildiğini belirtir). Örneğin siz bir belgede veya metin alanında yazarken metni görüntüleyen Şu Anki Metin araç çubuğunu ya da yazdıklarınıza göre önerilen sözcükleri görüntüleyen Öneriler araç çubuğunu gösterebilirsiniz.Araç çubuklarının klavyede göründüğü yeri değiştirmek üzere Panel Düzenleyici’yi kullanmak için, Araç Çubuğu Sıralamasını Özelleştir’i seçin.
Özel panelleri gösterme: Panel Düzenleyici kullanılarak yaratılan mevcut özel panelleri görüntülemek için
 simgesini tıklayın. Erişilebilirlik Klavyesi’ne geri dönmek için özel panelin sağ üst köşesindeki
simgesini tıklayın. Erişilebilirlik Klavyesi’ne geri dönmek için özel panelin sağ üst köşesindeki  simgesini tıklayın.
simgesini tıklayın.
Erişilebilirlik Klavyesi’nin büyüklüğünü değiştirme
Mac’inizde Erişilebilirlik Klavyesi’ni kullanırken aşağıdakilerden birini yapın:
Klavyeyi büyütme veya küçültme: Klavyenin bir köşesini sürükleyin.
Büyüklüğü oranları korumadan değiştirmek için klavyenin sağ üst köşesindeki
 simgesini tıklayın, sonra (onay işaretini kaldırmak için) Büyüklüğü Orantılı Değiştir’i seçin.
simgesini tıklayın, sonra (onay işaretini kaldırmak için) Büyüklüğü Orantılı Değiştir’i seçin.Klavyeyi saptanmış boyutuna döndürme: Klavyenin sağ üst köşesindeki
 simgesini tıklayın, Büyüt/Küçült’ü seçin, sonra %100’ü seçin.
simgesini tıklayın, Büyüt/Küçült’ü seçin, sonra %100’ü seçin.
Erişilebilirlik Klavyesi seçeneklerini değiştirme
Mac’inizde Erişilebilirlik Klavyesi’ni kullanırken seçeneklerini değiştirmek için aşağıdakilerden herhangi birini yapın:
Erişilebilirlik Klavyesi’nin sağ üst köşesindeki
 simgesini tıklayın, sonra seçenekleri seçin (onay işareti seçeneğin açık olduğunu belirtir). Örneğin açık arka planda koyu metin kullanmak için klavyenin görünüşünü değiştirebilir, klavyeyi belirli bir süre eylemsizlikten sonra soluklaştırabilir ya da Duraklama’yı açıp kapatabilirsiniz.
simgesini tıklayın, sonra seçenekleri seçin (onay işareti seçeneğin açık olduğunu belirtir). Örneğin açık arka planda koyu metin kullanmak için klavyenin görünüşünü değiştirebilir, klavyeyi belirli bir süre eylemsizlikten sonra soluklaştırabilir ya da Duraklama’yı açıp kapatabilirsiniz.Erişilebilirlik Klavyesi’ni favori uygulamalarınızla kullanmak için özelleştirmek amacıyla Mac’inizdeki Panel Düzenleyici’yi kullanın.
Belirli bir eylemsizlik süresi sonrasında Erişilebilirlik Klavyesi’ni soluklaştırma veya gizleme seçeneğini ayarlarsanız, imleci soluklaşan klavye üzerinde veya klavye tamamen gizlenmişse herhangi bir yerde hareket ettirerek klavyeyi yeniden tümüyle görünür kılabilirsiniz.