
Duraklama’yı kullanarak imleci denetleme
Erişilebilirlik Klavyesi’ni etkinleştirirseniz, göz ve kafa takibi teknolojisini kullanarak fare eylemlerini gerçekleştirmenizi mümkün kılan Duraklama özelliğini kullanabilirsiniz. Sol tıklama gibi duraklama eylemlerine menü çubuğundaki Erişilebilirlik Klavyesi’nden ve özel panellerden erişebilirsiniz.
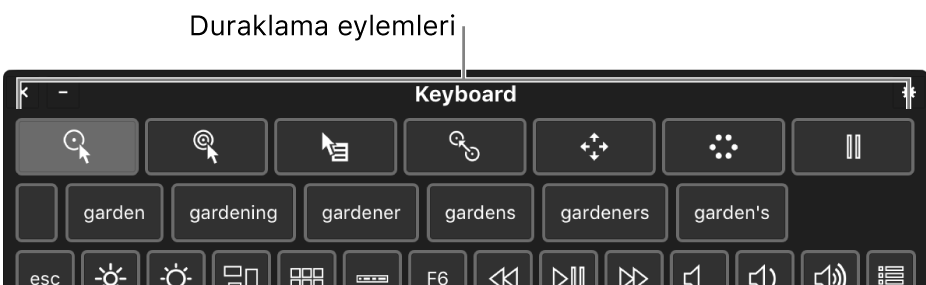
Bir duraklama eylemi seçtikten sonra tıklamak, sürüklemek veya kaydırmak istediğiniz öğe üzerinde belirlenmiş bir süre (duraklama süresi denir) kalır veya duraklarsınız, ardından eylem gerçekleştirilir.
Duraklama’yı açma
Elma menüsü > Sistem Tercihleri‘ni seçin, Erişilebilirlik‘i tıklayın, daha sonra Klavye‘yi tıklayın.
Erişilebilirlik Klavyesi’ni tıklayın ve Erişilebilirlik Klavyesi’ni Etkinleştir’in seçili olduğundan emin olun.
Erişilebilirlik Klavyesi seçenekleri hakkında daha fazla bilgi için bölümün sağ alt köşesindeki Yardım düğmesini
 tıklayın.
tıklayın.Duraklama Seçenekleri’ni tıklayın, sonra “Duraklama eylemlerini panellerde göster” veya “Duraklama eylemlerini menü çubuğunda göster” seçeneğini ya da her ikisini birden seçin.
Seçtiğiniz onay kutularına bağlı olarak Erişilebilirlik Klavyesi’nin ve özel panellerin üst kısmında duraklama eylem düğmeleri sırası veya menü çubuğunda Duraklama durum menüsü ya da her ikisi birden görünür.
Duraklama eylemleri
Duraklama eylemlerinin nerede gösterilmesini seçtiğinize bağlı olarak Erişilebilirlik Klavyesi’nde ve özel panellerde vaya menü çubuğundaki Duraklama durum menüsünde kullanılabilir.
Bir eylemi seçtikten sonra, eylemin gerçekleştirilmesini istediğiniz noktada duraklayın (örneğin bir onay kutusunda veya görüntüde). Duraklama imleci ![]() öğenin üzerinde görünür ve duraklama süresi geri sayımı başlar (imleç dairesi beyaza dönmeye başlar). Geri sayım bittiğinde eylem gerçekleştirilir.
öğenin üzerinde görünür ve duraklama süresi geri sayımı başlar (imleç dairesi beyaza dönmeye başlar). Geri sayım bittiğinde eylem gerçekleştirilir.
Not: Duraklama süresi geri sayımını ekranda görmek istemiyorsanız Duraklama Seçenekleri’nde “Duraklama süresi göstergelerini gizle”yi seçin.
Sol Tıkla
 : Bir öğede durakladığınızda sol tıklama gerçekleştirilir.
: Bir öğede durakladığınızda sol tıklama gerçekleştirilir.Çift Tıkla
 : Bir öğede durakladığınızda çift tıklama gerçekleştirilir.
: Bir öğede durakladığınızda çift tıklama gerçekleştirilir.Sağ Tıkla
 : Bir öğede durakladığınızda sağ tıklama gerçekleştirilir.
: Bir öğede durakladığınızda sağ tıklama gerçekleştirilir.Sürükle ve Bırak
 : Üzerinde durakladığınız öğeyi sürükleyip bırakır.
: Üzerinde durakladığınız öğeyi sürükleyip bırakır.Geri sayım bittiğinde imleç öğenin sürüklenebileceğini belirtir. Öğeyi bırakmak istediğiniz yerde durakladığınızda öğe oraya taşınır, geri sayım başlar ve bittiğinde öğe bırakılır.
Menüyü Kaydır
 : Üzerinde durakladığınız öğeyi kaydırır.
: Üzerinde durakladığınız öğeyi kaydırır.Web sayfası veya belge gibi kaydırılabilecek bir içerik üzerinde durakladığınızdan emin olun. Geri sayım bittiğinde içeriğin üstünde, altında ve yanlarında kaydırma göstergeleri görünür (nasıl kaydırılabildiğine bağlı olarak). Kaydırmak istediğiniz yöndeki kaydırma göstergesinin üzerinde duraklayın.
Seçenekler Menüsü
 : Öğe üzerinde durakladığınızda Seçenekler menüsünü gösterir.
: Öğe üzerinde durakladığınızda Seçenekler menüsünü gösterir.Seçenekler menüsünden bir eylem seçtiğinizde, eylem yalnızca bir kez kullanılır (eylem yinelenmez). Daha fazla bilgi için, bkz: Seçenekler menüsünü kullanma.
Eylem Yok
 : Ekranda dolaşırken veya öğelerin üzerinde duraklarken bir ara verin ve hiçbir eylem gerçekleştirmeyin. Örneğin bir web sayfasını okumak veya film izlemek için eylemlere ara vermek istediğinizde bu eylem faydalıdır.
: Ekranda dolaşırken veya öğelerin üzerinde duraklarken bir ara verin ve hiçbir eylem gerçekleştirmeyin. Örneğin bir web sayfasını okumak veya film izlemek için eylemlere ara vermek istediğinizde bu eylem faydalıdır.Devam etmeye ve duraklama eylemlerini yeniden gerçekleştirmeye hazır olduğunuzda Erişilebilirlik Klavyesi’ndeki herhangi bir duraklama eyleminde duraklayın. Eğer gizliyse Erişilebilirlik Klavyesi’ni göstermeye atanmış sıcak köşe (Erişilebilirlik Klavyesi tercihlerinde ayarlandığı şekilde) üzerinde duraklayın.
Menüyü Kaydır’daki kaydırma göstergelerinin rengi, Genel sistem tercihlerinde ayarlanmış vurgulama rengi tarafından belirlenir. Vurgulama rengini değiştirmek için Elma menüsü > Sistem Tercihleri’ni seçin, sonra Genel’i tıklayın.
Duraklama durum menüsünü kullanma
Duraklama eylemlerinin menü çubuğunda gösterilmesini tercih ederseniz, duraklama eylemlerine Duraklama durum menüsünden kolaylıkla erişebilirsiniz. Siz farklı duraklama eylemlerini kullandıkça menü çubuğunda gösterilen simge değişir.
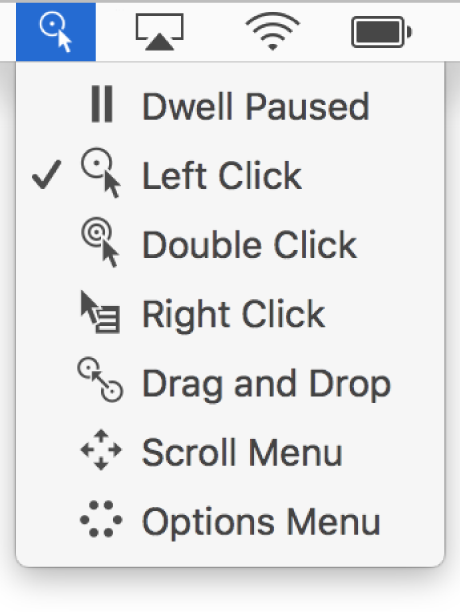
Duraklama durum menüsü, Erişilebilirlik Klavyesi veya başka bir panel gizliyken duraklama eylemlerini değiştirmek için kullanışlıdır. O anki duraklama eylemi ne olursa olsun eylemi seçmek için durum menüsündeki sol tıklama her zaman gerçekleştirilir.
Menüyü açma: Menü çubuğundaki durum menüsünün üzerinde duraklayın. Durum menüsünün üzerinde imleç
 görünür ve duraklama süresi geri sayımı başlar (imleç dairesi beyaza dönmeye başlar). Geri sayım bittiğinde menü açılır.
görünür ve duraklama süresi geri sayımı başlar (imleç dairesi beyaza dönmeye başlar). Geri sayım bittiğinde menü açılır.Not: Duraklama süresi geri sayımını ekranda görmek istemiyorsanız Duraklama Seçenekleri’nde “Duraklama süresi göstergelerini gizle”yi seçin.
Menüden bir eylem seçme: Eylem üzerinde duraklayın. Geri sayım bittiğinde eylem seçilir.
Seçenekler menüsünü kullanma
Çeşitli duraklama eylemleri arasında hızlı bir şekilde geçiş yapmak için Seçenekler menüsünü kullanabilirsiniz. Seçenekler menüsünden bir eylem seçtiğinizde, eylem yalnızca bir kez kullanılır (eylem yinelenmez).
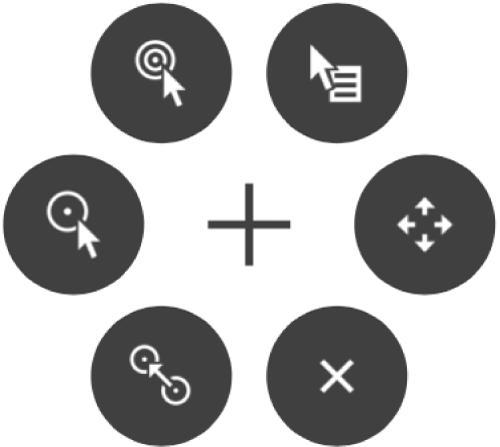
İpucu: Seçenekler menüsünün ortasındaki artı işareti, eylemin gerçekleştirileceği hedef konumu belirtir.
Bir eylem seçme: Menüde seçmek istediğiniz eylemin üzerinde duraklayın (örneğin çift tıklama eylemi). Düğmenin üzerinde imleç
 görünür ve duraklama süresi geri sayımı başlar (imleç dairesi beyaza dönmeye başlar). Geri sayım bittiğinde düğme seçilir ve hedef konumda eylem gerçekleştirilir.
görünür ve duraklama süresi geri sayımı başlar (imleç dairesi beyaza dönmeye başlar). Geri sayım bittiğinde düğme seçilir ve hedef konumda eylem gerçekleştirilir.Eylem gerçekleştirildiğinde Seçenekler menüsü kaybolur ama başka bir öğe üzerinde durakladığınızda yeniden görünür, böylece başka bir eylem seçebilirsiniz.
Not: Duraklama süresi geri sayımını ekranda görmek istemiyorsanız Duraklama Seçenekleri’nde “Duraklama süresi göstergelerini gizle”yi seçin.
Menüyü kapatma: Menünün en altındaki kapat düğmesinin üzerinde duraklayın. Geri sayım bittiğinde Seçenekler menüsü kapatılır.
Özel bir paneldeyseniz ve Erişilebilirlik Klavyesi’ne veya ana sayfa paneline geri dönmek istiyorsanız panelin sağ üst köşesindeki Ana Sayfa simgesini ![]() tıklayın.
tıklayın.
Uygulamalarla ilgili sık kullanılan görevlere ve eylemlere ait özel paneller oluşturmak için Panel Düzenleyici’yi kullanabilirsiniz. Daha fazla bilgi için, bkz: Panel Düzenleyici‘yi kullanma.
İpucu: Ekranın bir köşesinde durakladığınızda Erişilebilirlik Klavyesi’nin veya ana sayfa panelinin gösterilmesi seçeneğini ayarlayabilirsiniz. Sıcak köşeleri ayarlamak için Elma menüsü > Sistem Tercihleri’ni seçin, Erişilebilirlik’i tıklayın, Klavye’yi ve sonra Erişilebilirlik Klavyesi’ni tıklayın.