Mac'te Safari web uygulamalarını kullanma
macOS Sonoma sürümünden itibaren Safari'yi kullanarak herhangi bir web sayfasını web uygulaması olarak kaydedebilir, böylece bu sayfayı Safari'den bağımsız olarak kullanabilirsiniz. Web uygulamaları basit ve uygulama benzeri bir deneyim ve Dock'tan kolay erişim sunar.
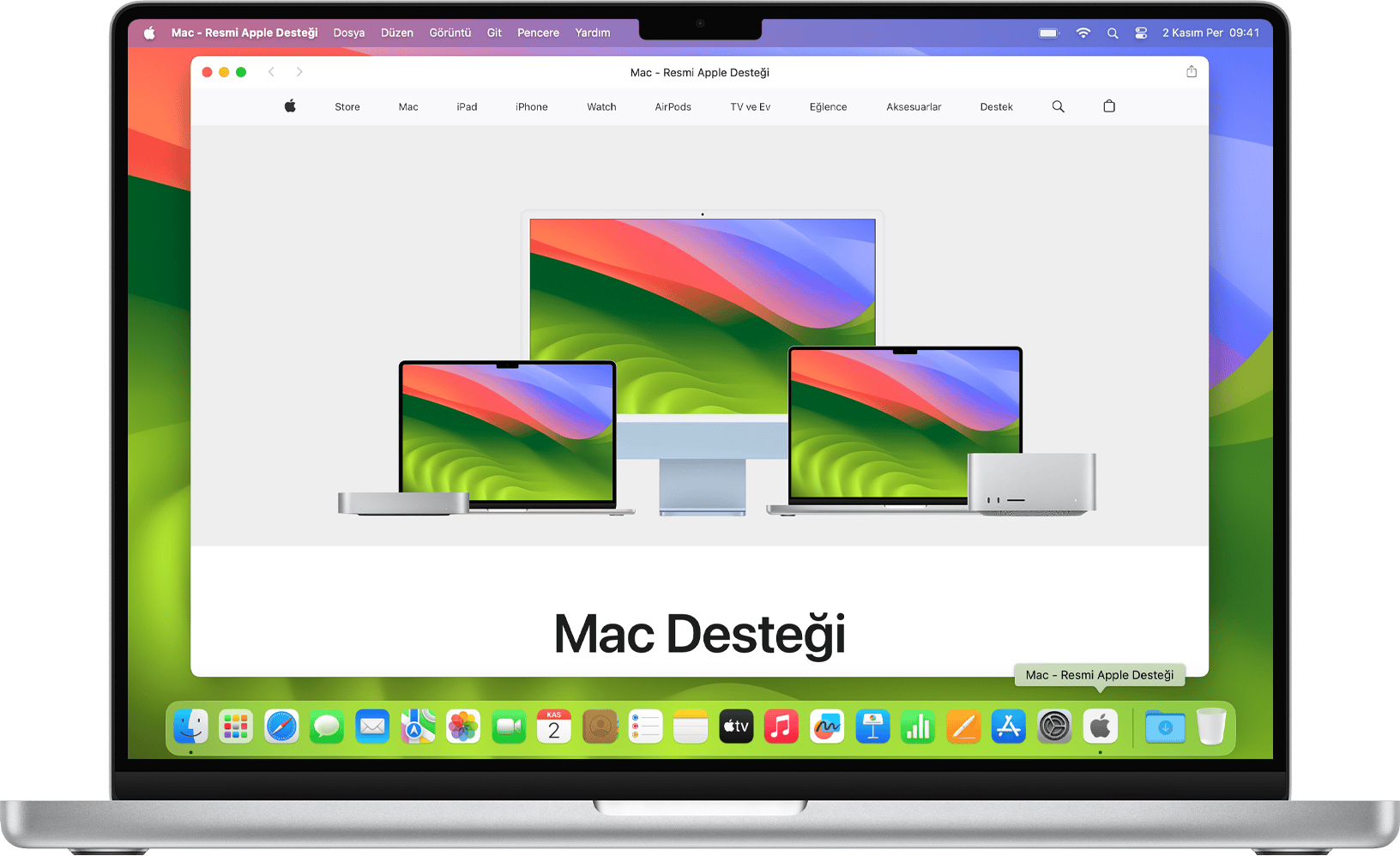
Web uygulamasının web sayfasından farkı nedir?
Web sayfasından web uygulaması nasıl oluşturulur?
Web uygulaması ayarları nasıl değiştirilir?
Bir web uygulamasıyla bildirimler nasıl kullanılır?
Bir web uygulaması nasıl silinir?
Web uygulamasının web sayfasından farkı nedir?
Bir web sayfasını web uygulaması olarak kullandığınızda davranış ve görünüş biçimi tıpkı Safari'de olduğu gibidir. Ancak, web uygulaması kullanma deneyimi birçok açıdan farklılık gösterir.
Web uygulaması Safari'den bağımsız olarak çalışır. Hiçbir dolaşma geçmişini, çerezleri, web sitesi verilerini veya ayarları Bu şekilde, Safari profili kullanımında olduğu gibi, dolaşma işlemleriniz ayrı tutulur. Web uygulamasında yaptığınız işlemler web uygulamasında kalır.
Web uygulamalarında yalnızca geri düğmesi, ileri düğmesi ve içeren, basitleştirilmiş bir araç çubuğu bulunur. Yer işaretleri, sekmeler veya genişletmeler gibi Safari özelliklerine ihtiyacınız varsa kolayca Safari'ye geçebilirsiniz: Paylaş düğmesini tıklayın, ardından "Safari'de Aç"ı seçin. Alternatif olarak, Dosya > Safari'de Aç'ı seçin.
Web uygulamaları istediğiniz adı veya simgeyi içerebilir.
Bildirim gönderen web sitelerinde, web uygulamasının Dock'taki simgesinde okunmamış bildirim sayısı gösterilebilir.
Diğer tüm açılardan bakıldığında web uygulamaları, diğer uygulamalar gibi çalışır. Hatta giriş yaptığınızda otomatik olarak açılması için web uygulamasını bir oturum açma öğesi olarak ekleyebilirsiniz.
Web sayfasından web uygulaması nasıl oluşturulur?
macOS Sonoma veya sonraki bir sürümü gerekir
Safari'de, web uygulaması olarak kullanmak istediğiniz web sayfasını açın.
Menü çubuğundan Dosya > Dock'a Ekle'yi seçin. Bunun yerine, Safari araç çubuğundaki tıklayıp Dock'a Ekle'yi de seçebilirsiniz.
Web uygulaması için kullanmak istediğiniz adı yazın, ardından Ekle'yi tıklayın. Web uygulaması, ana klasörünüzün Uygulamalar klasörüne kaydedilir ve uygulamayı Dock, Launchpad veya Spotlight'tan açabilirsiniz.

Web uygulaması ayarları nasıl değiştirilir?
Web uygulamasını açın, menü çubuğunda uygulamanın adını tıklayın, ardından menüden Ayarlar'ı seçin.
Uygulama Adı: Uygulama için yeni bir ad yazın.
Uygulama URL'si: Uygulama için yeni bir URL girin veya Etkin Sayfayı Ana Sayfa Yap seçeneğini tıklayın.
Simge: Gösterilen simgeyi tıklayın, ardından açılan dosya iletişim kutusundan yeni bir resim seçin.
Dolaşma denetimlerini göster: Araç çubuğunda geri düğmesinin, ileri düğmesinin, uygulama adının ve Paylaş düğmesinin gösterilip gösterilmeyeceğini seçin.
Rengi başlık çubuğunda göster: Başlık çubuğu renginin web sitesinin rengine uyum sağlamasına izin verilip verilmeyeceğini seçin.
Gizlilik sekmesinden Gizlilik ve Güvenlik ayarlarını açabilir veya çerezler ve önbellekler dahil web sitesinin verilerini temizleyebilirsiniz.

Bir web uygulamasıyla bildirimler nasıl kullanılır?
Bir web sitesi yeni veya güncellenmiş site içerikleri hakkında bildirim gönderecek şekilde tasarlanmışsa bunu yapmak için izninizi ister. İstendiğinde İzin Ver düğmesini tıklarsanız bu bildirimler kilitli ekranda ve Bildirim Merkezi'nde görünür. Web uygulamalarında ek bir bildirim özelliği desteklenir: Okunmamış bildirimlerin sayısı, uygulamanın Dock'taki simgesinde kırmızı bir işaret olarak gösterilir.
Bu özelliği kullanmak için web sitesinin bildirim isteğini Safari'de değil, web uygulamasında yanıtlayın. Daha sonra, web uygulaması Bildirim ayarlarında görünür: Apple menüsü > Sistem Ayarları'nı seçin, kenar çubuğunda Bildirimler'i tıklayın, ardından sağ taraftaki uygulama listesinden web uygulamasını seçin. Web uygulamaları, web sitesinin URL'siyle değil, web uygulamasının adıyla listelenir.
Bir web uygulaması nasıl silinir?
Web uygulamaları, ana klasörünüzdeki Uygulamalar klasörüne kaydedilir. Bir web uygulamasını silmek için Finder'daki menü çubuğundan Git > Ana Ekran seçeneğini belirleyerek ana klasörünüzü açın. Ardından, Uygulamalar klasörünü açın ve web uygulamasını Çöp Sepeti'ne sürükleyin.