Disk İzlencesi ile Mac depolama aygıtını onarma
Disk İzlencesi, Mac depolama aygıtının biçimlenmesi ve dizin yapısı ile ilgili hataları bulabilir ve onarabilir. Bu hatalar Mac'inizin kullanım sırasında beklenmedik davranışlar göstermesine neden olabilir ve önemli hatalar Mac'inizin başlamasını bile tamamen engelleyebilir.
Başlamadan önce
Kurtarmanız gereken hasarlı dosyalar olabilir veya Disk İzlencesi onaramadığı hatalar bulabilir. Bu nedenle, Mac'inizin güncel bir yedeklemesini oluşturduğunuzdan emin olun.
Disk İzlencesi'ni açma
Mac başlangıç diskinizi onarıyorsanız veya Mac'iniz tam olarak başlatılamıyorsa bilgisayarınızı macOS Kurtarma'dan başlatın. Kurtarma'daki izlencelerin listesi gösterildiğinde, Disk İzlencesi seçeneğini belirleyin, ardından Sürdür'ü tıklayın.
Disk İzlencesi, Uygulamalar klasörünüzün İzlenceler klasöründe de bulunur.
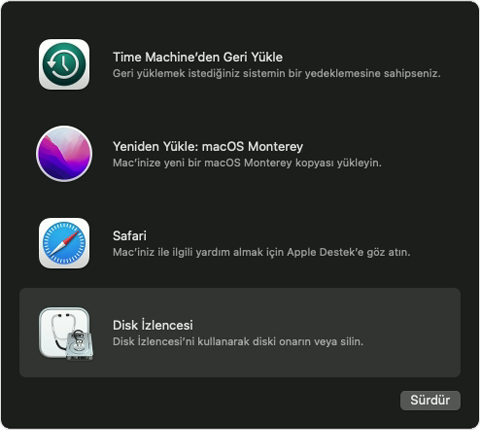
Disk İzlencesi'nde İlk Yardım'ı kullanma
Disk İzlencesi'ndeki menü çubuğundan veya araç çubuğundan Görünüm > Tüm Aygıtları Göster'i (varsa) seçin.
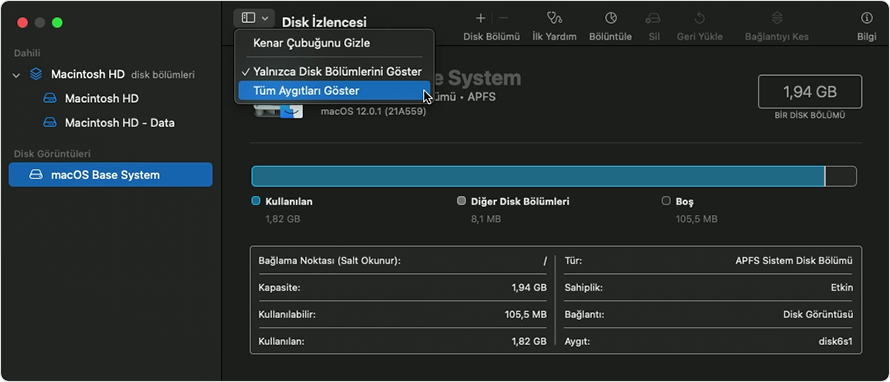
Disk İzlencesi'ndeki kenar çubuğu artık başlangıç diskinizden başlayarak kullanılabilir her bir depolama aygıtını gösterir. Her aygıtın altında, söz konusu aygıttaki tüm kapsayıcılar ve disk bölümleri listelenir. Aygıtınızı göremiyor musunuz?
Aşağıdaki örnekte, başlangıç diskinde (APPLE SSD) bir kapsayıcı (Kapsayıcı disk4) ve iki disk bölümü (Macintosh HD, Macintosh HD - Data) vardır. Diskinizde kapsayıcı olmayabilir ve disk bölümlerinin sayısı farklı olabilir.
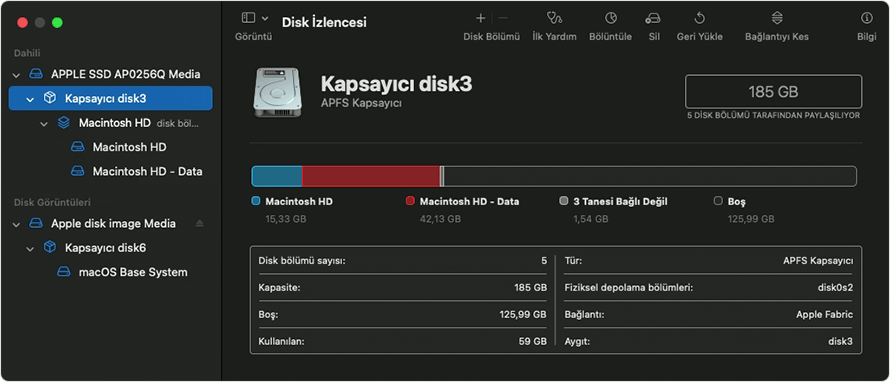
Onarmakta olduğunuz her aygıt için söz konusu aygıttaki son disk bölümünü seçerek başlayın. Yukarıdaki örnekte, Macintosh HD - Data son disk bölümüdür.
veya sekmesini tıklayın, ardından Çalıştır'ı (veya Diski Onar) tıklayarak seçilen disk bölümünde hata olup olmadığını kontrol etmeye başlayın. Düğme soluksa veya tıklanamıyorsa, seçtiğiniz disk, kapsayıcı veya disk bölümü için bu adımı atlayın. Diskin kilidini açmak için parola girmeniz istenirse yönetici parolanızı girin.
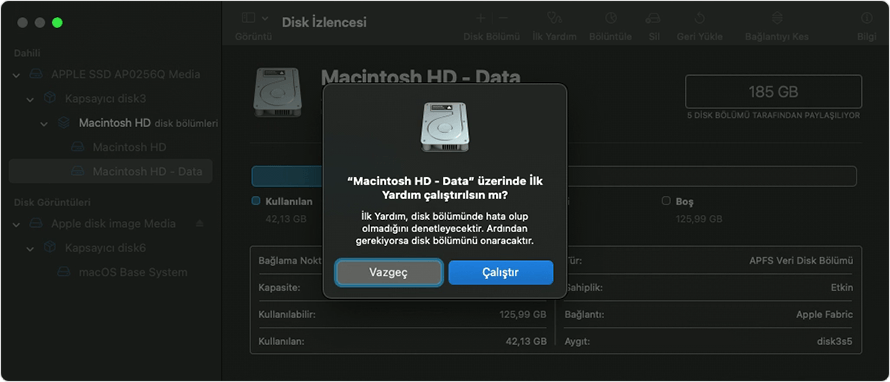
Disk İzlencesi, disk bölümünü kontrol etmeyi tamamladıktan sonra kenar çubuğunda bunun bir üstündeki öğeyi seçin ve İlk Yardım'ı tekrar çalıştırın. Listede yukarı doğru ilerlemeye devam ederek aygıttaki her bir disk bölümü için İlk Yardım'ı çalıştırın. Ardından her bir kapsayıcı ve son olarak aygıtın kendisi için İlk Yardım'ı çalıştırın.
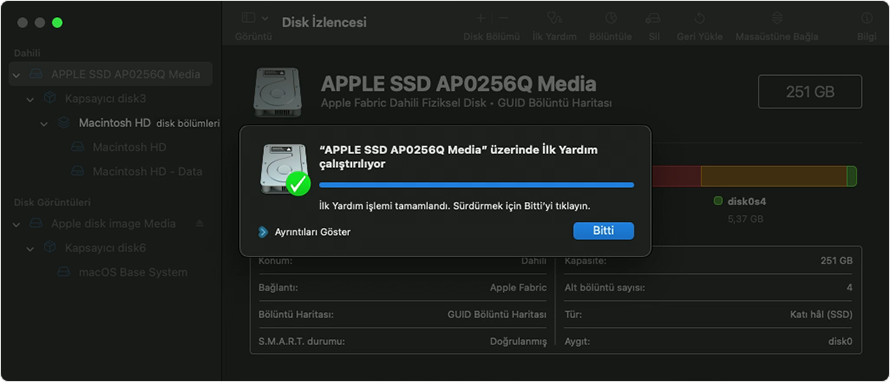
İşlem tamamlandığında Disk İzlencesi'nden çıkın. Disk İzlencesi'ni macOS Kurtarma'dan kullandıysanız artık Mac'inizi yeniden başlatabilirsiniz: Apple menüsü > Yeniden Başlat'ı seçin.
Disk İzlencesi aygıtınızı onaramıyor veya göremiyorsa
Disk İzlencesi onaramayacağı hatalar bulduysa Disk İzlencesi'ni kullanarak diski silin (biçimlendirin).
Depolama aygıtınız Disk İzlencesi kenar çubuğunda görünmüyorsa Mac veya depolama aygıtınızın servise ihtiyacı olabilir. Mac'inizi kapatın ve gerekli olmayan tüm aygıtları çıkarın, ardından tekrar deneyin. Harici depolama aygıtlarının kablolarını, bağlantılarını ve gücünü kontrol edin.
