Mac'inizde Sesle Denetim'i kullanma
Sesle Denetim özelliği sayesinde, geleneksel bir giriş aygıtı yerine yalnızca sesinizi kullanarak Mac'inizde dolaşabilir ve Mac'inizle etkileşim kurabilirsiniz.
Sesle Denetim'i açma
macOS Catalina 10.15 veya sonraki bir sürümü gereklidir
Apple menüsü, > Sistem Ayarları'nı (veya Sistem Tercihleri) seçin.
Erişilebilirlik'i tıklayın.
Erişilebilirlik ayarlarında, Sesle Denetim'i tıklayın.
Sesle Denetim'i açın. Sesle Denetim'i ilk kez açıyorsanız Mac'iniz Apple'dan tek seferlik bir indirme işlemi yapabilir.* Sesle Denetim indirme işleminden sonra kullanılabilir.
Sesle Denetim açıldığında:
macOS Sonoma veya sonraki sürümlerde, menü çubuğunda bir Sesle Denetim gösterilir. Bu menüden dinlemeyi durdurabilir veya başlatabilir, dili ve mikrofonu değiştirebilir, Sesle Denetim ayarlarını açabilirsiniz. Dinlemeyi durdurmak veya başlatmak için "Uyu" veya "Uyan" da diyebilirsiniz.
macOS Ventura veya önceki sürümlerde ekranda bir mikrofon simgesi görünür. Sesle Denetim ayarlarında seçilen mikrofonu temsil eder. Dinlemeyi durdurmak için mikrofonun altındaki Uyu'yu tıklayın. Dinlemeye başlamak için "Uyan"ı tıklayın. Ayrıca "Uyu" veya "Uyan" da diyebilirsiniz.
Sesle Denetim'i kullanma
Kullanabileceğiniz sesli komutların listesini inceleyerek Sesle Denetim'i tanıyın: "Komutları göster" deyin. Liste bağlama göre değişir ve bazı varyasyonlar listede yer almayabilir.
macOS Sonoma veya sonraki bir sürüm kullanıyorsanız etkileşimli kılavuzu kullanarak Sesle Denetim komutlarını öğrenebilir ve pratik yapabilirsiniz:
Apple menüsü > Sistem Ayarları'nı seçin.
Kenar çubuğunda Erişilebilirlik'i ve ardından sağdaki Sesle Denetim'i tıklayın.
Öğreticiyi Aç (veya Kılavuzu Aç) düğmesini tıklayın.
Sesle Denetim'in sesinizi komut olarak alıp almadığını daha kolay öğrenmek için Sesle Denetim ayarlarında "Komut tanındığında ses çal"ı açın.
Temel dolaşma
Sesle Denetim birçok uygulamanın, etiketin, denetimin ve diğer ekran öğelerinin adlarını tanıdığından bu adları belirli komutlarla birlikte kullanarak ekranda dolaşabilirsiniz. Aşağıda bazı örnekler verilmiştir:
Pages'ı açın: "Pages'ı aç". Ardından yeni bir belge oluşturun: "Yeni Belge'yi tıkla". Mektup şablonlarından birini seçin: "Mektup'u tıkla. Klasik Mektup'u tıkla.” Ardından belgenizi kaydedin: "Belgeyi kaydet".
Mail'de yeni bir ileti oluşturun: "Yeni İleti'yi tıkla". Sonra da alıcıyı söyleyin: "John Appleseed".
Mac'inizi yeniden başlatın: "Apple menüsünü tıkla. Yeniden Başlat'ı tıkla" (veya numara katmanını kullanın ve "8'i tıkla" deyin).
Ayrıca, kendi sesli komutlarınızı da oluşturabilirsiniz.
Numara ve ad katmanları
Menüler, onay kutuları ve düğmeler gibi, Sesle Denetim'in ekranda tıklanabilir olarak algıladığı kısımlarla hızla etkileşim kurmak için numara ve ad katmanlarını kullanın.
Öğe numaralarını açmak için "Numaraları göster" deyin. Ardından tıklamak için numarayı söyleyin. Öğe numaralarını kapatmak için "Numaraları gizle" deyin.
Öğe adlarını açmak için "Adları göster" deyin. Bir adı tıklamak için "Tıkla" deyin ve adı belirtin. Öğe adlarını kapatmak için "Adları gizle" deyin. Bu özellik, macOS Sonoma veya sonraki bir sürümün kullanılmasını gerektirir.
Bu katmanlar, web sayfaları gibi karmaşık arayüzlerle etkileşim kurmayı kolay hale getirir. Örneğin, web tarayıcınıza "Yakınımdaki Apple Store'ları ara" diyebilirsiniz. Ardından, sonuçlardan birini seçmek için numara katmanını kullanabilirsiniz: "Numaraları göster. 64'ü tıkla.” (Bağlantının adı benzersizse katmanları kullanmadan yalnızca bağlantının adını söyleyip "Tıkla" diyerek de bağlantıyı tıklayabilirsiniz.)
Sesle Denetim, menülerde ve aynı ada sahip öğeleri ayırt etmeniz gereken diğer yerlerde numaraları otomatik olarak görüntüler.
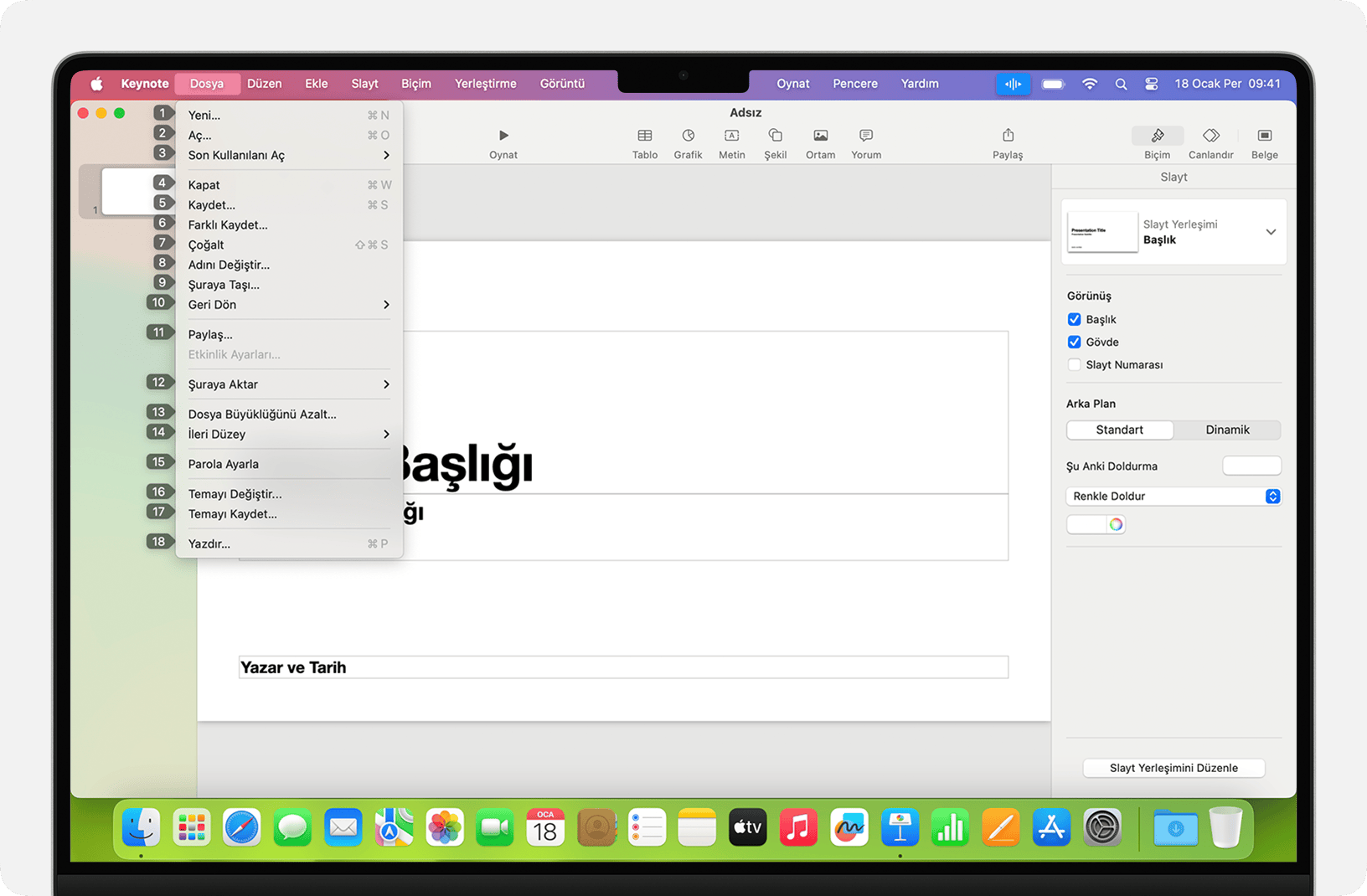
Izgara katmanları
Ekranın herhangi bir denetim içermeyen veya Sesle Denetim'in tıklanabilir olarak algılamadığı kısımlarıyla etkileşim kurmak için ızgara katmanlarını kullanın.
Ekranınızda numaralı bir ızgara görüntülemek için "Izgarayı göster" deyin veya ızgarayı etkin pencereyle sınırlamak için "Pencere ızgarasını göster" deyin. Izgaranın belirli bir alanını alt bölümlere ayırmak için ızgara numarasını söyleyin ve tam istediğiniz seçimi yapabilmek için komutu istediğiniz kadar tekrarlayın.
Bir ızgara numarasının arkasındaki öğeyi tıklamak için numarayı söyleyip "Tıkla" deyin. Alternatif olarak, "Büyüt" deyip ızgarada büyütülecek alanın numarasını söylerseniz ızgara otomatik olarak gizlenir. Seçilen bir öğeyi ızgaradaki başka bir alana sürüklemek için de ızgara numaralarını kullanabilirsiniz: "3'ü 14'e sürükle".
Izgara numaralarını gizlemek için "Numaraları gizle" deyin. Hem numaraları hem ızgarayı gizlemek için "Izgarayı gizle" deyin.
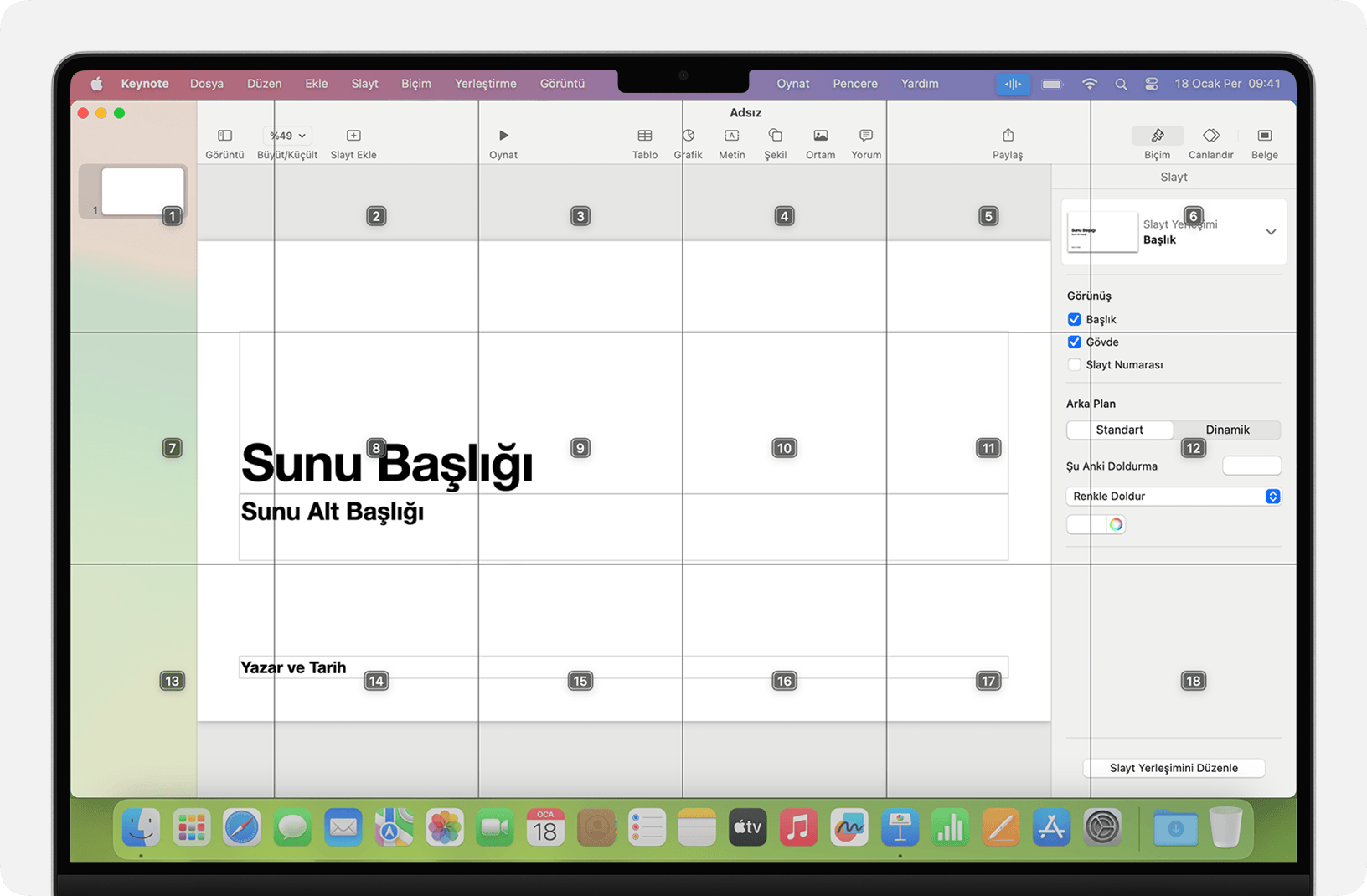
Dikte
İmleç bir belgede, e-posta iletisinde, kısa mesajda veya başka bir metin alanındayken sürekli olarak dikte edebilirsiniz. Dikte, söylediğiniz sözcükleri metne çevirir.
Noktalama işareti, simge veya emoji girmek için bu öğenin adını söylemeniz yeterlidir. Örneğin, "soru işareti" veya "yüzde işareti" ya da "mutlu emoji" diyebilirsiniz. Bunlar dile veya diyalekte göre değişebilir.
İmleci taşıyarak metin seçmek için "İki cümle yukarı git", "Bir paragraf ileri git", "Önceki sözcüğü seç" veya "Sonraki paragrafı seç" diyebilirsiniz.
Metni biçimlendirmek için, örneğin "Şunu kalın yap" veya "Şunun baş harflerini büyük yap" diyebilirsiniz. Sonraki ifadenizi rakam olarak biçimlendirmek için "rakam" deyin.
Metni silmek için birçok silme komutundan birini seçebilirsiniz. Örneğin, “Bunu sil” derseniz Sesle Denetim son girdiğiniz şeyi silmesi gerektiğini bilir. Her şeyi silip baştan başlamak için "Tümünü sil" diyebilirsiniz.
Karakter karakter dikte etmek için "Yazım Modu" deyin ve ardından her bir karakteri söyleyin. Bu özellik, macOS Ventura veya sonraki bir sürümünü gerektirir ve tüm dillerde mevcut değildir.
Sesle Denetim bağlamsal ipuçlarını anlar, böylece metin dikte etme ve komut verme arasında kesintisiz geçiş yapabilirsiniz. Örneğin, Mesajlar'da bir doğum günü tebriği dikte edip göndermek için "Doğum Günün Kutlu Olsun. Gönder'i Tıkla” diyebilirsiniz. Bir ifadeyi değiştirmek için "Neredeyse geldim'i Şimdi geldim ile değiştir" diyebilirsiniz.
Modlar arasında elle geçiş yapmak için şunu söyleyin:
"Komut Modu"
"Dikte Modu"
"Yazım Modu"
Ayrıca, dikteyle kullanmak üzere kendi sözcük hazinenizi de oluşturabilirsiniz.
Kendi sesli komutlarınızı oluşturma
"Sesle Denetim ayarlarını aç" veya "Sesle Denetim tercihlerini aç" diyerek Sesle Denetim ayarlarını açın.
Komutlar'ı tıklayın veya "Komutlar'ı tıkla" deyin. Tüm komutları içeren bir liste açılır.
Yeni bir komut eklemek için ekle düğmesini (+) tıklayın veya "Ekle'yi tıkla" deyin. Ardından, komutu tanımlamak için aşağıdaki seçenekleri ayarlayın:
Şunu söylediğimde: Bir eylemi gerçekleştirmek için söylemek istediğiniz sözcüğü veya ifadeyi girin.
Şunu kullanırken: Mac'inizin bu eylemi yalnızca siz belirli bir uygulamayı kullanırken gerçekleştirmesini isteyip istemediğinizi seçin.
Şunu gerçekleştir: Gerçekleştirilecek eylemi seçin. Bir Finder öğesini veya URL'yi açabilir, metin yapıştırabilir, panodan veri yapıştırabilir, bir klavye kestirmesine basabilir, bir menü öğesini seçebilir veya bir Automator iş akışını çalıştırabilirsiniz.
Ayrıca, bir komutu seçip bu komutla başka ifadelerin de çalışıp çalışmayacağını öğrenebilirsiniz. Örneğin, “Bunu Geri Al” komutu “Onu Geri Al” ve “Bunu Yoksay” gibi çeşitli ifadelerle çalışır.
Hızlı bir şekilde yeni komut eklemek için "Bunu seslendirilebilir yap" diyebilirsiniz. Sesle Denetim, yeni komutu bağlama uygun şekilde ayarlamanıza yardımcı olur. Örneğin, bu komutu bir menü öğesi seçiliyken söylerseniz Sesle Denetim bu menü öğesini seçen bir komut oluşturmanıza yardımcı olur.
macOS Monterey'in en son sürümünden itibaren özel sesli komutları içe veya dışa aktarabilirsiniz.
Kendi dikte sözcük hazinenizi oluşturma
"Sesle Denetim ayarlarını aç" veya "Sesle Denetim tercihlerini aç" diyerek Sesle Denetim ayarlarını açın.
Sözcük Hazinesi'ni tıklayın veya "Sözcük Hazinesi'ni tıkla" deyin.
Ekle düğmesini (+) tıklayın veya "Ekle'yi tıkla" deyin.
Söylediğinizde girilmesini istediğiniz şekilde yeni bir kelime veya ifade yazın.
macOS Monterey'in en son sürümünden itibaren özel sözcük hazinesini içe veya dışa aktarabilirsiniz.
Daha fazla bilgi
Sesle Denetim'i Mac laptop ve harici ekranla kullanırken en iyi performansı elde etmek için laptopunuzun kapağını açık tutun, harici mikrofon kullanın veya yerleşik mikrofonlu ekran kullanın.
Mac mini, Mac Studio veya Mac Pro kullanıyorsanız harici mikrofon veya yerleşik mikrofonlu ekran kullanmanız gerekir.
Sesle Denetim'le ilgili tüm ses işleme süreci aygıtınızda gerçekleşir, dolayısıyla kişisel verileriniz her zaman gizli tutulur.
Apple ürünlerindeki erişilebilirlik özellikleri hakkında daha fazla bilgi edinin.
* Proxy sunucu kullanılan bir iş veya okul ağındaysanız Sesle Denetim'i indiremeyebilirsiniz. Ağ yöneticinizin Apple yazılım ürünleri tarafından kullanılan ağ kapıları başlıklı makaleye bakmasını isteyin.