iPhone duvar kâğıdınızı değiştirme
Kilitli Ekran ve Ana Ekran duvar kâğıtlarınız için önerilen duvar kâğıtlarından veya kendi fotoğraflarınızdan birini seçebilirsiniz. Ayrıca Kilitli Ekranınıza araç takımları ekleyebilir veya denetimleri özelleştirebilirsiniz.
Kilitli Ekranınız veya Ana Ekranınız için yeni bir duvar kâğıdı ekleme
Ayarlar uygulamasında Duvar Kâğıdı'na dokunun.
Yeni Duvar Kâğıdı Ekle'ye dokunun.
Fotoğrafınızı seçmek için Fotoğraflar, Kişiler, Fotoğraf Karıştırma veya Live Photo öğesine dokunun. Ayrıca Hava Durumu ve Astronomi, Emoji veya Renk gibi kategorilerden bir duvar kâğıdı da seçebilirsiniz.
İsterseniz duvar kâğıdınızı daha fazla özelleştirebilirsiniz Ardından Ekle'ye dokunun.
Duvar Kâğıdı Çifti Yap'a dokunun ve seçiminiz hem Ana Ekranda hem de Kilit Ekranında görünsün. Düzenleyebileceğiniz ayrı bir Ana Ekran duvar kâğıdı oluşturmak için Ana Ekranı Özelleştir'e dokunun.
iOS 16 veya sonraki sürümlerinde iPhone'unuzda bir duvar kâğıdını silme
Duvar kâğıdınızı Kilitli Ekrandan değiştirme
Kilitli Ekranda, duvar kâğıdı galerinizi açmak için Kilitli Ekranınıza dokunup basılı tutun.
Daha önce oluşturduğunuz bir duvar kâğıdını seçmek için sola ve sağa kaydırın. Yeni bir duvar kâğıdı eklemek için dokunun.

Kilitli Ekran duvar kâğıdı seçeneklerindeyken Odak düğmesine dokunarak bir Odak'ı belirli bir duvar kâğıdına bağlayabilir veya mevcut duvar kâğıtlarını özelleştirebilir ya da bir duvar kâğıdını yukarı kaydırıp çöp sepeti simgesine dokunarak duvar kâğıdını silebilirsiniz.
Duvar kâğıdı galerinize Face ID ile giriş yapamıyorsanız Kilitli Ekrana tekrar dokunup basılı tutun, ardından parolanızı girin.
Kilitli Ekran duvar kâğıdını filtreler, araç takımları, stiller ve denetimlerle
Ayarlar uygulamasında Duvar Kâğıdı'na dokunun.
Kilit Ekranınızın önizlemesinde Özelleştir'e dokunun.
Favori araç takımlarınızı eklemek için kutulara dokunun ve saat için bir font seçin. Duvar kâğıdı resminiz için farklı seçenekleri denemek üzere kaydırın. Farklı bir fotoğraf seçmek, Live Photo hareketini açıp kapatmak veya iOS 18'deki kullanılabilir Kilitli Ekran denetimlerini değiştirmek için simgelere dokunun.

Bitti'ye dokunarak özelleştirmelerinizi kaydedin.
Bir font ve metin rengi seçmek için saate dokunun.
Takvim, Saat, Hava Durumu, Fitness veya Anımsatıcılar gibi araç takımlarını eklemek ya da kaldırmak için saatin üstündeki veya altındaki kutulara dokunun.
Siyah - Beyaz gibi farklı fotoğraf stillerini denemek için sola veya sağa kaydırın. Fotoğrafınızın süjesini kullanarak katman oluşturmayı sağlayan Derinlik Efekti gibi ek fotoğraf duvar kâğıdı seçenekleri için dokunun.*
Fotoğrafınızı kırpmak ve taşımak için fotoğrafınızı kıstırıp sürükleyin.
iOS 18 sürümünde Kilitli Ekran denetimlerini seçmek için mevcut denetimlerinizde eksi düğmesine dokunun. Daha sonra farklı denetimleri gösterip seçmek için artı düğmesine dokunun. Denetimler, El Feneri veya Kamera gibi özellikleri açmanıza ya da Saatime Ping At veya Hızlı Not gibi işlemleri hızlıca yapmanıza olanak tanır.
Duvar kâğıdı seçeneklerini belirlemek için Derinlik Efekti düğmesine dokunarak bu özelliği açın veya kapatın. Duvar kâğıdınızın görünümünü Açık, Koyu veya Otomatik arasında değiştirmek için Koyu Mod düğmesine dokunun.
Kilitli Ekran duvar kâğıdı özelleştirmesi, iOS 16 ve sonraki sürümlerinde kullanılabilir.
iOS 17 ve sonraki sürümlerinde Kilitli Ekran duvar kâğıdınız olarak bir Live Photo ayarlama
* Derinlik Efekti'ni araç takımlı duvar kâğıtlarında kullanamazsınız.
Birden çok fotoğrafı Kilitli Ekran duvar kâğıdınız olarak dönüşümlü kullanma
Ayarlar uygulamasında Duvar Kâğıdı'na dokunun.
Yeni Duvar Kâğıdı Ekle'ye dokunun.
Üst satırdaki seçenekler arasından Fotoğraf Karıştırma'yı seçin.
Karışık Fotoğraflar ekranında bir sıklık (Dokunulduğunda, Kilitliyken, Saat Başı veya Her Gün) ayarlayın. Ardından, siz iPhone'unuzu kullanırken gün boyu karıştırılacak bir dizi fotoğraf seçin.
Bitti'ye dokunun.
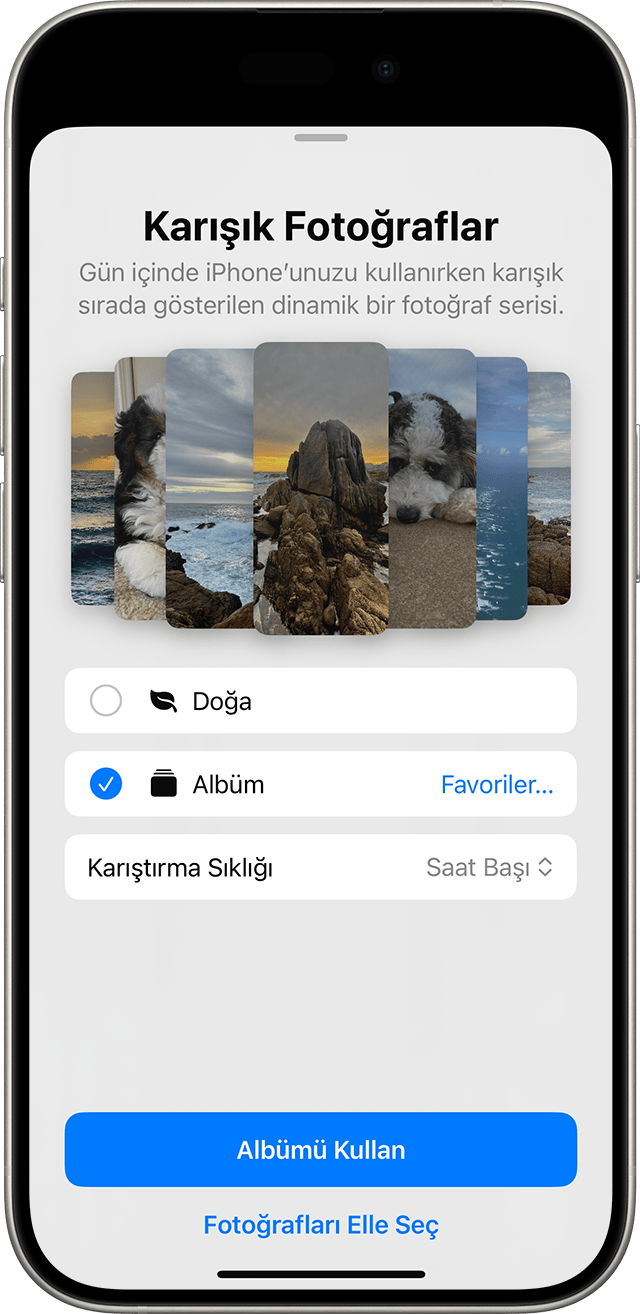
Daha fazla yardıma mı ihtiyacınız var?
Bize olup bitenler hakkında daha fazla bilgi verirseniz bir sonraki adımda neler yapabileceğinizi önerebiliriz.
