Intel tabanlı bir Mac'i silmek için Disk İzlencesi'ni kullanma
Intel tabanlı bir Mac'in yerleşik başlangıç diskini silme (biçimlendirme).
Bu adımlar, Apple Silicon çipli Mac bilgisayarlar için geçerli değildir. Apple Silicon çipli bir Mac kullanıyorsanız Apple Silicon çipli bir Mac'i silme adımlarını uygulayın.
Mac'inizi silmeden önce
Mac'inizi fabrika ayarlarına döndürmek istiyorsanız (örneğin, yeni sahibine vermeye hazır hale getirmek için) Mac'inizi satmadan, başkasına vermeden veya değiş tokuş etmeden önce ne yapmanız gerektiğini öğrenin.
macOS Monterey veya sonraki bir sürümünü kullanıyorsanız bu makaledeki adımlar yerine tüm içerikleri ve ayarları silme adımlarını uygulayın. Bu işlemi Mac'inizi satarken, başka birine verirken veya değiş tokuş yaparken de yapmanız gerekir.
Saklamak istediğiniz tüm dosyaları yedekleyin. Mac'inizi sildiğinizde, aygıtınızdaki dosyalar kalıcı olarak silinir.
macOS Kurtarma'dan başlatın
Mac başlangıç diskinizi Disk İzlencesi ile silmek için öncelikle aygıtı macOS Kurtarma veya farklı bir diskten başlatmanız gerekir.
Disk İzlencesi'nin Sil özelliğini kullanma
Kurtarma'da izlencelerin listesini gördüğünüzde Disk İzlencesi'ni belirleyin ve Sürdür'ü tıklayın.

Disk İzlencesi penceresinin kenar çubuğunda Macintosh HD'yi seçin. Macintosh HD'yi göremiyor musunuz?
Araç çubuğundaki tıklayıp bir ad ve biçim belirtin:
Ad: Macintosh HD
Biçim: Disk İzlencesi tarafından önerilen şekilde APFS veya Mac OS Genişletilmiş (Günlüklü)
Disk Bölümü Grubunu Sil'i tıklayın. Bu düğme gösterilmezse bunun yerine Sil'i tıklayın.
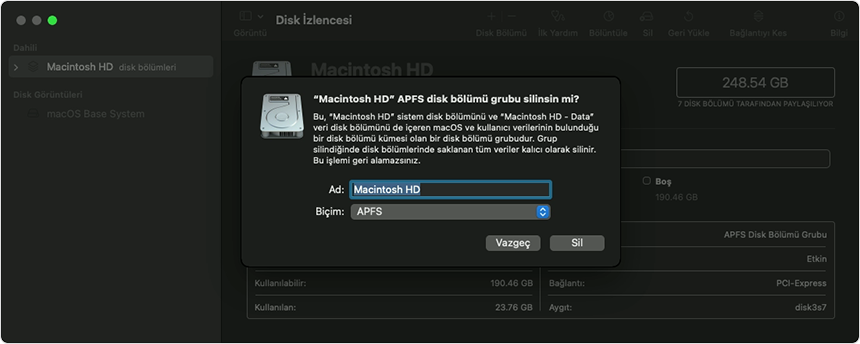
İstenirse Apple Hesabı Bilgilerinizi girin. Apple Hesabınızı mı unuttunuz?
İsteğe bağlı: Daha önce Macintosh HD dışında dahili disk bölümleri eklemek için Disk İzlencesi'ni kullandıysanız aynı işlemleri kullanarak bunları teker teker silebilirsiniz.
İşlem tamamlandığında Kurtarma'daki izlenceler penceresine dönmek için Disk İzlencesi'nden çıkın.
Yeni sildiğiniz diskten tekrar başlatmak istiyorsanız izlenceler penceresinde macOS'i Yeniden Yükle'yi seçin, Sürdür'ü tıklayın ve ekrandaki yönergeleri izleyerek macOS'i yeniden yükleyin.
Disk İzlencesi'nde Macintosh HD'yi görmüyorsanız
Yerleşik başlangıç diskiniz, Disk İzlencesi kenar çubuğunda listelenen ilk öğedir. Bu diskin adı, değiştirmediğiniz sürece Macintosh HD'dir. Diski görmüyorsanız Apple menüsü > Sistemi Kapat'ı seçin, ardından önemli olmayan tüm aygıtları Mac'inizden çıkarın ve tekrar deneyin.
Diskiniz Disk İzlencesi'nde hâlâ görünmüyorsa veya Disk İzlencesi, silme işleminin başarısız olduğunu bildiriyorsa Mac'iniz için servis gerekebilir.
