macOS kullanıcı hesabınızın ve ana klasörünüzün adını değiştirme
macOS hesabınızı oluştururken belirlediğiniz kullanıcı hesabı ve ana klasör adını değiştirebilirsiniz.
Başlamadan önce
Tüm adımları dikkatle uygulayın ve devam etmeden önce bir yedeklemeniz olduğundan emin olun. Bu işlemin yanlış şekilde yapılması hesabınıza zarar verebilir ve o hesapta oturum açmanıza engel olabilir.
Bu adımlar, Mac'inizde oturum açmak için kullandığınız parola olan Mac kullanıcı hesabınızın parolasını değiştirmez veya sıfırlamaz. Oturum açma parolanızı unuttuysanız ne yapmanız gerektiğini öğrenin.
Bu adımlar, diğer aygıtların yerel ağınızda gördüğü ad olan Mac'inizin adını değiştirmez. Bilgisayarınızın adını veya yerel ana bilgisayar adını nasıl değiştireceğinizi öğrenin.
Gerekirse başka bir yönetici hesabı oluşturma
Kullanıcı hesabınızın adını yalnızca farklı bir hesapta (yönetici hesabı olmalıdır) oturum açtığınızda değiştirebilirsiniz. Mac'inizde başka bir yönetici hesabı ayarlanmamışsa önce Kullanıcılar ve Gruplar ayarlarından yönetici hesabı eklemeniz gerekir:
Ana klasörün adını değiştirme
Başka bir yönetici hesabı oluşturduktan sonra:
Adını değiştireceğiniz hesaptan çıkış yapın: Apple menüsü > Oturumu Kapat'ı seçin.
Diğer yönetici hesabında oturum açın. Adını değiştireceğiniz hesapta oturum açmayın.
Finder'daki menü çubuğunda Git > Klasöre Git'i seçin, ardından
/Kullanıcılaryazın ve Return tuşuna basın. Kullanıcılar klasörü açılır.Kullanıcılar klasöründe, adını değiştireceğiniz hesabın klasörünü seçin, ardından Return tuşuna basın ve yeni adı girin. Yeni adda, karakterler arasında boşluk bırakmayın. Ana klasörü paylaşmak için dosya paylaşımını kullanıyorsanız önce klasörü paylaşmayı durdurmanız gerekir.
İstendiğinde, oturum açmak için biraz önce kullandığınız yönetici hesabının adını ve parolasını girin.
Hesabı yeniden adlandırma
Ana klasörü yeniden adlandırdıktan sonra ve adını değiştireceğiniz hesaptaki oturumunuz hâlâ kapalıyken, kullandığınız macOS sürümüne bağlı olarak aşağıdaki ek adımları uygulayın.
macOS Ventura veya sonraki sürümleri
Apple menüsü > Sistem Ayarları'nı seçin.
Kenar çubuğundan Kullanıcılar ve Gruplar'ı seçin.
Klavyenizdeki Kontrol tuşunu basılı tutarken yeniden adlandırmakta olduğunuz hesabın adını tıklayın. Görüntülenen menüden İleri Düzey Seçenekler'i seçin.
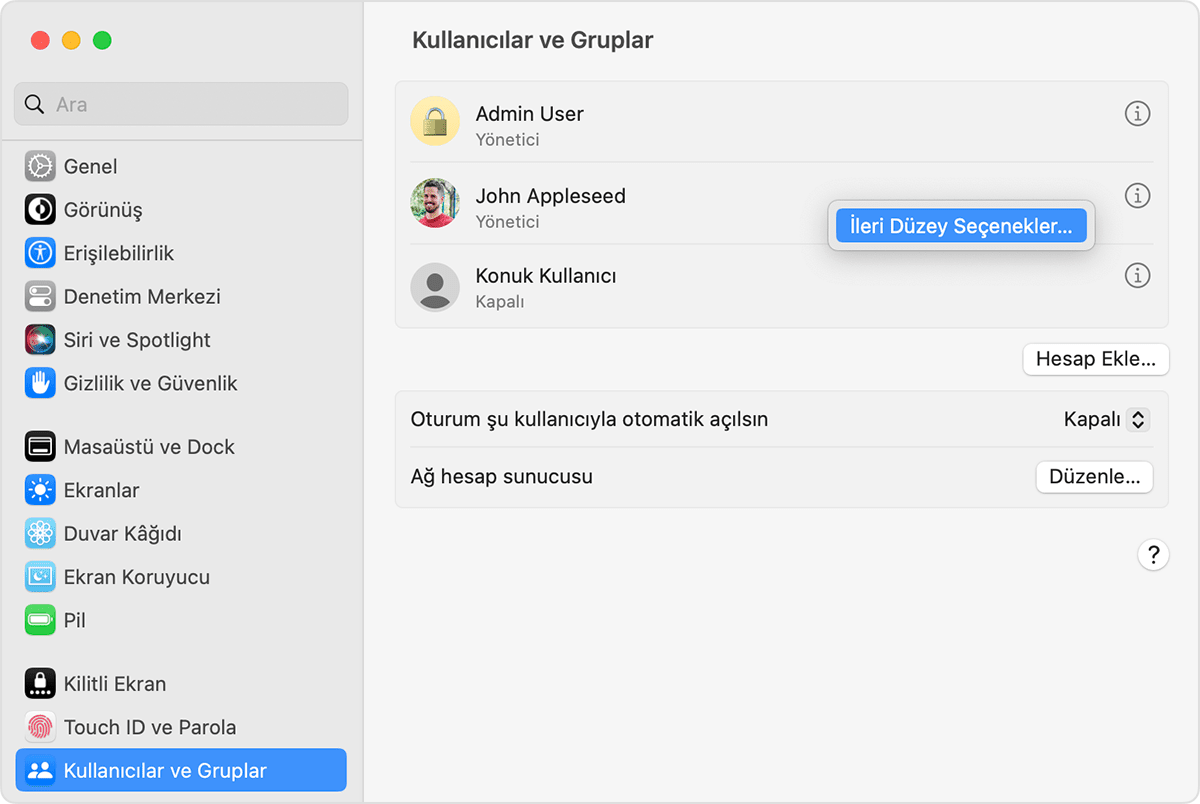
İstendiğinde, oturum açmak için biraz önce kullandığınız yönetici adını ve parolasını girin.
"Kullanıcı adı" alanını ("Kullanıcı" alanını değil) önceki bölümde ana klasöre verdiğiniz yeni adla eşleşecek şekilde güncelleyin.
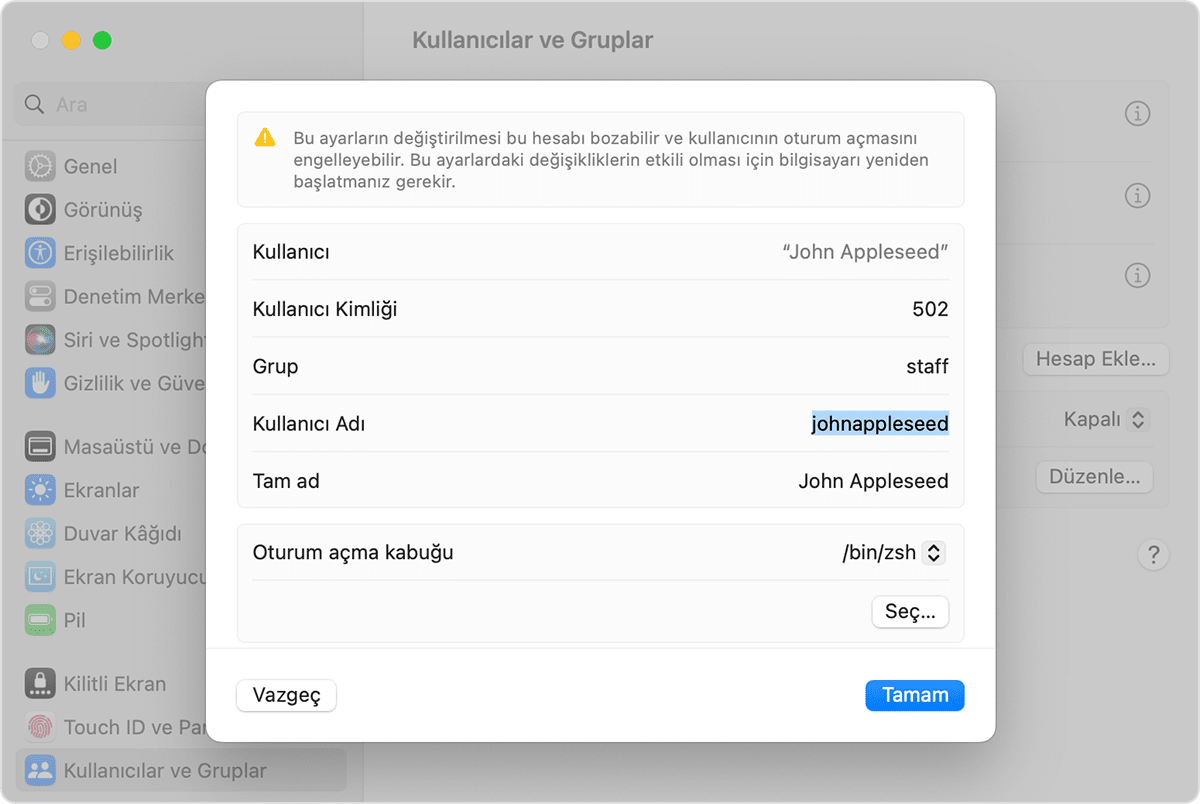
İsteğe bağlı: "Tam ad" alanını güncelleyin. Tam ad, kullanıcı adıyla aynı olmak zorunda değildir ve boşluk içerebilir. Oturum açarken veya hesap adınız ile parolanızı gerektiren değişiklikler yaparken kullanıcı adını ya da tam adı kullanabileceksiniz.
"Ana klasör" alanını görebilmek için aşağı kaydırın. Bu alandaki kullanıcı adını güncelleyin ancak
/Kullanıcılar/ifadesini kaldırmayın. Örneğin, "Kullanıcı adı" johnappleseed ise "Ana klasör" alanı /Kullanıcılar/johnappleseed olmalıdır.Tamam'ı tıklayın, ardından Mac'inizi yeniden başlatın ve yeniden adlandırılan hesapta oturum açın.
macOS'in önceki sürümleri
Elma menüsü > Sistem Tercihleri'ni seçin.
Kullanıcılar ve Gruplar'ı tıklayın.
öğesini tıklayın, ardından oturum açmak için kullandığınız yönetici adını ve parolayı girin.
Klavyenizdeki Kontrol tuşunu basılı tutarken yeniden adlandırmakta olduğunuz hesabın adını tıklayın. Görüntülenen menüden İleri Düzey Seçenekler'i seçin.
"Hesap adı" alanını önceki bölümde ana klasörünüze verdiğiniz yeni adla eşleşecek şekilde değiştirin.
İsteğe bağlı: "Tam ad" alanını değiştirin. Tam ad, kullanıcı adıyla aynı olmak zorunda değildir ve boşluk içerebilir. Oturum açarken veya hesap adınız ile parolanızı gerektiren değişiklikler yaparken kullanıcı adını ya da tam adı kullanabileceksiniz.
"Ana klasör" alanındaki kullanıcı adını güncelleyin. Bu adı ana klasörün yeni adıyla eşleşecek şekilde değiştirin ancak
/Kullanıcılar/ifadesini kaldırmayın. Örneğin, "Kullanıcı adı" johnappleseed ise "Ana klasör" alanı /Kullanıcılar/johnappleseed olmalıdır.Tamam'ı tıklayın, ardından Mac'inizi yeniden başlatın ve yeniden adlandırılan hesapta oturum açın.
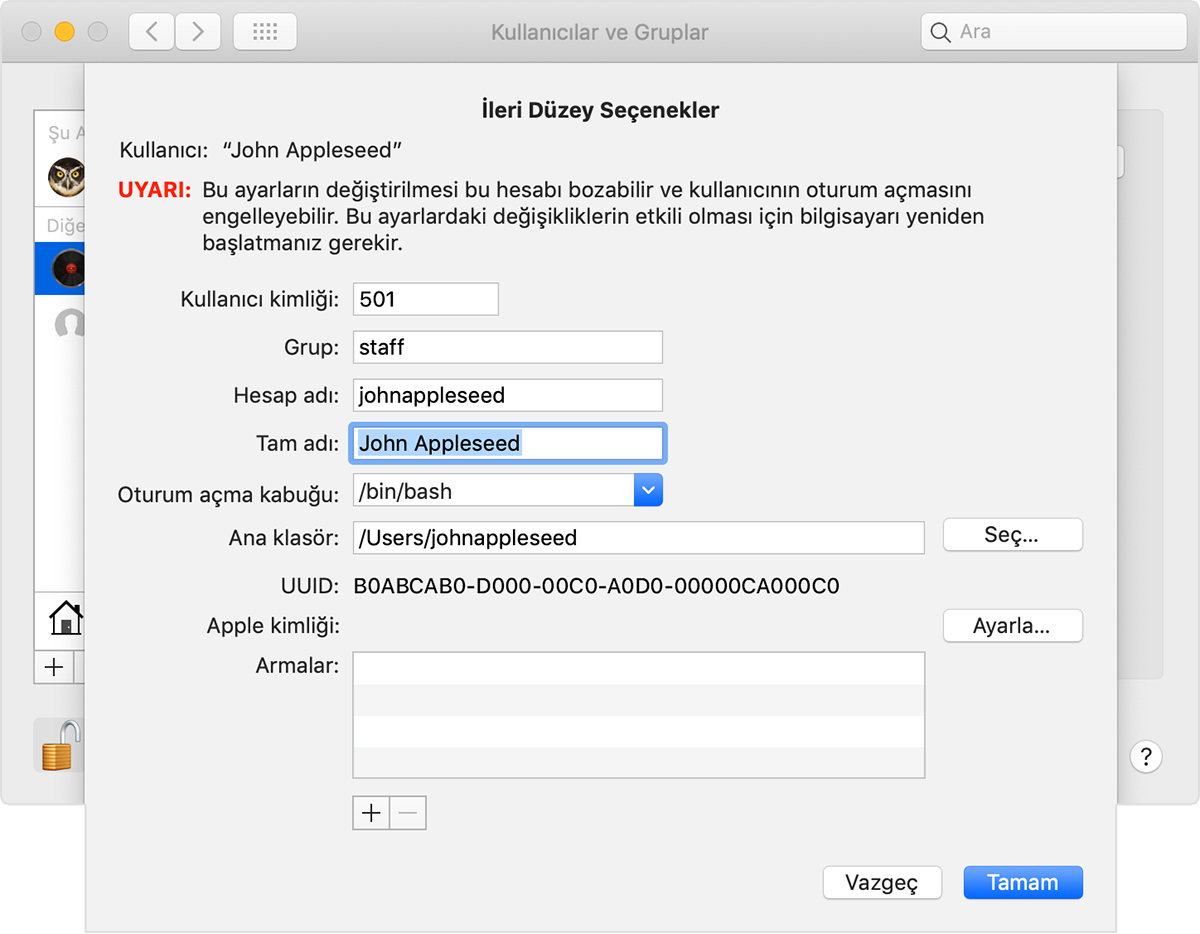
Daha fazla yardıma mı ihtiyacınız var?
Bize olup bitenler hakkında daha fazla bilgi verirseniz bir sonraki adımda neler yapabileceğinizi önerebiliriz.
