Mac'inizle Bluetooth fare, klavye veya izleme dörtgeni kullanma
Mac'inize Bluetooth giriş aygıtlarını bağlama hakkında bilgi edinin ve bu aygıtları kullanmayla ilgili ipuçlarını öğrenin.
Bluetooth nedir?
Bluetooth, birbirinden en fazla 10 metre uzakta olan aygıtlar arasında (Mac'iniz ile fare veya klavye gibi) kısa mesafeli bağlantılar gerçekleştiren bir kablosuz teknolojidir.
Kablosuz servis sağlayıcınızın sunduğu internet erişimini Mac'inizle paylaşmak için iPhone veya iPad'inizde Bluetooth ile bir "Kişisel Erişim Noktası" oluşturabilirsiniz. iOS aygıtınızla bir Kişisel Erişim Noktası oluşturma hakkında daha fazla bilgi edinin.
Mac'inizde Bluetooth olup olmadığını öğrenme
Mac bilgisayarların büyük kısmı yerleşik olarak Bluetooth teknolojisine sahiptir. Bluetooth'u destekleyip desteklemediğini görmek için bilgisayarınızı kontrol edin:
Menü çubuğunda arayın. Bluetooth simgesi varsa bilgisayarınız Bluetooth'u destekliyor demektir.
Apple menüsünde Sistem Tercihleri'ni seçin, ardından Bluetooth'u tıklayın. Bluetooth tercihlerinde Bluetooth'u etkinleştirme ve aygıtınızı bulunabilir yapma seçenekleri varsa Bluetooth yüklüdür.
Apple menüsünde Bu Mac Hakkında'yı seçin, ardından Daha Fazla Bilgi seçeneğini tıklayın. Donanım bölümünden Bluetooth'u seçin. Donanım Ayarları bölümünde Bluetooth bilgileri gösteriliyorsa sisteminizde Bluetooth yüklüdür.
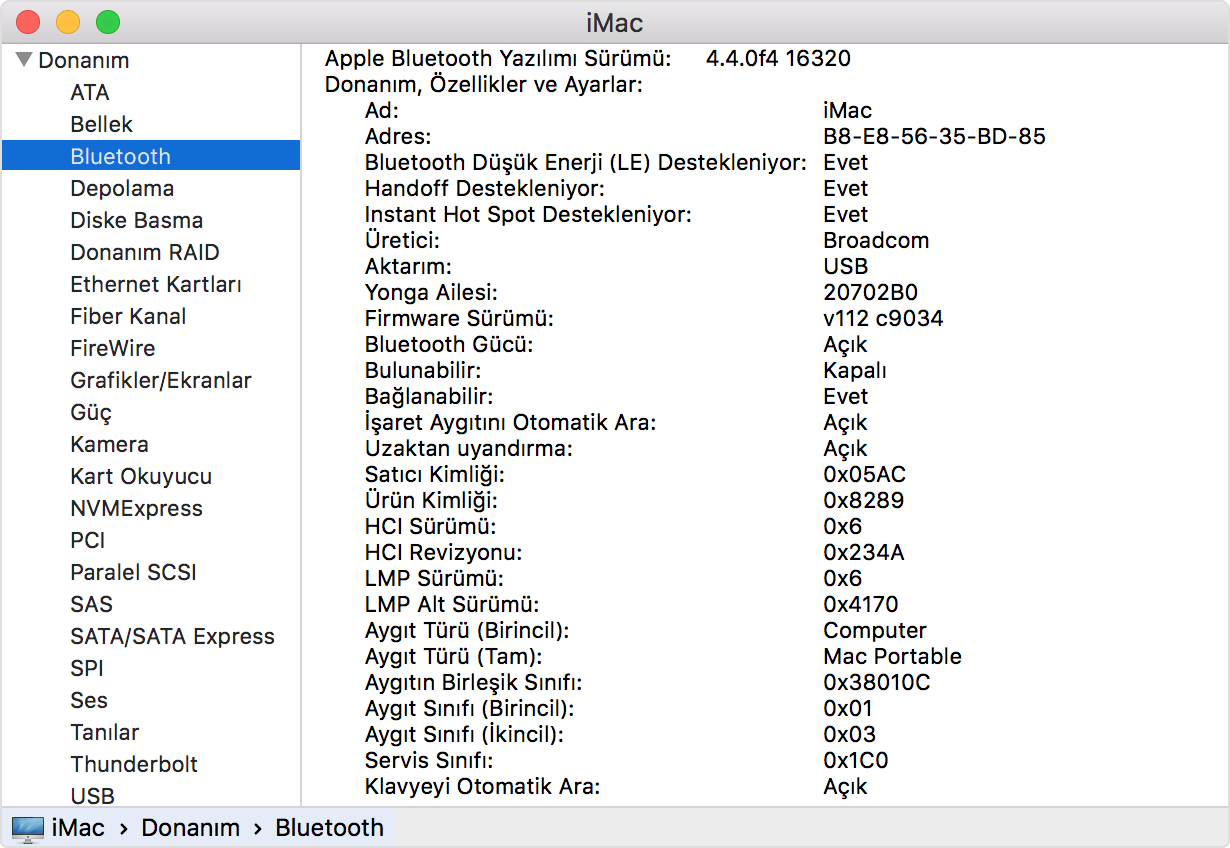
Bluetooth menü çubuğu simgeleri hakkında
Ekranınızın sağ üst tarafındaki Bluetooth menü çubuğu simgesi size Bluetooth durumu ve bağlı aygıtlar hakkında bilgi verir:
Bluetooth açık ama Mac'inize bağlı herhangi bir aygıt yok. Kablosuz bir aygıtın bağlanmasını bekliyorsanız bu aygıtın açık olduğundan emin olun.
Bluetooth açık ve en az bir kablosuz aygıt bağlı.
En az bir kablosuz aygıtın pil seviyesi düşük. Etkilenen aygıtı belirlemek için Bluetooth simgesini tıklayın, ardından aygıtın pillerini değiştirin.
Bluetooth kapalı. Kablolu bir fareyi veya izleme dörtgenini ya da Mac dizüstü bilgisayarınızda yerleşik olarak bulunan izleme dörtgenini kullanarak Bluetooth simgesini tıklayın ve Bluetooth'u Aç'ı seçin.
Yerleşik izleme dörtgeni bulunmayan Mac bilgisayarlarda, USB ile çalışan bir fare takılmadığı sürece Bluetooth'un kapatılmasına izin verilmez.
Bluetooth çevrimdışı ve kullanılamıyor. Mac'inizi yeniden başlatın. Bluetooth durumu değişmiyorsa, tüm USB aygıtlarını bilgisayarınızdan çıkarın ve Mac'inizi yeniden başlatın. Bluetooth kullanılamaz olarak görünmeye devam ediyorsa Mac'inizi servise göndermeniz gerekebilir.
Mac'inizi bir Bluetooth aygıtıyla eşleme
Bluetooth kablosuz aygıtlar eşleme adı verilen bir işlem aracılığıyla bilgisayarınıza bağlanır. Bir aygıtı eşledikten sonra, aygıt kapsama alanında olduğu sürece Mac'iniz bu aygıta otomatik olarak bağlanır.
Mac'iniz kablosuz bir klavye, fare veya izleme dörtgeni ile birlikte geldiyse bu aygıtlar fabrikada önceden eşlenmiştir. Aygıtları açın. Başlatıldığı zaman Mac'inizin otomatik olarak bu aygıtlara bağlanması gerekir.
Apple kablosuz aygıtlarınızı ayrı olarak satın aldıysanız aygıtları Mac'inizle nasıl eşleyeceğinizi öğrenin.
Bir Bluetooth aygıtını Mac'inizle eşledikten sonra bu aygıtı Bluetooth tercihlerinde görürsünüz:
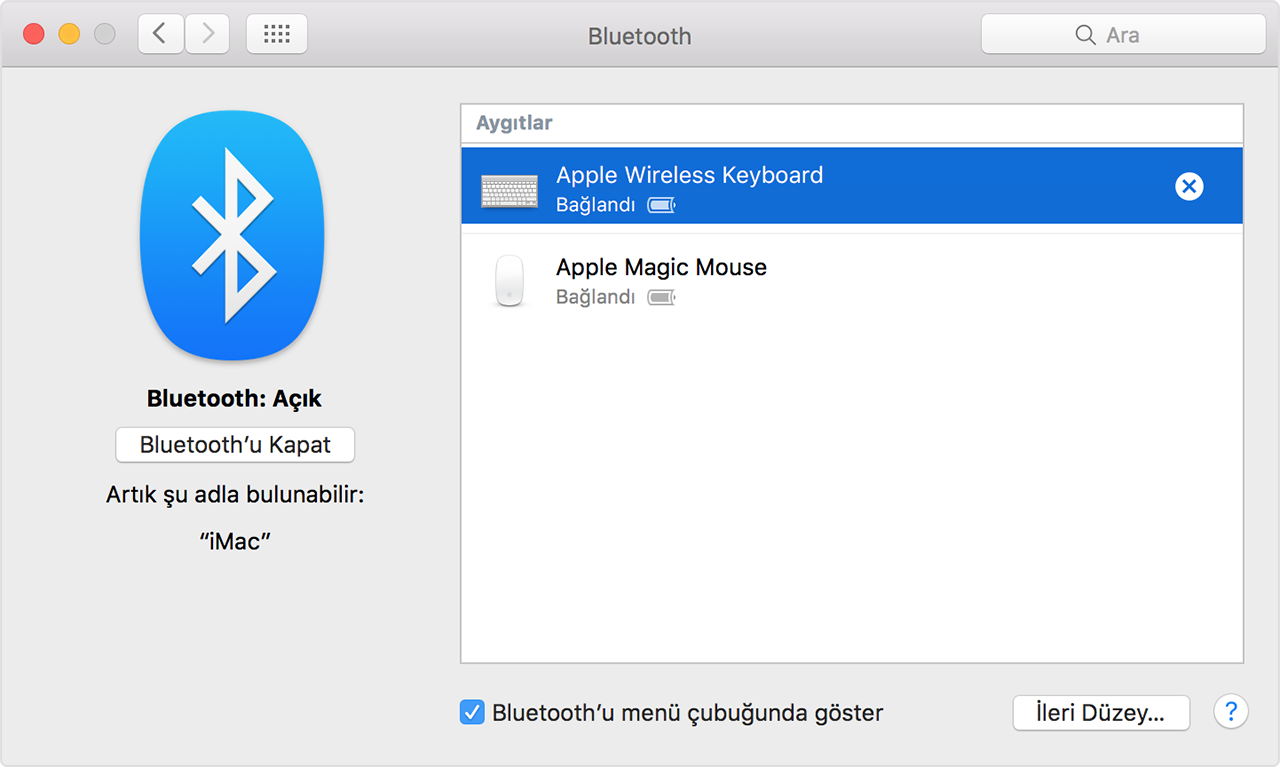
Bluetooth aygıtını Mac'inizden silme
Bir Bluetooth aygıtını Mac'inizin aygıt listesinden silmek (aygıtın eşlemesini kaldırmak) istiyorsanız şu adımları izleyin:
Apple menüsü > Sistem Tercihleri'ni seçin, ardından Bluetooth'u tıklayın.
Kaldırmak istediğiniz aygıtın üzerine gidin ve aygıt adının yanında görünen düğmesini tıklayın.
Bir Bluetooth aygıtını sildikten sonra tekrar kullanmak isterseniz eşleme sürecini tekrar etmeniz gerekecektir.
Uyanma ve başlatmadan sonra Bluetooth aygıtlarına bağlanma
Bluetooth aygıtları genellikle Mac'iniz başlatıldıktan birkaç saniye sonra kullanılabilir. Uyku modundan uyandıktan sonra Mac'iniz Apple kablosuz aygıtları hemen bulacaktır. Diğer kablosuz aygıtların tanınması 5 saniye kadar sürebilir. Bilgisayarınızı uyandırmak için kablosuz farenizde bir düğmeyi tıklamanız gerekebilir.
Mikrofonlu kulaklık setleri gibi bazı Bluetooth aygıtları belirli bir süre boyunca ses veya veri olmadığında aygıtın pil gücünü korumak için bağlantıyı kesebilir. Bu durum gerçekleştiğinde aygıtı etkinleştirmek için aygıtın üzerindeki bir düğmeye basmanız gerekebilir. Daha fazla bilgi için aygıtınızla birlikte gelen belgelere bakın.
Bilgisayarınızı Bluetooth aygıtlarıyla uyandırma
Mac'inizi uyandırmak için eşlenmiş Bluetooth farenizi tıklayabilir veya eşlenmiş Bluetooth klavyenizdeki bir tuşa basabilirsiniz. Klavyenin boşluk tuşuna basmanız gerekebilir.
Fareyi tıklamak veya bir tuşa basmak bilgisayarınızı uyandırmıyorsa kablosuz aygıtların bilgisayarınızı uyandırmasına izin vermeniz gerekebilir:
Apple menüsü > Sistem Tercihleri'ni seçin, ardından Bluetooth'u tıklayın.
İleri Düzey'i tıklayın.
Bluetooth aygıtlarının bu bilgisayarı uyandırmasına izin ver seçeneğinin yanındaki onay kutusunu işaretleyin.

Bir bilgisayara birden çok Bluetooth aygıtı bağlama
Resmi Bluetooth teknik özelliklerine göre Mac'inize aynı anda en fazla yedi Bluetooth aygıtı bağlanabilir.
Ancak pratikte bu sınır, kullanılan aygıt türlerine bağlı olarak üç veya dört aygıttır. Daha çok Bluetooth verisi gerektirmeleri nedeniyle bazı aygıtların gereksinimleri diğer aygıtlardan daha fazladır. Yoğun veri gerektiren aygıtlar aynı anda etkin olabilecek toplam aygıt sayısını azaltabilir.
Bir Bluetooth aygıtı Bluetooth tercihleri'nde görünmüyor, yavaş bağlanıyor veya tutarlı çalışmıyorsa kullanmadığınız aygıtları kapatmayı ya da bu aygıtların Mac'inizle eşlemesini kaldırmayı deneyin.
Evdeki diğer aygıtlardan kaynaklanan paraziti giderme
Bluetooth, evinizdeki telsiz telefon, kablosuz ağ, bebek monitörü ve mikrodalga fırın gibi diğer aygıtlarla aynı 2,4 GHz ISM bandını kullanır. Bluetooth aygıtlarınızda frekans yoğunluğundan kaynaklandığını düşündüğünüz sorunlarla karşılaşırsanız daha fazla bilgi için AirPort ve Bluetooth: Kablosuz iletişim parazitinin olası kaynakları başlıklı makaleye bakın.
Bluetooth klavyesindeki başlatma tuşlarına basma
Mac'inizin; başlangıç diskini seçme, kurtarma bölüntüsünü kullanma veya NVRAM'i sıfırlama gibi işlevleri gerçekleştirmesini sağlamak için başlangıçtan hemen sonra tuşlara basabilirsiniz.
Mac için başlatma tuş birleşimleri başlıklı makaleden daha fazla bilgi edinin.
Apple tarafından üretilmeyen ürünler veya Apple tarafından denetlenmeyen veya test edilmeyen bağımsız web siteleri hakkındaki bilgiler bir öneri veya onay niteliği taşımadan sunulmuştur. Üçüncü taraf web sitelerinin veya ürünlerinin seçilmesi, performansı veya kullanılması konusunda Apple hiçbir sorumluluk kabul etmez. Apple, üçüncü taraf web sitelerinin doğruluğu veya güvenilirliğiyle ilgili herhangi bir beyanda bulunmamaktadır. Ek bilgi için tedarikçi ile irtibat kurun.