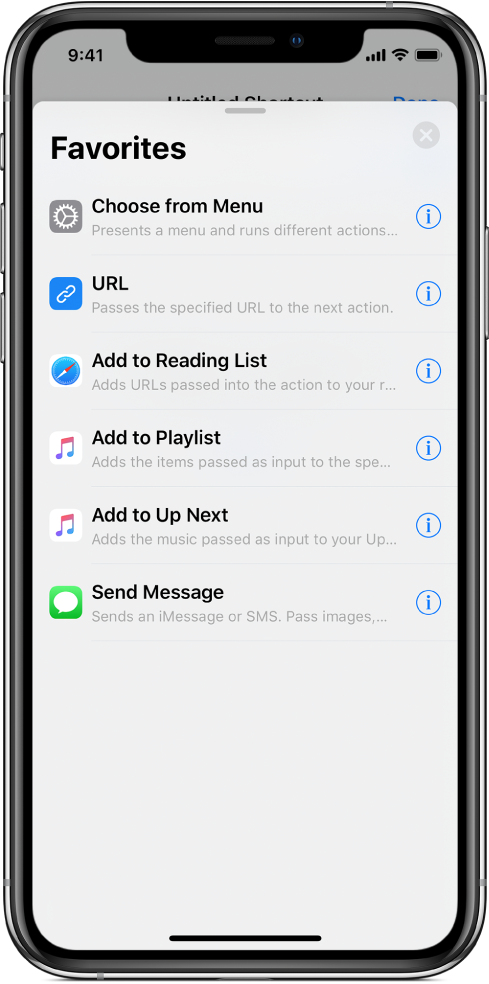ใช้งานรายการการกระทำในแอพคำสั่งลัด
การกระทำเป็นองค์ประกอบที่สำคัญของคำสั่งลัด ขณะที่คุณเพิ่มการกระทำไปยังคำสั่งลัดแบบกำหนดเองของคุณ คุณสามารถดูข้อมูลเกี่ยวกับการกระทำแต่ละรายการ จัดเรียงรายการของการกระทำที่มีตามหมวดหมู่หรือคำค้นหา และสร้างการกระทำโปรดเพื่อใช้ในอนาคตได้
ขณะที่คุณสร้างคำสั่งลัด แอพคำสั่งลัดจะคาดเดาการกระทำที่คุณอาจต้องการใช้ต่อไป ตัวอย่างเช่น ถ้าการกระทำสุดท้ายคือการกระทำรายชื่อ แอพจะแนะนำการกระทำอย่างเช่น โทรหรือ FaceTime ในคำสั่งลัดที่จบด้วยการกระทำรับเพลงปัจจุบัน รายการจะแนะนำการกระทำอย่างเช่น เพิ่มไปยังเพลย์ลิสต์ หรือ รับรายละเอียดของเพลง
หมายเหตุ: การกระทำที่แนะนำจะหายไปจากรายการเมื่อคุณแตะ ![]()
ใน iOS 12 แอพต่างๆ สามารถเปิดเผยคำสั่งลัดของตัวเองได้ คำสั่งลัดเหล่านี้จะมีให้ในรูปแบบการกระทำในหมวดหมู่การกระทำของคำแนะนำโดย Siri ดู ดูการกระทำที่ Siri แนะนำ
ดูข้อมูลเกี่ยวกับการกระทำ
ในคลังของแอพคำสั่งลัด
 ให้แตะ
ให้แตะ  บนคำสั่งลัด
บนคำสั่งลัดในตัวแก้ไขคำสั่งลัด ให้แตะ
 เพื่อแสดงรายการหมวดหมู่การกระทำ
เพื่อแสดงรายการหมวดหมู่การกระทำแตะหมวดหมู่การกระทำในรายการ แล้วแตะ
 สำหรับการกระทำที่เจาะจง
สำหรับการกระทำที่เจาะจงคำอธิบายสั้นๆ เกี่ยวกับการกระทำจะแสดงขึ้น ซึ่งรวมถึงประเภทเนื้อหาที่สามารถใช้เป็นข้อมูลเข้าได้ (ถ้ามี) และผลลัพธ์ข้อมูลออก ในการเรียนรู้เพิ่มเติมเกี่ยวกับข้อมูลเข้าและข้อมูลออก โปรดดู คำสั่งลัดทำงานอย่างไร
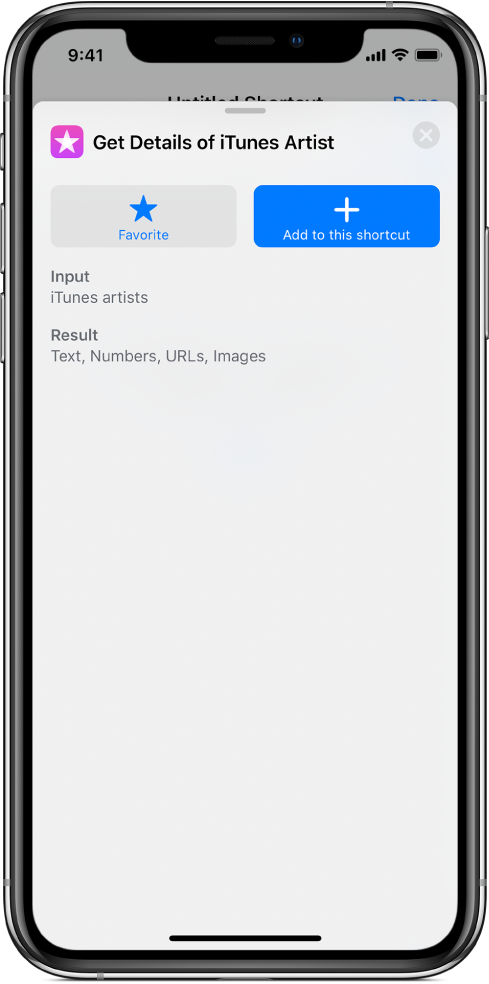
เคล็ดลับ: เมื่อวางการกระทำลงในคำสั่งลัดแล้ว คุณก็สามารถแตะที่ชื่อหรือไอคอนของการกระทำเพื่อแสดงคำอธิบายของการกระทำได้
ค้นหาในรายการการกระทำ
ในแอพคำสั่งลัด ให้ปฏิบัติตามวิธีใดวิธีหนึ่งต่อไปนี้ในตัวแก้ไขคำสั่งลัด:
บน iPhone: แตะ
 ที่ด้านล่างสุดของหน้าจอ
ที่ด้านล่างสุดของหน้าจอบน iPad: แตะ
 ที่ด้านบนสุดของแถบด้านข้างทางซ้าย
ที่ด้านบนสุดของแถบด้านข้างทางซ้ายบน iPhone รุ่นที่ใหญ่กว่า เช่น iPhone XS Max หรือ iPhone 8 Plus รายการการกระทำจะแสดงขึ้นที่แถบด้านข้างทางซ้ายเมื่อคุณหมุน iPhone ให้อยู่ในแนวนอน
ป้อนคำในช่องค้นหา
รายการจะถูกจัดเรียงให้แสดงการกระทำที่มีคำค้นหานั้น ลองค้นหาคำว่ารับค้นหา หรือเพิ่ม เพื่อสำรวจการกระทำต่างๆ ในหลายหมวดหมู่ คุณยังสามารถค้นหาหัวข้อที่เฉพาะเจาะจง อย่างเช่น เพลงหรือกิจกรรม หรือค้นหาแอพและบริการที่คุณใช้ได้อีกด้วย
ดูการกระทำทั้งหมดในหมวดหมู่ที่เจาะจง
ในแอพคำสั่งลัด ให้ปฏิบัติตามวิธีใดวิธีหนึ่งต่อไปนี้ในตัวแก้ไขคำสั่งลัด:
บน iPhone: แตะ
 ที่ด้านล่างสุดของหน้าจอ
ที่ด้านล่างสุดของหน้าจอเคล็ดลับ: คุณยังสามารถปัดขึ้นเพื่อแสดงรายการการกระทำได้อีกด้วย
บน iPad: แตะ
 ที่ด้านบนสุดของแถบด้านข้างทางซ้าย
ที่ด้านบนสุดของแถบด้านข้างทางซ้ายบน iPhone รุ่นที่ใหญ่กว่า เช่น iPhone XS Max หรือ iPhone 8 Plus รายการการกระทำจะแสดงขึ้นที่แถบด้านข้างทางซ้ายเมื่อคุณหมุน iPhone ให้อยู่ในแนวนอน
รายการหมวดหมู่การกระทำจะแสดงขึ้น
แตะชื่อหมวดหมู่ (เช่น เพลงหรือเว็บ)
การกระทำทั้งหมดที่เกี่ยวข้องกับหมวดหมู่ที่คุณเลือกจะแสดงขึ้นในรายการ โดยจัดเรียงตามหมวดหมูย่อย
ดูการกระทำที่ Siri แนะนำ
คำแนะนำโดย Siri จะแสดงขึ้นในรายการการกระทำและจะอิงตามวิธีการใช้งานอุปกรณ์ของคุณ
ในแอพคำสั่งลัด ให้ปฏิบัติตามวิธีใดวิธีหนึ่งต่อไปนี้ในตัวแก้ไขคำสั่งลัด:
บน iPhone: แตะ
 ที่ด้านล่างสุดของหน้าจอ
ที่ด้านล่างสุดของหน้าจอเคล็ดลับ: คุณยังสามารถปัดขึ้นเพื่อแสดงรายการการกระทำได้อีกด้วย
บน iPad: แตะ
 ที่มุมซ้ายบนของแถบด้านข้าง
ที่มุมซ้ายบนของแถบด้านข้างบน iPhone รุ่นที่ใหญ่กว่า เช่น iPhone XS Max หรือ iPhone 8 Plus รายการการกระทำจะแสดงขึ้นที่แถบด้านข้างทางซ้ายเมื่อคุณหมุน iPhone ให้อยู่ในแนวนอน
แตะ คำแนะนำโดย Siri
การกระทำที่ Siri แนะนำจะแสดงขึ้นในรายการ
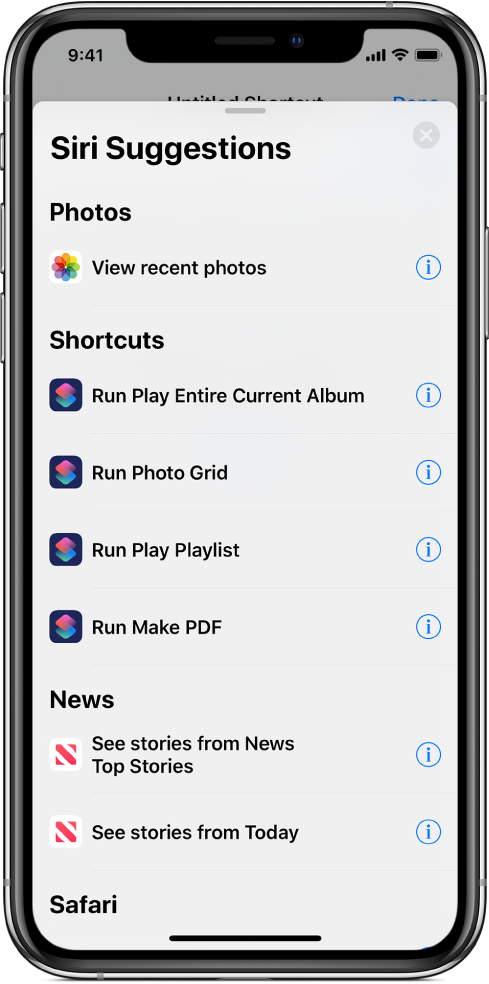
แตะ
 เพื่อแสดงคำอธิบายของการกระทำ
เพื่อแสดงคำอธิบายของการกระทำ
โปรดดู ใช้คำสั่งลัดที่แนะนำ และ ใช้ Siri สั่งทำงานคำสั่งลัดด้วยเสียงของคุณ สำหรับข้อมูลเกี่ยวกับการเพิ่มคำสั่งลัดไปยัง Siri
ทำเครื่องหมายการกระทำเป็นรายการโปรด
ในแอพคำสั่งลัด ให้ปฏิบัติตามวิธีใดวิธีหนึ่งดังต่อไปนี้:
ในตัวแก้ไขคำสั่งลัด: แตะชื่อของการกระทำที่คุณต้องการทำเครื่องหมายเป็นรายการโปรด
ในรายการการกระทำ: แตะปุ่มข้อมูลของการกระทำที่คุณต้องการทำเครื่องหมายเป็นรายการโปรด
แตะ

การกระทำจะถูกทำเครื่องหมายว่า “เป็นรายการโปรดแล้ว” และจะถูกเพิ่มไปยังรายการโปรดของคุณ
ดูการกระทำโปรด
ในแอพคำสั่งลัด ให้ปฏิบัติตามวิธีใดวิธีหนึ่งต่อไปนี้ในตัวแก้ไขคำสั่งลัด:
บน iPhone: แตะ
 ที่ด้านล่างสุดของหน้าจอ
ที่ด้านล่างสุดของหน้าจอเคล็ดลับ: คุณยังสามารถปัดขึ้นเพื่อแสดงรายการการกระทำได้อีกด้วย
บน iPad: แตะ
 ที่มุมซ้ายบนของแถบด้านข้าง
ที่มุมซ้ายบนของแถบด้านข้างบน iPhone รุ่นที่ใหญ่กว่า เช่น iPhone XS Max หรือ iPhone 8 Plus รายการการกระทำจะแสดงขึ้นที่แถบด้านข้างทางซ้ายเมื่อคุณหมุน iPhone ให้อยู่ในแนวนอน
แตะ รายการโปรด
การกระทำที่คุณทำเครื่องหมายเป็นรายการโปรดไว้ก่อนหน้านี้จะแสดงขึ้นในรายการ