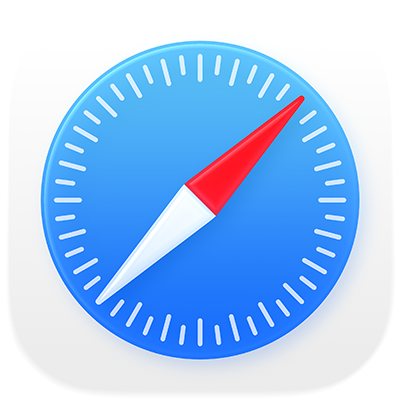
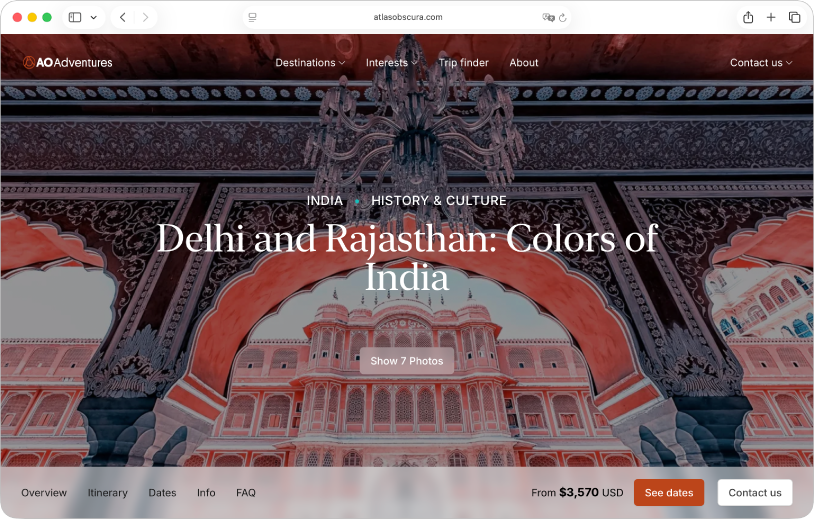
เริ่มต้นใช้งาน Safari บน Mac
เรียนรู้ข้อมูลพื้นฐานเพื่อเริ่มต้นใช้งานอย่างรวดเร็ว ค้นหาเว็บ ไปที่เว็บไซต์ ตั้งค่าโฮมเพจของคุณ และคั่นหน้าเว็บไซต์ที่คุณต้องการเยี่ยมชมอีกครั้ง
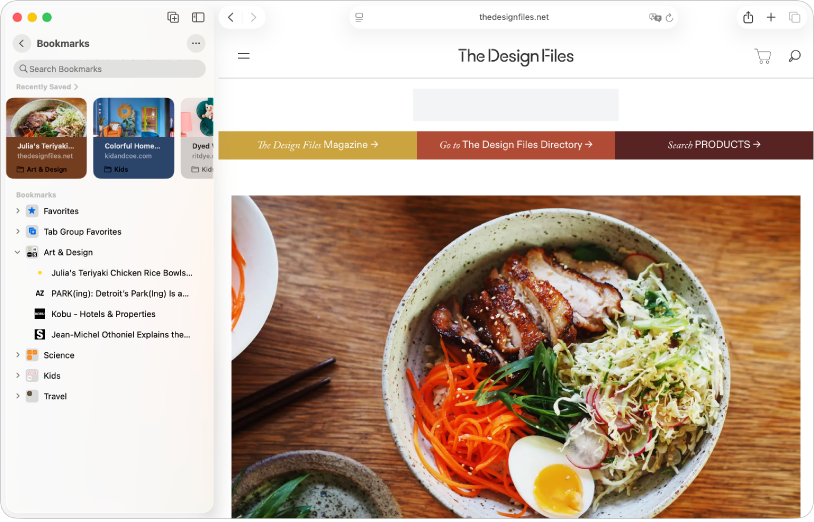
จัดระเบียบการท่องอินเทอร์เน็ตของคุณด้วยที่คั่นหน้า
จัดกลุ่มเว็บไซต์เป็นโฟลเดอร์เพื่อกลับไปยังเว็บไซต์โปรดของคุณได้อย่างรวดเร็ว
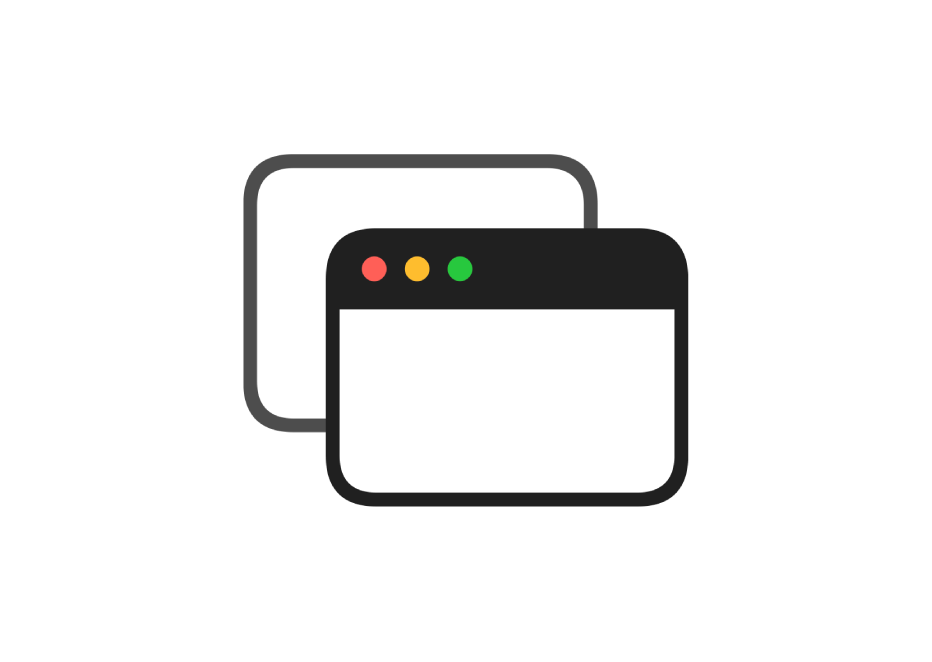
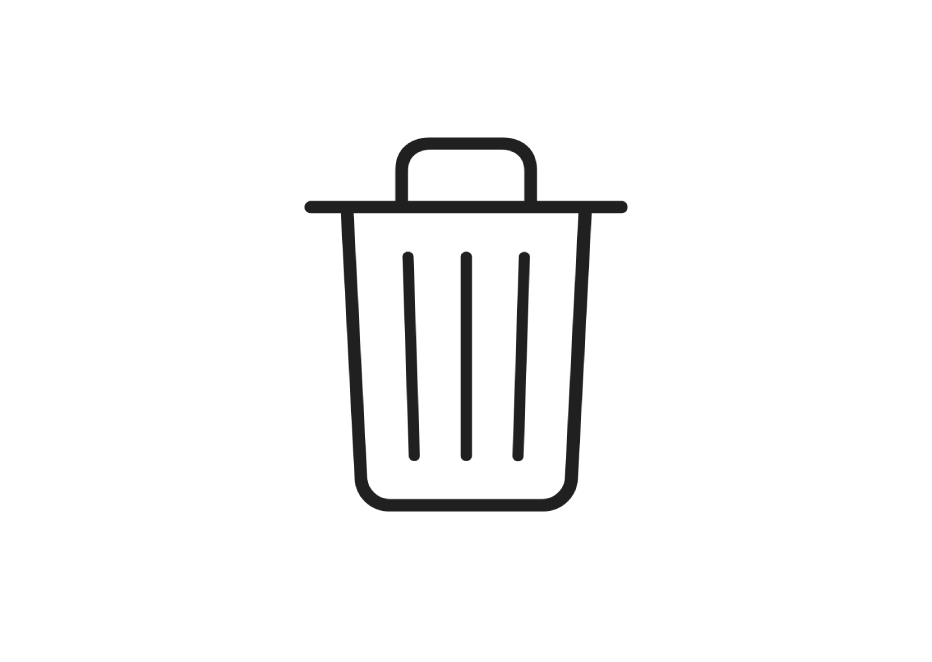
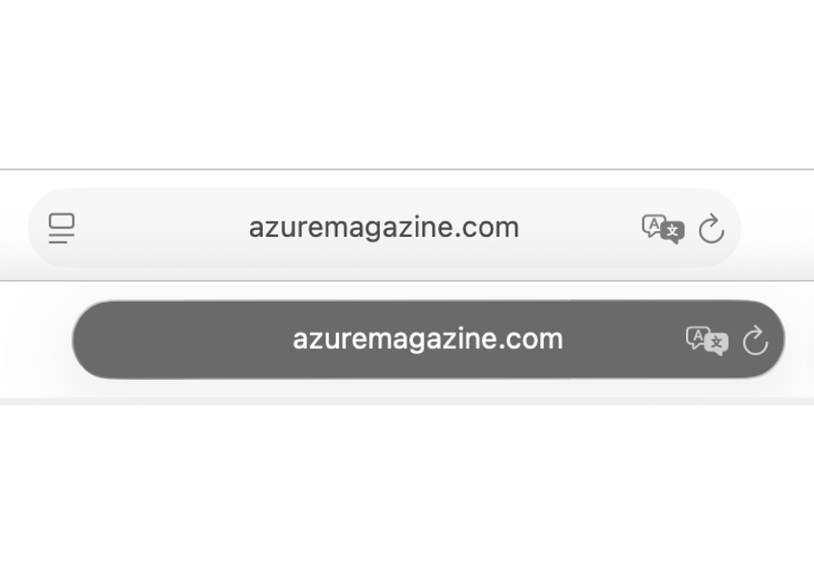
ในการสำรวจคู่มือผู้ใช้ Safari ให้คลิก สารบัญ ที่ด้านบนสุดของหน้า หรือป้อนคำหรือวลีในช่องค้นหา
ถ้าคุณต้องการความช่วยเหลือเพิ่มเติม ให้ไปที่เว็บไซต์บริการช่วยเหลือสำหรับ Safari