
เปิดและเล่นไฟล์ใน QuickTime Player บน Mac
QuickTime Player มีตัวควบคุมการเล่นบนหน้าจอที่ให้คุณเล่น พัก เลื่อนไปข้างหน้าอย่างเร็ว หรือเลื่อนถอยหลังไฟล์วิดีโอหรือไฟล์เสียงของคุณ
คุณยังสามารถใช้ตัวควบคุมการเล่นเพื่อเล่นไฟล์บนอุปกรณ์ที่สามารถใช้งาน AirPlay ได้ แสดงวิดีโอในหน้าต่างย่อยในหน้าต่างหลัก แชร์ไฟล์ และเปลี่ยนความเร็วการเล่นได้อีกด้วย
เปิดไฟล์
ในการเปิดไฟล์วิดีโอหรือไฟล์เสียงในแอป QuickTime Player ![]() บน Mac ของคุณ ให้ปฏิบัติตามวิธีใดๆ ต่อไปนี้:
บน Mac ของคุณ ให้ปฏิบัติตามวิธีใดๆ ต่อไปนี้:
คลิกสองครั้งที่ไฟล์ใน Finder
ถ้าไฟล์วิดีโอหรือไฟล์เสียงของคุณอยู่ใน iCloud Drive ให้คลิก iCloud Drive ในแถบข้าง Finder แล้วคลิกสองครั้งที่ไฟล์ของคุณ ให้ดูที่จัดเก็บไฟล์ใน iCloud Drive
เลือก ไฟล์ > เปิดไฟล์ แล้วเลือกไฟล์ จากนั้นคลิก เปิด
เคล็ดลับ: คุณยังสามารถเปิดไฟล์ที่คุณใช้ทำงานเร็ว ๆ นี้ได้โดยการเลือก ไฟล์ > เปิดล่าสุด
เล่นไฟล์
คุณสามารถเล่นและควบคุมไฟล์ได้โดยใช้ตัวควบคุมการเล่นที่แสดงขึ้นเมื่อตัวชี้อยู่บนหน้าจอ คุณสามารถเลื่อนไปข้างหน้าอย่างเร็วและเล่นย้อนกลับ และสามารถเปลี่ยนความเร็วการเล่นได้
ในแอป QuickTime Player
 บน Mac ของคุณ ให้เปิดไฟล์วิดีโอหรือไฟล์เสียง
บน Mac ของคุณ ให้เปิดไฟล์วิดีโอหรือไฟล์เสียงเลื่อนตัวชี้ไปที่ตำแหน่งใดก็ได้เหนือวิดีโอเพื่อแสดงตัวควบคุมการเล่น (ตัวควบคุมสำหรับไฟล์เสียงจะแสดงให้เห็นอยู่เสมอ)
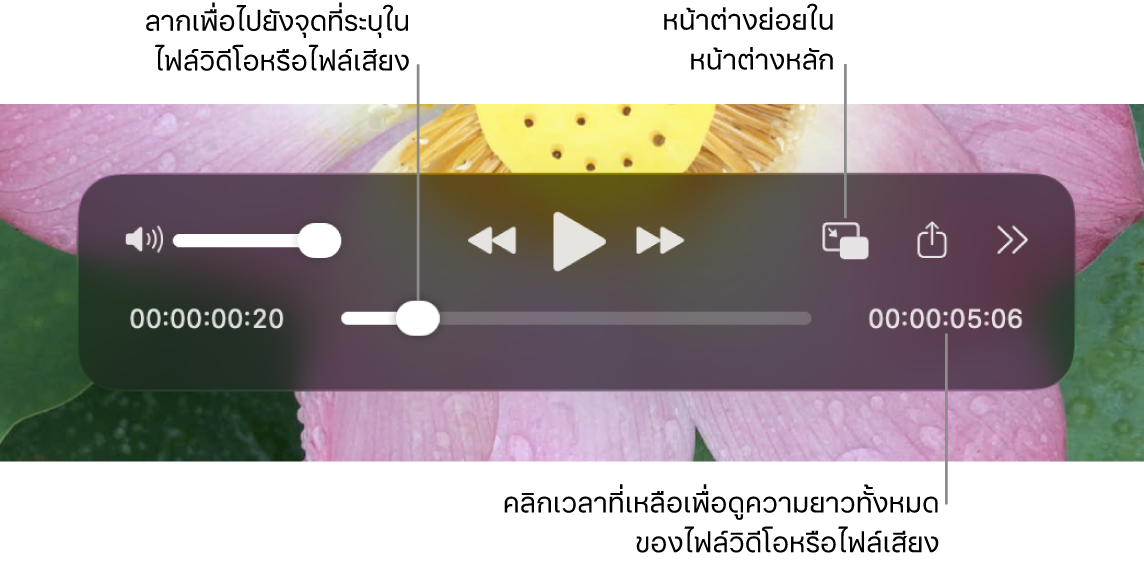
ใช้ตัวควบคุมการเล่นเพื่อเล่นไฟล์วิดีโอหรือไฟล์เสียง คุณสามารถลากตัวควบคุมเพื่อย้ายตัวควบคุมเหล่านั้นออกไปได้
ในการควบคุมความเร็วการเล่น ให้ปฏิบัติตามวิธีใดๆ ต่อไปนี้:
ปรับความเร็วการเล่น: คลิก
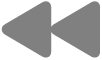 หรือ
หรือ 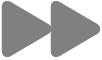 ปรับความเร็วการเล่นต่อไปจนกว่าวิดีโอของคุณจะเล่นด้วยความเร็วที่ต้องการ ความเร็วการเล่นประกอบด้วย 2, 5, 10, 30 และ 60 เท่า
ปรับความเร็วการเล่นต่อไปจนกว่าวิดีโอของคุณจะเล่นด้วยความเร็วที่ต้องการ ความเร็วการเล่นประกอบด้วย 2, 5, 10, 30 และ 60 เท่าปรับความเร็วการเล่นทีละน้อย: กดปุ่ม Option ค้างไว้แล้วคลิกที่
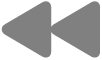 หรือ
หรือ 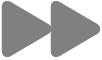 ช่วงความเร็วการเล่นอยู่ระหว่าง 1.1 เท่าถึง 2 เท่า
ช่วงความเร็วการเล่นอยู่ระหว่าง 1.1 เท่าถึง 2 เท่าเลือกความเร็วการเล่นก่อนที่คุณจะเล่นวิดีโอ: คลิก
 แล้วเลือก ความเร็วการเล่น จากนั้นเลือกความเร็วที่คุณต้องการ
แล้วเลือก ความเร็วการเล่น จากนั้นเลือกความเร็วที่คุณต้องการ
เล่นวิดีโอโดยใช้หน้าต่างย่อยในหน้าต่างหลัก
ด้วยหน้าต่างย่อยในหน้าต่างหลัก คุณสามารถเล่นวิดีโอในหน้าต่างที่ปรับขนาดได้ซึ่งจะลอยอยู่ตรงมุมของหน้าจอ เพื่อให้คุณสามารถดูวิดีโอขณะที่คุณทำงานอื่นๆ บนคอมพิวเตอร์ของคุณได้
ในแอป QuickTime Player
 บน Mac ของคุณ ให้เปิดไฟล์วิดีโอ
บน Mac ของคุณ ให้เปิดไฟล์วิดีโอเลื่อนตัวชี้ไปที่ตำแหน่งใดก็ได้เหนือวิดีโอเพื่อแสดงตัวควบคุมการเล่น
คลิก
 ในตัวควบคุมการเล่น
ในตัวควบคุมการเล่นคุณสามารถลากหน้าต่างย่อยในหน้าต่างหลักไปยังมุมอื่นบนหน้าจอ หรือลากขอบหน้าต่างด้านใดๆ เพื่อปรับขนาดได้
คลิก
 หรือ
หรือ  เพื่อปิดหน้าต่างย่อยในหน้าต่างหลัก
เพื่อปิดหน้าต่างย่อยในหน้าต่างหลัก
เคล็ดลับ: ในการทำให้วิดีโอที่คุณกำลังเล่นแสดงขึ้นด้านหน้าของหน้าต่างอื่นๆ ทั้งหมดบนหน้าจอของคุณ ให้เลือก มุมมอง > ลอยอยู่ด้านบน เพื่อให้เครื่องหมายถูกแสดงขึ้นถัดกัน เลือกอีกครั้งเพื่อปิด
เล่นไฟล์ในการเล่นวนต่อเนื่อง
คุณสามารถตั้งค่าไฟล์วิดีโอหรือไฟล์เสียงให้เล่นต่อเนื่องได้ เพื่อที่ว่าเมื่อไฟล์เล่นจบแล้วจะเริ่มเล่นจากจุดเริ่มต้นอีกครั้ง
เปิดไฟล์วิดีโอหรือไฟล์เสียงที่คุณต้องการเล่นวน
เลือก มุมมอง > เล่นวน เพื่อให้เครื่องหมายถูกแสดงขึ้นถัดกัน
คลิก
 ในตัวควบคุมการเล่น
ในตัวควบคุมการเล่น
ในการปิดใช้การเล่นต่อเนื่อง ให้เลือก มุมมอง > เล่นวน อีกครั้ง เครื่องหมายถูกจะหายไป
เล่น Dolby Audio บนลำโพงภายนอก
เลือก มุมมอง > เสียง > เลือกใช้ Passthrough
ในการใช้คุณสมบัตินี้ คุณต้องมีตัวรับสัญญาณเสียงที่รองรับ Dolby Atmos หรือ Dolby Audio แบบอื่น ที่เชื่อมต่ออยู่กับ Mac ที่มี Apple Silicon โดยใช้สาย HDMI ถ้าคุณต้องการใช้ลำโพงในตัวของคอมพิวเตอร์ Mac ของคุณ ให้ปิดใช้การตั้งค่านี้ ให้ดูที่เกี่ยวกับ HDMI Passthrough
นำทางวิดีโอโดยใช้รหัสเวลา
คุณสามารถเปลี่ยนการแสดงตัวควบคุมการเล่นเพื่อให้แสดงเวลาที่ผ่านไป จำนวนเฟรม หรือรหัสเวลาได้ (ทั้งนี้ขึ้นอยู่กับคุณลักษณะของวิดีโอ)
ไฟล์สื่อบางไฟล์จะแสดงรหัสเวลา ซึ่งเป็นรหัสตัวเลข 8 หลัก (00-00-00-00) ในตัวควบคุมการเล่น แทนที่จะแสดงรหัสตัวเลข 4 หลักซึ่งระบุเวลาที่เหลือ รหัสเวลาแสดงข้อมูลเวลาของแหล่งข้อมูลเกี่ยวกับเฟรมเฉพาะหรือจุดที่บันทึก เช่น เวลาของรายการบันทึกต้นฉบับหรือหมายเลขเฟรม เมื่อนำทางโปรเจ็กต์ คุณสามารถใช้รหัสเวลาเพื่อนำทางไปยังตำแหน่งที่แน่นอนของเฟรมในไฟล์สื่อได้
เปลี่ยนการแสดงตัวควบคุมการเล่น: เลือก มุมมอง > การแสดงเวลา จากนั้นเลือกตัวเลือกการแสดงที่คุณต้องการ
นำทางไปยังเฟรมที่มีรหัสเวลาเฉพาะ: เลือก มุมมอง > การแสดงเวลา > ไปยังรหัสเวลา แล้วป้อนรหัสเวลาที่คุณต้องการ
นำทางไปยังเฟรมที่ระบุ: เลือกมุมมอง > การแสดงเวลา > ไปยังเฟรม แล้วป้อนเฟรมที่คุณต้องการ จากนั้นคลิก ไป
คุณยังสามารถใช้ปุ่มลัดแป้นพิมพ์หรือคำสั่งนิ้วเพื่อเปิด เล่น หรือหยุดพักไฟล์ และอื่นๆ ให้ดูที่ ปุ่มลัดแป้นพิมพ์และคำสั่งนิ้ว