
ใส่คำอธิบายประกอบใน PDF ในแอปแสดงตัวอย่างบน Mac
แม้ว่าคุณจะไม่สามารถแก้ไขข้อความของ PDF ในการแสดงตัวอย่างได้ แต่คุณสามารถใช้เครื่องมือการทำเครื่องหมายเพื่อให้คำติชมหรือจดบางสิ่งที่คุณต้องการจำได้ เครื่องมือแก้ไขในแถบเครื่องมือการทำเครื่องหมายเป็นเครื่องมือที่เหมาะสำหรับการใช้งานร่วมกัน โดยสามารถใช้เครื่องมือเพื่อแนะนำการเปลี่ยนแปลงใน PDF และเพื่อตอบสนองต่อการแนะนำ
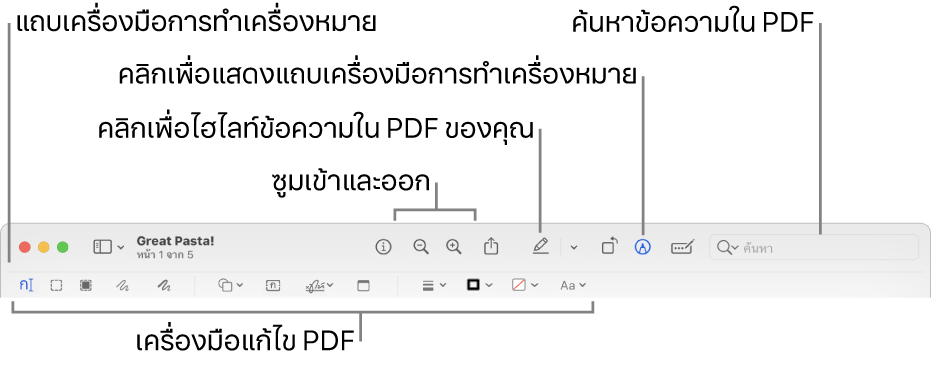
ในแอปแสดงตัวอย่าง
 บน Mac ของคุณ ให้คลิกปุ่มเครื่องมือการทำเครื่องหมาย
บน Mac ของคุณ ให้คลิกปุ่มเครื่องมือการทำเครื่องหมาย  (ถ้าเครื่องมือการทำเครื่องหมายไม่แสดงขึ้น)
(ถ้าเครื่องมือการทำเครื่องหมายไม่แสดงขึ้น)ใช้เครื่องมือต่างๆ ในแถบเครื่องมือเพื่อทำเครื่องหมาย PDF (หรือใช้ Touch Bar)
หมายเหตุ: ในการบันทึก PDF และอนุญาตให้แก้ไขคำอธิบายประกอบในภายหลังได้ ให้เลือกวิธีใดวิธีหนึ่งต่อไปนี้: ไฟล์ > บันทึก, ไฟล์ > ส่งออก หรือ ไฟล์ > ส่งออกเป็น PDF (PDF จะถูกบันทึกพร้อมคำอธิบายประกอบที่แก้ไขได้เมื่อบันทึกโดยอัตโนมัติด้วยเช่นกัน) ในการบันทึกไฟล์ PDF และคำอธิบายประกอบที่เป็นระนาบ (เพื่อให้ไม่สามารถแก้ไขได้) ให้เลือก ไฟล์ > พิมพ์ แล้วเลือก บันทึกเป็นไฟล์ PDF
เครื่องมือ
คำอธิบาย
การเลือกข้อความ

เลือกข้อความเพื่อคัดลอกหรือลบ ให้ดูที่เลือกแล้วคัดลอกข้อความลงใน PDF
การเลือกรูปสี่เหลี่ยม

เลือกพื้นที่สี่เหลี่ยมในภาพเพื่อคัดลอกหรือลบ
การเลือกการแก้ไขปรับปรุง

เลือกข้อความเพื่อเอาออกจากมุมมองอย่างถาวร คุณสามารถเปลี่ยนการแก้ไขปรับปรุงในขณะที่คุณแก้ไขได้ แต่เมื่อคุณปิดเอกสารแล้ว การแก้ไขปรับปรุงนั้นจะคงอยู่ถาวร ในการป้องกันเอกสารต้นฉบับ ให้สร้างสำเนาเพื่อแก้ไขปรับปรุง
สเก็ตช์

สเก็ตช์รูปร่างโดยใช้ฝีแปรงเดี่ยว
ถ้าสิ่งที่คุณวาดถูกจดจำเป็นรูปร่างมาตรฐาน สิ่งนั้นก็จะถูกแทนที่ด้วยรูปร่างนั้น ทั้งนี้ถ้าต้องการใช้สิ่งที่คุณวาดแทน ให้เลือกจากจานสีที่แสดง
วาด

วาดรูปร่างโดยการใช้ฝีแปรงเดี่ยว กดลงน้ำหนักบนแทร็คแพดมากขึ้นเพื่อวาดด้วยเส้นที่หนาและเข้มขึ้น
เครื่องมือนี้จะแสดงขึ้นเฉพาะในคอมพิวเตอร์ที่มีแทร็คแพด Force Touch เท่านั้น
รูปร่าง

คลิกรูปร่าง จากนั้นลากไปยังตำแหน่งที่คุณต้องการ
ในการปรับขนาดรูปร่าง ให้ใช้ขอบจับสีน้ำเงิน
ถ้ารูปร่างมีขอบจับสีเขียว ให้ใช้ขอบจับเหล่านั้นเพื่อเปลี่ยนจำนวนด้านและมุม เลือกรูปร่าง แล้วลากขอบจับสีเขียวอันใดอันหนึ่ง
ในการหมุนรูปร่าง ให้วางตัวชี้ไว้เหนือรูปภาพ แล้ววางนิ้วหัวแม่มือกับอีกนิ้วหนึ่งบนแทร็คแพด จากนั้นบิดนิ้วให้เหมือนกับว่าคุณกำลังหมุนฝาขวดโหล กดปุ่ม Shift ค้างไว้แล้วคลิกเพื่อเลือกรูปร่างหลายแบบ แล้วหมุนรูปร่างเหล่านั้นพร้อมกัน
คุณสามารถไฮไลท์และซูมรูปร่างได้โดยใช้เครื่องมือเหล่านี้:
ไฮไลท์
 : ลากไฮไลท์ไปที่ที่คุณต้องการ ในการปรับขนาด ให้ใช้ขอบจับสีฟ้า
: ลากไฮไลท์ไปที่ที่คุณต้องการ ในการปรับขนาด ให้ใช้ขอบจับสีฟ้าซูม

ข้อความ

ป้อนข้อความของคุณ จากนั้นลากกล่องข้อความไปยังตำแหน่งที่คุณต้องการ
เซ็นชื่อ

ถ้าลายเซ็นมีอยู่ในรายการ ให้คลิกที่ลายเซ็นแล้วลากไปยังตำแหน่งที่ต้องการ ในการปรับขนาด ให้ใช้ขอบจับสีฟ้า
ในการสร้างลายเซ็นใหม่ ให้คลิกเครื่องมือเซ็นชื่อ คลิก สร้างลายเซ็น หากตัวเลือกแสดงขึ้น จากนั้นคลิกวิธีที่คุณต้องการสร้างลายเซ็นของคุณ:
ใช้แทร็คแพด: คลิกที่ข้อความเมื่อได้รับการร้องขอ เซ็นชื่อของคุณบนแทร็คแพดโดยใช้นิ้วของคุณ กดปุ่มใดก็ได้เมื่อเสร็จ จากนั้นคลิก เสร็จสิ้น ถ้าคุณไม่ชอบผลลัพธ์ที่ได้ ให้คลิก ล้าง แล้วลองเซ็นใหม่อีกครั้ง
ถ้าแทร็คแพดของคุณรองรับคุณสมบัตินี้ ให้กดนิ้วของคุณบนแทร็คแพดให้หนักขึ้นเพื่อเซ็นชื่อด้วยเส้นที่หนักและเข้มขึ้น
ใช้กล้องที่มีในตัวของคอมพิวเตอร์ Mac ของคุณ: ถือลายเซ็นของคุณ (ที่อยู่บนกระดาษสีขาว) โดยให้หันหน้าเข้าถ้าล้องเพื่อให้ลายเซ็นของคุณอยู่ในระดับเดียวกับเส้นสีฟ้าในหน้าต่าง เมื่อลายเซ็นของคุณแสดงในหน้าต่าง คลิก เสร็จสิ้น ถ้าคุณไม่ชอบผลลัพธ์ที่ได้ ให้คลิก ล้าง แล้วลองเซ็นใหม่อีกครั้ง
ใช้ iPhone หรือ iPad ของคุณ: คลิก เลือกอุปกรณ์ เพื่อเลือกอุปกรณ์ (ถ้ามีอุปกรณ์ให้เลือกมากกว่าหนึ่งเครื่อง) บนอุปกรณ์ของคุณ ให้ใช้นิ้วหรือ Apple Pencil (บน iPad) เพื่อเซ็นชื่อของคุณ ถ้าคุณไม่ชอบผลลัพธ์ที่ได้ ให้แตะ ล้าง แล้วลองเซ็นใหม่อีกครั้ง เมื่อคุณพร้อมแล้ว ให้แตะ เสร็จสิ้น
อุปกรณ์ของคุณต้องตรงตามความต้องการระบบของความต่อเนื่อง ดูบทความบริการช่วยเหลือของ Apple ความต้องการของระบบสำหรับคุณสมบัติความต่อเนื่องบน Mac, iPhone, iPad และ Apple Watch
ถ้าคุณใช้ VoiceOver ซึ่งเป็นตัวอ่านหน้าจอในตัวบน Mac คุณสามารถเพิ่มคำอธิบายของลายเซ็นเมื่อคุณสร้างลายเซ็นได้ การทำเช่นนี้เป็นประโยชน์อย่างยิ่งหากคุณสร้างลายเซ็นหลายลายเซ็นและจำเป็นต้องแยกความแตกต่างระหว่างลายเซ็นเหล่านั้นเพื่อให้แน่ใจว่าคุณใช้ลายเซ็นที่ตั้งใจไว้ ก่อนที่คุณจะคลิกหรือแตะ เสร็จสิ้น ให้คลิกเมนูคำอธิบายที่แสดงขึ้น จากนั้นเลือกคำอธิบาย เช่น ชื่อย่อ หรือเลือก กำหนดเอง เพื่อสร้างคำอธิบายของคุณเอง เมื่อคุณพร้อมที่จะเซ็นชื่อเอกสาร PDF แล้ว ให้นำทางรายการลายเซ็นโดยใช้ VoiceOver เมื่อคุณได้ยินคำอธิบายของลายเซ็นที่คุณต้องการใช้ ให้กด VO-Space bar เพื่อเลือก
ถ้าคุณใช้ iCloud Drive ลายเซ็นของคุณจะมีให้ใช้งานในคอมพิวเตอร์ Mac เครื่องอื่นๆ ของคุณที่เปิดใช้ iCloud Drive
ในการลบลายเซ็น ให้เลื่อนตัวชี้ไปไว้เหนือลายเซ็น จากนั้นคลิก
 (ทางด้านขวาของลายเซ็น) ลายเซ็นนั้นจะไม่มีให้ใช้ในแอปที่คุณสามารถเพิ่มลายเซ็นได้อีกต่อไป
(ทางด้านขวาของลายเซ็น) ลายเซ็นนั้นจะไม่มีให้ใช้ในแอปที่คุณสามารถเพิ่มลายเซ็นได้อีกต่อไปให้ดูที่กรอกแบบฟอร์ม PDF
โน้ต

พิมพ์ข้อความของคุณ ในการเปลี่ยนสีของโน้ต ให้กดปุ่ม Control แล้วคลิกโน้ต จากนั้นเลือกสี ถ้าต้องการย้ายโน้ตไปยังตำแหน่งอื่น ให้ใช้การลาก
ให้ดูที่เพิ่มโน้ตและฟองคำพูดลงใน PDF
ลักษณะรูปร่าง

เปลี่ยนความหนาและประเภทของเส้นที่ใช้ในรูปร่าง และเพิ่มเงา
สีขอบ

เปลี่ยนสีของเส้นที่ใช้ในรูปร่าง
สีเติม

เปลี่ยนสีที่ใช้ภายในรูปร่าง
ลักษณะข้อความ

เปลี่ยนแบบอักษร หรือลักษณะและสีของแบบอักษร