
ดู PDF และภาพในแอปแสดงตัวอย่างบน Mac
คุณสามารถดู PDF และภาพในแสดงตัวอย่าง และเปลี่ยนวิธีแสดงเอกสารในหน้าต่างแสดงตัวอย่างได้
ดู PDF หรือภาพ
เมื่อคุณเปิด PDF ที่มีหลายหน้า คุณจะสามารถดูรูปย่อของทุกหน้าได้ในแถบด้านข้าง
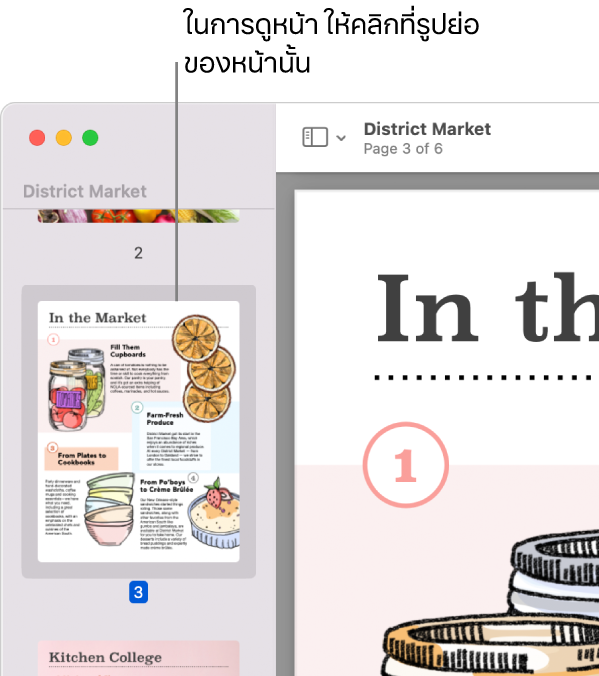
ในแอปแสดงตัวอย่าง
 บน Mac ของคุณ ให้เปิดไฟล์ PDF หรือภาพที่คุณต้องการดู
บน Mac ของคุณ ให้เปิดไฟล์ PDF หรือภาพที่คุณต้องการดูปฏิบัติตามวิธีการใดๆ ต่อไปนี้:
แสดงรูปย่อ: เลือก มุมมอง > รูปย่อ หรือ มุมมอง > คอนแทคชีต
แสดงสารบัญของเอกสาร (ถ้ามี): เลือก มุมมอง > สารบัญ
ปิดแถบด้านข้าง: เลือก มุมมอง > ซ่อนแถบด้านข้าง
แสดงหน้าแบบเลื่อนไปอย่างต่อเนื่อง: เลือก มุมมอง > เลื่อนไปอย่างต่อเนื่อง
แสดงครั้งละหนึ่งหน้า: เลือก มุมมอง > หน้าเดียว
แสดงสองหน้าข้างกัน: เลือก มุมมอง > หน้าคู่
เลื่อนหน้า: ปัดนิ้วบนแทร็คแพดขึ้นหรือลงโดยใช้สองนิ้ว
ไปยังหน้าที่ระบุเฉพาะ: คลิกรูปย่อหรือ ให้เลือก ไป > ไปที่หน้า
ไปยังหน้าก่อนหน้าหรือถัดไป: คลิกที่ปุ่มก่อนหน้า
 หรือปุ่มถัดไป
หรือปุ่มถัดไป  ในแถบเครื่องมือการแสดงตัวอย่าง (ถ้าคุณไม่เห็นปุ่มเหล่านั้น ให้เลือก มุมมอง > กำหนดแถบเครื่องมือเอง แล้วเพิ่มปุ่ม) ถ้า Mac ของคุณมีแทร็คแพด Force Touch คุณสามารถทำให้เลื่อนผ่านหน้าก่อนหน้าหรือถัดไปได้อย่างรวดเร็วโดยการกดปุ่มค้างไว้แล้วเพิ่มแรงกด ยิ่งคุณกดลงน้ำหนักมากขึ้นเท่าไหร่ คุณก็ยิ่งเลื่อนผ่านหน้าต่างๆ ได้เร็วขึ้นเท่านั้น
ในแถบเครื่องมือการแสดงตัวอย่าง (ถ้าคุณไม่เห็นปุ่มเหล่านั้น ให้เลือก มุมมอง > กำหนดแถบเครื่องมือเอง แล้วเพิ่มปุ่ม) ถ้า Mac ของคุณมีแทร็คแพด Force Touch คุณสามารถทำให้เลื่อนผ่านหน้าก่อนหน้าหรือถัดไปได้อย่างรวดเร็วโดยการกดปุ่มค้างไว้แล้วเพิ่มแรงกด ยิ่งคุณกดลงน้ำหนักมากขึ้นเท่าไหร่ คุณก็ยิ่งเลื่อนผ่านหน้าต่างๆ ได้เร็วขึ้นเท่านั้น
เปลี่ยนวิธีแสดงรูปย่อ
คุณสามารถดูรูปย่อของ PDF เพื่อให้คุณเห็นหน้าเอกสารหลายๆ หน้าในเวอร์ชั่นที่เล็กลงได้
ในแอปแสดงตัวอย่าง
 บน Mac ของคุณ ให้เปิด PDF หรือภาพ
บน Mac ของคุณ ให้เปิด PDF หรือภาพปฏิบัติตามวิธีการใดๆ ต่อไปนี้:
ดูรูปย่อ: เลือก มุมมอง > รูปย่อ หรือ มุมมอง > คอนแทคชีต
เปลี่ยนขนาดของรูปย่อ: เลือก มุมมอง > รูปย่อ จากนั้นลากตัวคั่นของแถบด้านข้างไปด้านซ้ายหรือขวาเพื่อปรับความกว้างของแถบด้านข้าง
ยุบหรือขยายรูปย่อ PDF: คลิกที่ลูกศรถัดจากชื่อไฟล์ของ PDF ในแถบด้านข้าง
ซูมเข้าหรือออก
ในแอปแสดงตัวอย่าง
 บน Mac ของคุณ ให้เปิดไฟล์ PDF หรือภาพที่คุณต้องการดู
บน Mac ของคุณ ให้เปิดไฟล์ PDF หรือภาพที่คุณต้องการดูปฏิบัติตามวิธีการใดๆ ต่อไปนี้:
ซูมเข้าหรือออก: เลือก มุมมอง > ซูมเข้า หรือ มุมมอง > ซูมออก คุณสามารถหนีบนิ้วโป้งและนิ้วชี้เข้าหรือออกบนแทร็คแพดได้บางแทร็คแพด ให้ดูที่ ใช้คำสั่งนิ้วแทร็คแพดและเมาส์
ดูหน้าหรือภาพขนาดดั้งเดิม: เลือก มุมมอง > ขนาดจริง
ซูมไปยังส่วนเฉพาะของ PDF หรือภาพ: เลือก เครื่องมือ > เลือกเป็นสี่เหลี่ยม เลือกส่วนที่ต้องการ จากนั้นเลือก มุมมอง > ซูมไปยังส่วนที่เลือก ในการดูเอกสารตามขนาดจริงอีกครั้ง ให้เลือก มุมมอง > ขนาดจริง
ดูหน้าตามเปอร์เซ็นต์ที่ระบุเฉพาะของขนาดดั้งเดิม: ให้ป้อนเปอร์เซ็นต์ในช่องอัตราส่วนในแถบเครื่องมือ
ถ้าคุณไม่เห็นช่องอัตราส่วน ให้เลือก มุมมอง > กำหนดแถบเครื่องมือเอง จากนั้นลากช่องอัตราส่วนไปยังแถบเครื่องมือ
ขยายพื้นที่ใน PDF หรือภาพ: เลือก เครื่องมือ > แสดงแว่นขยาย แล้วเลื่อนตัวชี้ไปไว้เหนือบริเวณที่คุณต้องการขยาย ในการหยุดขยาย ให้เลือก เครื่องมือ > ซ่อนแว่นขยาย หรือกดปุ่ม Esc