
จัดการ Playground ใน Swift Playground บน Mac
ในหน้าต่างต้อนรับของ Swift Playground คุณสามารถดู Playground ที่คุณดาวน์โหลดหรือสร้างไว้ได้ คุณสามารถเพิ่ม ทำสำเนา เปลี่ยนชื่อ แชร์ หรือลบหนังสือ Playground หรือ Playground แอปได้ คุณยังสามารถรีเซ็ตหนังสือ Playground ได้อีกด้วย
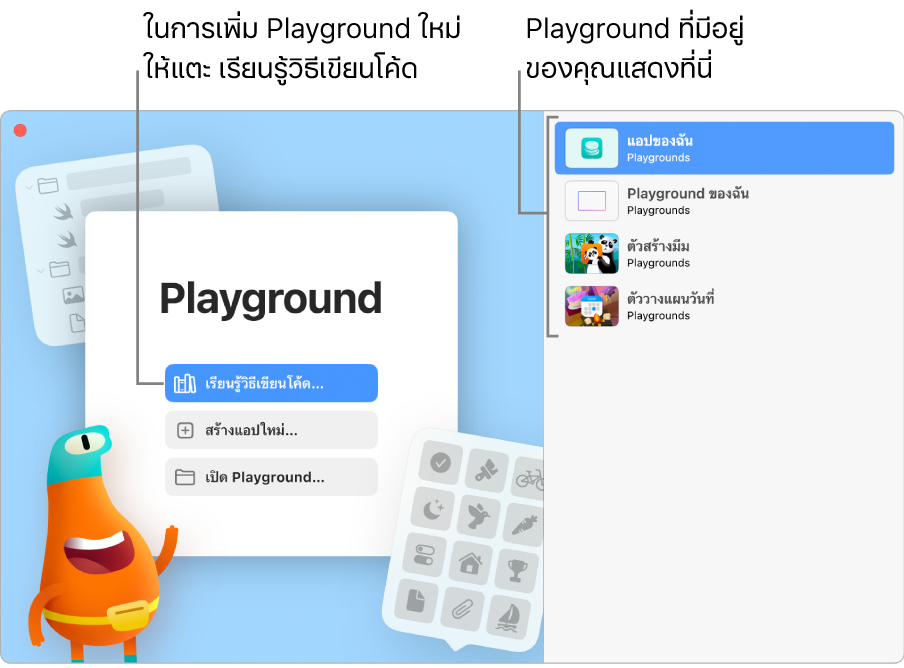
ดู Playground ที่คุณดาวน์โหลดหรือสร้างไว้
ในแอป Swift Playground ![]() บน Mac ของคุณ ให้ดู Playground ล่าสุดของคุณโดยปฏิบัติตามวิธีใดวิธีหนึ่งต่อไปนี้:
บน Mac ของคุณ ให้ดู Playground ล่าสุดของคุณโดยปฏิบัติตามวิธีใดวิธีหนึ่งต่อไปนี้:
ถ้าคุณอยู่ในหน้าต่าง Playground เพิ่มเติม ให้คลิก

ถ้าคุณกำลังทำงานอยู่ใน Playground ให้เลือก หน้าต่าง > ยินดีต้อนรับสู่ Swift Playground
Playground ของคุณจะแสดงขึ้นทางด้านขวาในหน้าต่างต้อนรับของ Swift Playground
เปิด Playground
ในแอป Swift Playground
 บน Mac ของคุณ ให้ไปที่หน้าต่างต้อนรับ (เลือก หน้าต่าง > ยินดีต้อนรับสู่ Swift Playground หรือคลิก
บน Mac ของคุณ ให้ไปที่หน้าต่างต้อนรับ (เลือก หน้าต่าง > ยินดีต้อนรับสู่ Swift Playground หรือคลิก  ที่ด้านซ้ายบนสุดของหน้าต่าง Playground เพิ่มเติม)
ที่ด้านซ้ายบนสุดของหน้าต่าง Playground เพิ่มเติม)คลิกสองครั้งที่ Playground
ถ้าคุณเปิด Playground จากที่อื่นที่ไม่ใช่หน้าต่างต้อนรับ (เช่น iCloud Drive) การเปลี่ยนแปลงต่างๆ ที่คุณทำจะถูกบันทึกพร้อมกับ Playground ในตำแหน่งที่คุณเปิดขึ้น
เพิ่มหรือลบ Playground
ในแอป Swift Playground ![]() บน Mac ของคุณ ให้ไปที่หน้าต่างต้อนรับ (เลือก หน้าต่าง > ยินดีต้อนรับสู่ Swift Playground หรือคลิก
บน Mac ของคุณ ให้ไปที่หน้าต่างต้อนรับ (เลือก หน้าต่าง > ยินดีต้อนรับสู่ Swift Playground หรือคลิก ![]() ที่ด้านซ้ายบนสุดของหน้าต่าง Playground เพิ่มเติม) จากนั้นปฏิบัติตามวิธีใดๆ ต่อไปนี้:
ที่ด้านซ้ายบนสุดของหน้าต่าง Playground เพิ่มเติม) จากนั้นปฏิบัติตามวิธีใดๆ ต่อไปนี้:
เพิ่ม Playground: คลิก เรียนรู้วิธีเขียนโค้ด เพื่อดูหน้าต่าง Playground เพิ่มเติม จากนั้นคลิก รับ ถัดจากแอป Playground ที่คุณต้องการเพิ่ม
ลบ Playground: กดปุ่ม Control ค้างไว้แล้วคลิก Playground ทางด้านขวา จากนั้นเลือก ย้ายไปยังถังขยะ
ทำสำเนาหรือเปลี่ยนชื่อ Playground
ในแอป Swift Playground ![]() บน Mac ของคุณ ให้ไปที่หน้าต่างต้อนรับ (เลือก หน้าต่าง > ยินดีต้อนรับสู่ Swift Playground หรือคลิก
บน Mac ของคุณ ให้ไปที่หน้าต่างต้อนรับ (เลือก หน้าต่าง > ยินดีต้อนรับสู่ Swift Playground หรือคลิก ![]() ที่ด้านซ้ายบนสุดของหน้าต่าง Playground เพิ่มเติม) กดปุ่ม Control ค้างไว้แล้วคลิก Playground รายการใดรายการหนึ่งของคุณทางด้านขวา แล้วเลือก แสดงใน Finder จากนั้นปฏิบัติตามวิธีใดๆ ต่อไปนี้:
ที่ด้านซ้ายบนสุดของหน้าต่าง Playground เพิ่มเติม) กดปุ่ม Control ค้างไว้แล้วคลิก Playground รายการใดรายการหนึ่งของคุณทางด้านขวา แล้วเลือก แสดงใน Finder จากนั้นปฏิบัติตามวิธีใดๆ ต่อไปนี้:
ทำสำเนา Playground: กดปุ่ม Control ค้างไว้แล้วคลิกที่ Playground จากนั้นเลือก ทำสำเนา
เปลี่ยนชื่อ Playground: กดปุ่ม Control ค้างไว้แล้วคลิกที่ Playground แล้วเลือก เปลี่ยนชื่อ จากนั้นป้อนชื่อใหม่
ค้นหาหรือดู Playground เพิ่มเติม
ในแอป Swift Playground ![]() บน Mac ของคุณ ให้ไปที่หน้าต่างต้อนรับ (เลือก หน้าต่าง > ยินดีต้อนรับสู่ Swift Playground หรือคลิก
บน Mac ของคุณ ให้ไปที่หน้าต่างต้อนรับ (เลือก หน้าต่าง > ยินดีต้อนรับสู่ Swift Playground หรือคลิก ![]() ที่ด้านซ้ายบนสุดของหน้าต่าง Playground เพิ่มเติม) กดปุ่ม Control ค้างไว้แล้วคลิก Playground รายการใดรายการหนึ่งของคุณทางด้านขวา แล้วเลือก แสดงใน Finder จากนั้นป้อนบางส่วนของชื่อหรือชื่อเต็มของ Playground ในช่องค้นหาที่ด้านขวาบนสุด
ที่ด้านซ้ายบนสุดของหน้าต่าง Playground เพิ่มเติม) กดปุ่ม Control ค้างไว้แล้วคลิก Playground รายการใดรายการหนึ่งของคุณทางด้านขวา แล้วเลือก แสดงใน Finder จากนั้นป้อนบางส่วนของชื่อหรือชื่อเต็มของ Playground ในช่องค้นหาที่ด้านขวาบนสุด
เฉพาะ Playground ที่มีชื่อที่มีข้อความค้นหาของคุณเท่านั้นที่จะแสดงขึ้นมา
หมายเหตุ: หลังจากที่คุณอัปเดตเป็นเวอร์ชั่นใหม่แล้ว Swift Playground อาจพยายามอัปเดตหนังสือ Playground ที่มีอยู่แล้วของคุณเพื่อให้ทำงานกับเวอร์ชั่นใหม่ได้ ถ้าคุณมีหนังสือ Playground ที่ทำงานใน Swift Playground เวอร์ชั่นที่เก่ากว่า แต่ไม่ทำงานในเวอร์ชั่นใหม่ ให้ลองปิดหน้าต่าง Playground แล้วปิด Swift Playground จากนั้นเปิดอีกครั้ง ถ้าวิธีนั้นไม่ได้ผล ให้คลิก เรียนรู้วิธีเขียนโค้ด ในหน้าต่างต้อนรับ จากนั้นคลิก รับ เพื่อดาวน์โหลดสำเนาใหม่ของ Playground