
ป้อนโค้ดในหนังสือ Playground ใน Swift Playgrounds บน Mac
ในหนังสือ Playground ให้คุณป้อนโค้ดในพื้นที่เขียนโค้ดทางด้านซ้ายของหน้าต่าง หนังสือ Playground บางเล่มในส่วนบนสุดของหน้าต่าง Playground เพิ่มเติมจะแสดงคำแนะนำโค้ดในรายการปุ่มลัด (หรือแถบปุ่มลัด) ด้านล่างพื้นที่เขียนโค้ด
ถ้าคุณต้องการเพิ่มโค้ดที่ไม่ได้อยู่ในรายการปุ่มลัด คุณสามารถป้อนโค้ดของคุณเองหรือเลือกจากรายการองค์ประกอบโค้ดที่ใช้บ่อยได้
คุณยังสามารถป้อนโค้ด ใช้โค้ดตัวอย่างที่แสดงใน Playground และใช้โค้ดในโมดูลโค้ดที่มีอยู่แล้วได้อีกด้วย ให้ดูที่ ทำงานกับไฟล์ที่แชร์
ขณะที่คุณป้อนโค้ด คำแนะนำที่ช่วยทำให้โค้ดของคุณสมบูรณ์จะแสดงขึ้นมา ในการยอมรับคำแนะนำ ให้กดปุ่ม Return
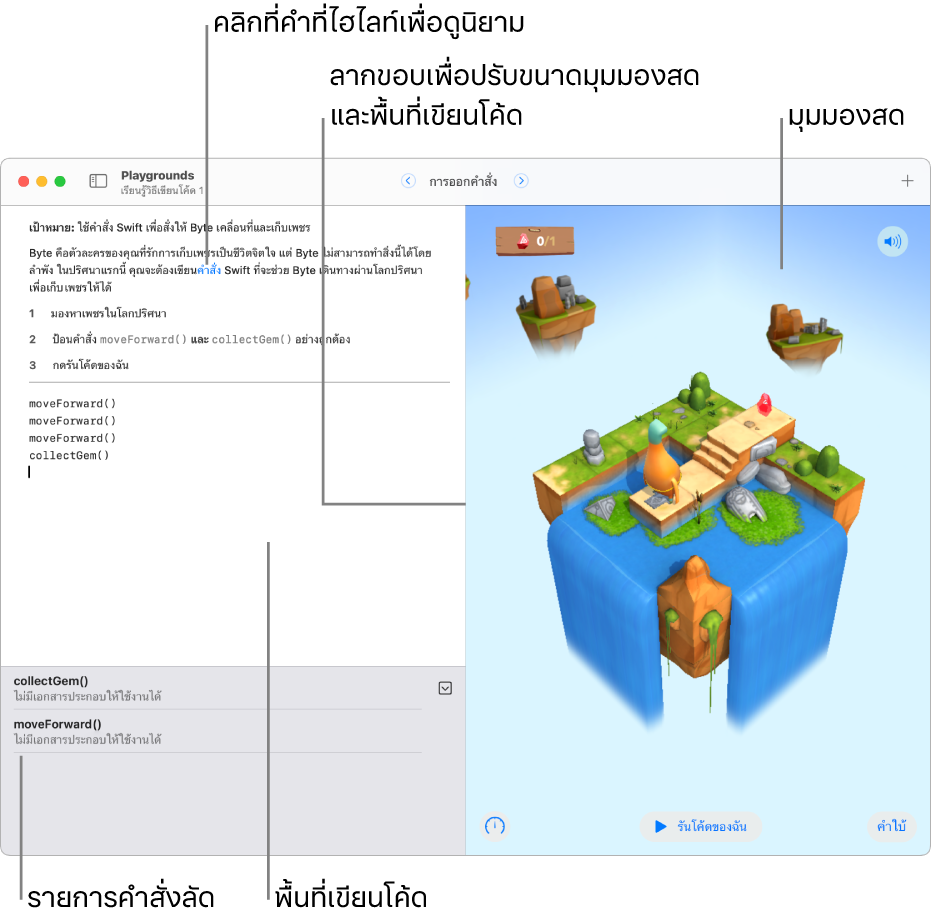
ปรับมุมมอง
หนังสือ Playground ส่วนใหญ่จะมีพื้นที่เขียนโค้ด (บริเวณที่คุณป้อนโค้ด) และมุมมองสดที่คุณรันโค้ดของคุณเพื่อดูผลลัพธ์ ถ้าคุณต้องการเพิ่มพื้นที่ในการเขียนโค้ด คุณสามารถซ่อนมุมมองสดได้ หรือถ้าคุณต้องการดูผลลัพธ์เท่านั้น คุณสามารถซ่อนพื้นที่เขียนโค้ดได้
ในหนังสือ Playground ในแอป Swift Playgrounds
 บน Mac ของคุณ คุณสามารถขยายพื้นที่เขียนโค้ดหรือมุมมองสดได้โดยลากเส้นขอบที่อยู่ระหว่างทั้งสองส่วนนั้น
บน Mac ของคุณ คุณสามารถขยายพื้นที่เขียนโค้ดหรือมุมมองสดได้โดยลากเส้นขอบที่อยู่ระหว่างทั้งสองส่วนนั้นในการดูพื้นที่เขียนโค้ดขณะที่ถูกซ่อนอยู่ ให้เลือก มุมมอง > แสดงตัวแก้ไขเท่านั้น
ในการดูมุมมองสดขณะที่ถูกซ่อนอยู่ ให้เลือก มุมมอง > แสดงผ้าใบ
ใช้คำแนะนำโค้ดในรายการปุ่มลัดหรือแถบปุ่มลัด
ในหนังสือ Playground บางเล่มใน Swift Playgrounds คุณสามารถคลิกพื้นที่เขียนโค้ดเพื่อดูคำแนะนำโค้ดที่อิงจากโค้ดใน Playground ของคุณได้ คำแนะนำโค้ดจะแสดงอยู่ในรายการปุ่มลัด (หรือแถบปุ่มลัด) ด้านล่างพื้นที่เขียนโค้ด คุณสามารถคลิกปุ่มลัดเพื่อแทรกคำแนะนำโค้ดลงในโค้ดของคุณที่ตำแหน่งของเคอร์เซอร์ได้อย่างรวดเร็ว
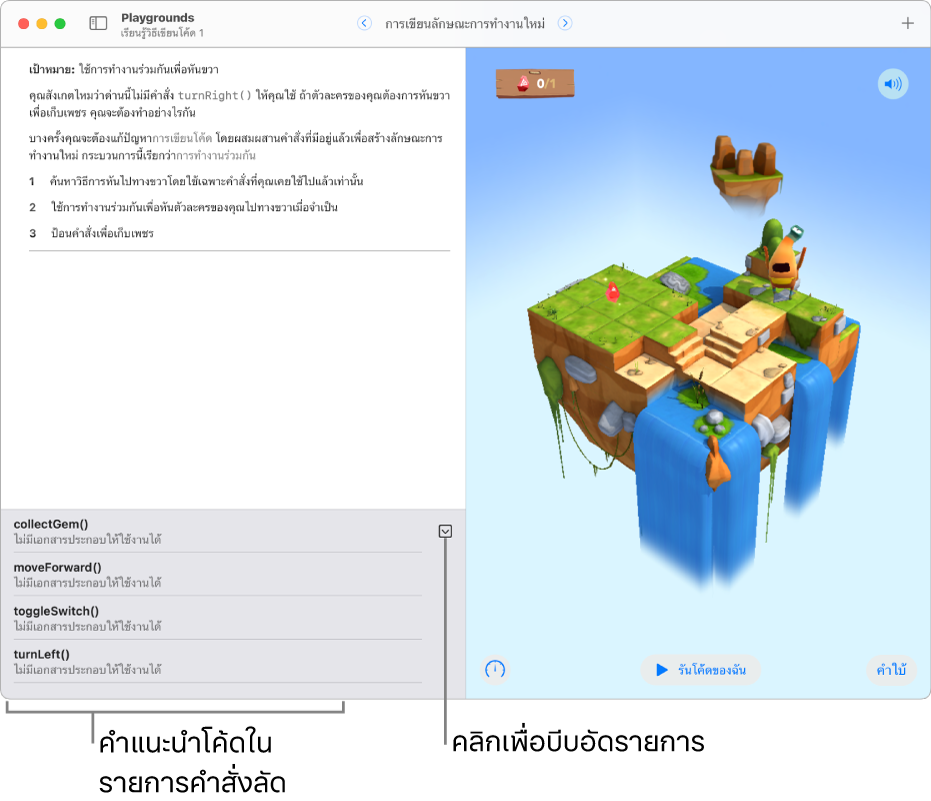
ในการใช้รายการปุ่มลัดในแอป Swift Playgrounds
 บน Mac ของคุณ ให้คลิกในพื้นที่เขียนโค้ดเพื่อวางจุดแทรกไปยังตำแหน่งที่คุณต้องการเพิ่มโค้ด
บน Mac ของคุณ ให้คลิกในพื้นที่เขียนโค้ดเพื่อวางจุดแทรกไปยังตำแหน่งที่คุณต้องการเพิ่มโค้ดคลิกคำแนะนำโค้ดในรายการปุ่มลัด
โค้ดจะแสดงอยู่ในพื้นที่เขียนโค้ดที่จุดแทรก ถ้าโค้ดต้องใช้ชื่อหรือค่าของตัวแปร ข้อมูลเหล่านี้จะถูกไฮไลท์ในโค้ดของคุณเพื่อให้คุณสามารถป้อนข้อมูลแทนที่ได้อย่างรวดเร็ว
เคล็ดลับ: ในการบีบอัดรายการปุ่มลัดเข้าเป็นแถบปุ่มลัดเพื่อเพิ่มพื้นที่ให้กับโค้ดของคุณ ให้คลิก ![]()
ป้อนองค์ประกอบโค้ดจากคลัง
ในขณะที่คุณเขียนโค้ด คุณสามารถเปิดรายการองค์ประกอบโค้ดที่ใช้บ่อยแล้วเพิ่มไปยังโค้ดของคุณได้
ในแอป Swift Playgrounds
 บน Mac ของคุณ ให้คลิกในพื้นที่เขียนโค้ดของ Playground เพื่อวางจุดแทรกไปยังตำแหน่งที่คุณต้องการเพิ่มโค้ด จากนั้นคลิก
บน Mac ของคุณ ให้คลิกในพื้นที่เขียนโค้ดของ Playground เพื่อวางจุดแทรกไปยังตำแหน่งที่คุณต้องการเพิ่มโค้ด จากนั้นคลิก  ที่ด้านบนสุดของหน้าจอ
ที่ด้านบนสุดของหน้าจอคลิก
 เพื่อดูองค์ประกอบโค้ดที่ใช้บ่อย จากนั้นคลิกองค์ประกอบเพื่อแทรก
เพื่อดูองค์ประกอบโค้ดที่ใช้บ่อย จากนั้นคลิกองค์ประกอบเพื่อแทรก
ใช้ขั้นตอนและตัวอย่างโค้ด
หนังสือ Playground บางเล่มจะมีขั้นตอนและตัวอย่างโค้ดอยู่ทางด้านขวาของหน้าต่าง โดยจะปิดทับมุมมองสด ในการดูขั้นตอนในหน้าต่างๆ ให้ปัดผ่านข้อความหรือคลิกจุดหรือลูกศรในแถบนำทางที่ด้านบนสุด
ในแอป Swift Playgrounds
 บน Mac ของคุณ ในการใช้ตัวอย่างโค้ด ให้ลากโค้ดไปยังพื้นที่เขียนโค้ดของคุณ
บน Mac ของคุณ ในการใช้ตัวอย่างโค้ด ให้ลากโค้ดไปยังพื้นที่เขียนโค้ดของคุณ ขณะที่คุณลาก จุดแทรกจะแสดงขึ้นในตำแหน่งที่คุณจะแทรกโค้ดตัวอย่าง
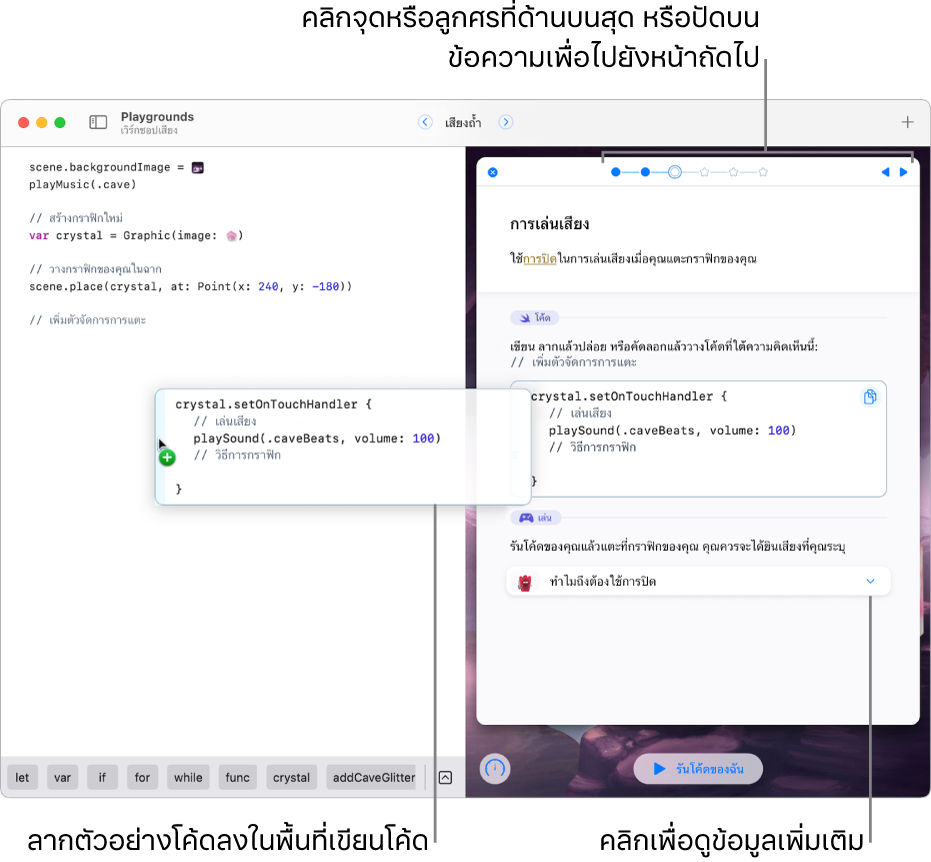
เมื่อจุดแทรกอยู่ในตำแหน่งที่คุณต้องการโค้ดใหม่ ให้ยกนิ้วของคุณออกจากเมาส์ (หรือแทร็คแพด)
ในการลองโค้ดตัวอย่างแล้วดูว่าโค้ดทำงานอย่างไร ให้คลิก รันโค้ดของฉัน ที่ด้านล่างสุดของมุมมองสด
ถ้ามีขั้นตอนอยู่ทางด้านขวาของหน้าต่าง ขั้นตอนจะเลื่อนลงมาเมื่อคุณคลิก รันโค้ดของฉัน เพื่อให้คุณสามารถดูโค้ดรันได้ เมื่อคุณคลิก หยุด ขั้นตอนจะเลื่อนกลับขึ้นไป
เพิ่มภาพหรือไฟล์
คุณสามารถเพิ่มภาพและไฟล์ไปยังหนังสือ Playground ได้ ตัวอย่างเช่น ถ้าคุณต้องการที่จะใช้ภาพพื้นหลังแบบกำหนดเองในโปรเจ็กต์การเขียนโค้ด คุณสามารถใช้รูปภาพใดรูปภาพหนึ่งจากคลังรูปภาพของคุณได้
ใน Playground ในแอป Swift Playgrounds
 บน Mac ของคุณ ให้คลิก
บน Mac ของคุณ ให้คลิก  ที่ด้านบนสุดของหน้าจอ
ที่ด้านบนสุดของหน้าจอทำตามวิธีใดๆ ต่อไปนี้:
เพิ่มภาพ: คลิก
 แล้วเลือกภาพ คุณยังสามารถคลิก แทรกจาก (ที่ด้านล่างสุดของคลัง) เพื่อเลือกภาพจาก iCloud Drive หรือ Finder หรือคลิก รูปภาพ เพื่อเลือกรูปภาพในคลังรูปภาพของคุณได้เช่นกัน
แล้วเลือกภาพ คุณยังสามารถคลิก แทรกจาก (ที่ด้านล่างสุดของคลัง) เพื่อเลือกภาพจาก iCloud Drive หรือ Finder หรือคลิก รูปภาพ เพื่อเลือกรูปภาพในคลังรูปภาพของคุณได้เช่นกันเพิ่มไฟล์: คลิก
 แล้วเลือกไฟล์ คุณยังสามารถคลิก แทรกจาก เพื่อเลือกไฟล์จาก iCloud Drive หรือ Finder ได้เช่นกัน
แล้วเลือกไฟล์ คุณยังสามารถคลิก แทรกจาก เพื่อเลือกไฟล์จาก iCloud Drive หรือ Finder ได้เช่นกัน