
ส่งออกรูปภาพ วิดีโอ และสไลด์โชว์จากแอพรูปภาพบน Mac
ส่งออกรูปภาพในรูปแบบที่เลือก
คุณสามารถส่งออกรูปภาพเพื่อให้คุณสามารถนำเข้าและทำงานกับรูปภาพในแอพอื่นๆ คุณยังสามารถนำออก Live Photo ให้เป็นภาพนิ่งได้ คุณสามารถเลือกขนาดและรูปแบบสำหรับรูปภาพที่ส่งออก
ในแอพรูปภาพ
 บน Mac ของคุณ ให้เลือกรายการที่คุณต้องการส่งออก
บน Mac ของคุณ ให้เลือกรายการที่คุณต้องการส่งออกเลือก ไฟล์ > ส่งออก > ส่งออก [หมายเลข] รูปภาพ
คลิกเมนูชนิดรูปภาพที่แสดงขึ้น แล้วเลือกประเภทไฟล์สำหรับรูปภาพที่ส่งออก
JPEG สร้างไฟล์ขนาดเล็กเหมาะสำหรับใช้กับเว็บไซต์และแอพรูปภาพอื่นๆ
TIFF คือรูปแบบไฟล์ที่บีบอัดโดยไม่สูญเสียข้อมูลที่ทำงานได้ดีสำหรับถ่ายโอนรูปภาพระหว่างคอมพิวเตอร์กับแอพ
PNG คือรูปแบบไฟล์ที่บีบอัดโดยไม่สูญเสียข้อมูลอีกรูปแบบหนึ่งสำหรับภาพบนเว็บ
คลิกเมนูชื่อไฟล์ที่แสดงขึ้น แล้วเลือกวิธีตั้งชื่อไฟล์ที่ส่งออก (ขั้นตอนนี้เป็นทางเลือก)
คุณสามารถตั้งชื่อไฟล์ที่ส่งออกของคุณโดยใช้ชื่อที่คุณตั้งชื่อให้ในแอพรูปภาพ ชื่อไฟล์ของไฟล์ หรือชื่อไฟล์ที่มีหมายเลขตามลำดับได้ ถ้าคุณเลือกแบบลำดับ คุณจะสามารถระบุข้อความที่ปรากฏด้านหน้าแต่ละหมายเลขได้ (ตัวอย่างเช่น วันเกิด - 1, วันเกิด - 2 และอื่นๆ)
คลิกเมนูรูปแบบโฟลเดอร์ย่อยที่แสดงขึ้น แล้วเลือกวิธีแบ่งไฟล์ที่ส่งออกไปยังโฟลเดอร์
ตัวอย่างเช่น หากคุณส่งออกรูปภาพในหลายช่วงเวลาที่ต่างกัน คุณสามารถให้แอพรูปภาพส่งออกแต่ละช่วงเวลาเป็นโฟลเดอร์ย่อยที่ตั้งชื่อตามช่วงเวลาได้ เลือก ไม่มี เพื่อส่งออกรูปภาพแต่ละไฟล์โดยไม่มีโฟลเดอร์ย่อย
คลิก ส่งออก
เลือกตำแหน่งที่จะบันทึกไฟล์รูปภาพที่ส่งออก จากนั้นคลิก ส่งออก
เคล็ดลับ: ถ้าคุณลงชื่อเข้า iCloud และได้เปิดใช้ iCloud Drive ไว้ คุณจะสามารถส่งออกไฟล์รูปภาพไปที่ iCloud Drive ได้ จากนั้นเข้าถึงไฟล์รูปภาพจาก Mac อุปกรณ์ iOS หรือ PC ที่ใช้ Windows เครื่องใดๆ ที่ตั้งค่าให้ใช้ iCloud Drive ดู ใช้ iCloud Drive เพื่อจัดเก็บเอกสาร
ส่งออกรูปภาพเป็นรูปแบบต้นฉบับ
คุณสามารถส่งออกรูปภาพเป็นรูปแบบไฟล์ต้นฉบับได้ โดยรูปภาพเหล่านั้นจะถูกนำเข้าไปยังคลังรูปภาพของคุณ Live Photo จะถูกส่งออกเป็นสองไฟล์แยกต่างหาก: ไฟล์รูปภาพนิ่งและไฟล์วิดีโอ
ในแอพรูปภาพ
 บน Mac ของคุณ ให้เลือกรูปภาพที่คุณต้องการส่งออก
บน Mac ของคุณ ให้เลือกรูปภาพที่คุณต้องการส่งออกเลือก ไฟล์ > ส่งออก > ส่งออกต้นฉบับที่ไม่ได้แก้ไข
ถ้าคุณต้องการส่งออกข้อมูล IPTC (กำหนดเมตาดาต้า IPTC และคำสำคัญ) เป็นไฟล์พ่วง XMP ให้เลือกกล่องกาเครื่องหมายส่งออก IPTC เป็น XMP
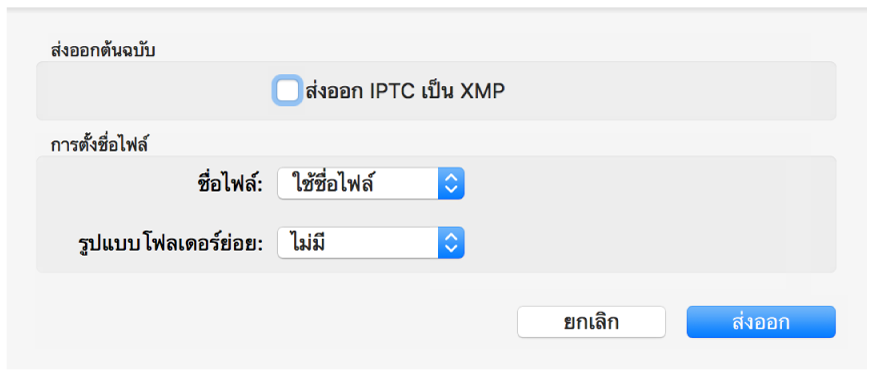
คลิกเมนูชื่อไฟล์ที่แสดงขึ้น แล้วเลือกวิธีตั้งชื่อไฟล์ที่ส่งออก (ขั้นตอนนี้เป็นทางเลือก)
คุณสามารถตั้งชื่อไฟล์ที่ส่งออกของคุณโดยใช้ชื่อที่คุณตั้งชื่อให้ในแอพรูปภาพ ชื่อไฟล์ของไฟล์ หรือชื่อไฟล์ที่มีหมายเลขตามลำดับได้ ถ้าคุณเลือกแบบลำดับ คุณจะสามารถระบุข้อความที่ปรากฏด้านหน้าแต่ละหมายเลขได้ (ตัวอย่างเช่น วันเกิด - 1, วันเกิด - 2 และอื่นๆ)
คลิกเมนูรูปแบบโฟลเดอร์ย่อยที่แสดงขึ้น แล้วเลือกวิธีแบ่งไฟล์ที่ส่งออกไปยังโฟลเดอร์
ตัวอย่างเช่น หากคุณส่งออกรูปภาพในหลายช่วงเวลาที่ต่างกัน คุณสามารถให้แอพรูปภาพส่งออกแต่ละช่วงเวลาเป็นโฟลเดอร์ย่อยที่ตั้งชื่อตามช่วงเวลาได้ เลือก ไม่มี เพื่อส่งออกรูปภาพแต่ละไฟล์โดยไม่มีโฟลเดอร์ย่อย
คลิก ส่งออก
เลือกตำแหน่งที่จะบันทึกไฟล์รูปภาพที่ส่งออก จากนั้นคลิก ส่งออกต้นฉบับ
ส่งออกรูปภาพเป็นรูปภาพเดสก์ท็อป
คุณสามารถเลือกรูปภาพและใช้เป็นรูปภาพเดสก์ท็อปของคุณได้
ในแอพรูปภาพ
 บน Mac ของคุณ ให้เลือกรูปภาพที่คุณต้องการส่งออก
บน Mac ของคุณ ให้เลือกรูปภาพที่คุณต้องการส่งออกคลิกปุ่มแชร์
 ในแถบเครื่องมือแล้วเลือกตั้งค่ารูปภาพเดสก์ท็อป
ในแถบเครื่องมือแล้วเลือกตั้งค่ารูปภาพเดสก์ท็อป
ส่งออกวิดีโอ
คุณสามารถส่งออกวิดีโอเพื่อให้คุณสามารถแชร์และทำงานกับวิดีโอในแอพอื่นๆ เมื่อคุณส่งออกวิดีโอ คุณสามารถเลือกคุณภาพของภาพยนตร์และเมตาดาต้าได้ เช่น ชื่อเรื่องหรือคำอธิบายที่รวมอยู่ในไฟล์ที่ส่งออก
ในแอพรูปภาพ
 บน Mac ของคุณ ให้เลือกวิดีโอที่คุณต้องการส่งออก
บน Mac ของคุณ ให้เลือกวิดีโอที่คุณต้องการส่งออกเลือก ไฟล์ > ส่งออก > ส่งออก [หมายเลข] วิดีโอ
คลิกเมนูคุณภาพของภาพยนตร์ที่แสดงขึ้น แล้วเลือกรูปแบบวิดีโอสำหรับวิดีโอที่ส่งออก
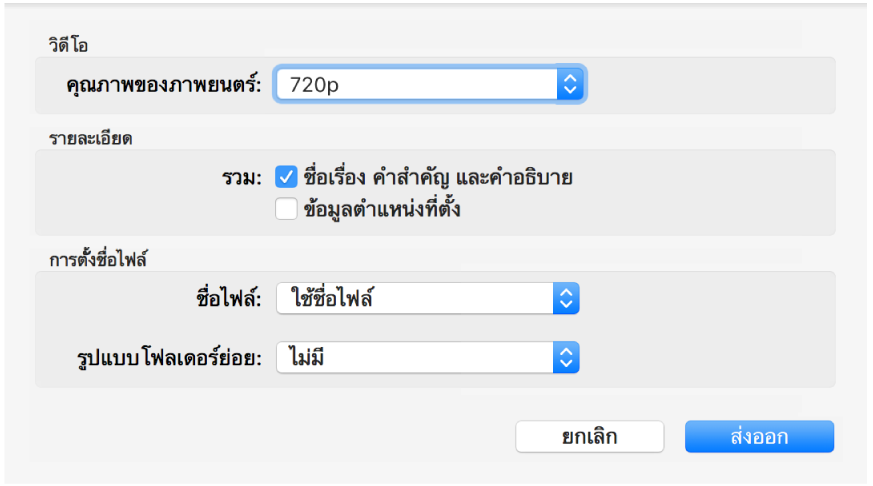
ความละเอียดมาตรฐาน (480p) เหมาะสำหรับทีวีความละเอียดมาตรฐาน ถ้าจะเล่นวิดีโอในทีวีหรือจอภาพความละเอียดสูง ให้เลือกรูปแบบความละเอียดสูงแบบใดแบบหนึ่งต่อไปนี้: 720p หรือ 1080p 4K เหมาะสำหรับทีวีและจอภาพความละเอียดสูงพิเศษ
คลิกเมนูชื่อไฟล์ที่แสดงขึ้น แล้วเลือกวิธีตั้งชื่อไฟล์ที่ส่งออก (ขั้นตอนนี้เป็นทางเลือก)
คุณสามารถตั้งชื่อไฟล์ที่ส่งออกของคุณโดยใช้ชื่อที่คุณตั้งชื่อให้ในแอพรูปภาพ ชื่อไฟล์ของไฟล์ หรือชื่อไฟล์ที่มีหมายเลขตามลำดับได้ ถ้าคุณเลือกแบบลำดับ คุณจะสามารถระบุข้อความที่ปรากฏด้านหน้าแต่ละหมายเลขได้ (ตัวอย่างเช่น วันเกิด - 1, วันเกิด - 2 และอื่นๆ)
คลิกเมนูรูปแบบโฟลเดอร์ย่อยที่แสดงขึ้น แล้วเลือกวิธีแบ่งไฟล์ที่ส่งออกไปยังโฟลเดอร์
ตัวอย่างเช่น หากคุณส่งออกวิดีโอในหลายช่วงเวลาที่ต่างกัน คุณสามารถให้แอพรูปภาพส่งออกแต่ละช่วงเวลาเป็นโฟลเดอร์ย่อยที่ตั้งชื่อตามช่วงเวลาได้ เลือก ไม่มี เพื่อส่งออกวิดีโอแต่ละไฟล์โดยไม่มีโฟลเดอร์ย่อย
คลิก ส่งออก
เลือกตำแหน่งที่จะบันทึกไฟล์วิดีโอที่ส่งออก จากนั้นคลิก ส่งออก
เคล็ดลับ: ถ้าคุณลงชื่อเข้า iCloud และได้เปิดใช้ iCloud Drive ไว้ คุณจะสามารถส่งออกไฟล์วิดีโอไปที่ iCloud Drive แล้วเข้าถึงไฟล์รูปภาพจาก Mac, อุปกรณ์ iOS หรือ PC ที่ใช้ Windows เครื่องใดๆ ที่ตั้งค่าให้ใช้ iCloud Drive ได้ ดู ใช้ iCloud Drive เพื่อจัดเก็บเอกสาร
ส่งออกสไลด์โชว์
คุณสามารถส่งออกสไลด์โชว์เพื่อแชร์กับบุคคลอื่นได้ เมื่อคุณส่งออกสไลด์โชว์ แอพรูปภาพจะสร้างไฟล์ภาพยนตร์โดยใช้รูปแบบวิดีโอที่คุณเลือก
ในแอพรูปภาพ
 บน Mac ของคุณ ให้คลิกสไลด์โชว์ที่ใต้โปรเจ็กต์ในแถบด้านข้าง
บน Mac ของคุณ ให้คลิกสไลด์โชว์ที่ใต้โปรเจ็กต์ในแถบด้านข้างคลิก ส่งออก ในแถบเครื่องมือ หรือเลือก ไฟล์ > ส่งออก > ส่งออกสไลด์โชว์
ป้อนชื่อไฟล์สำหรับภาพยนตร์สไลด์โชว์ของคุณในช่องบันทึกเป็น
คลิกเมนูรูปแบบที่แสดงขึ้น แล้วเลือกประเภทไฟล์สำหรับภาพยนตร์ที่ส่งออก
ความละเอียดมาตรฐาน (480p) เหมาะสำหรับทีวีความละเอียดมาตรฐาน ถ้าจะเล่นสไลด์โชว์ในทีวีหรือจอภาพความละเอียดสูง ให้เลือกรูปแบบความละเอียดสูงแบบใดแบบหนึ่งต่อไปนี้: 720p หรือ 1080p
ในการส่งออกภาพยนตร์สไลด์โชว์ไปยัง iTunes เพื่อให้คุณสามารถถ่ายโอนไปยังอุปกรณ์อีกเครื่อง ให้เลือกกล่องกาเครื่องหมายส่งไปที่ iTunes โดยอัตโนมัติ
เลือกตำแหน่งที่จะบันทึกภาพยนตร์สไลด์โชว์ที่ส่งออก แล้วคลิก บันทึก
เคล็ดลับ: ในการส่งออกกลุ่มรูปภาพไปที่เดสก์ท็อปอย่างรวดเร็ว ให้เลือกรูปภาพที่คุณต้องการ จากนั้นลากตัวบ่งชี้การเลือกที่ด้านขวาบนสุดของหน้าต่างไปที่เดสก์ท็อป
