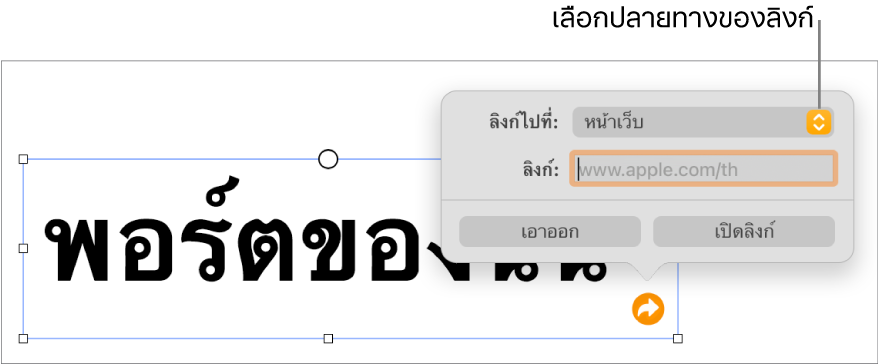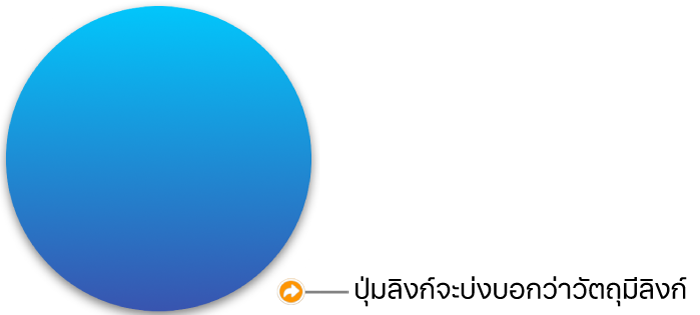Pages จะตรวจหาที่อยู่เว็บ (URL) และที่อยู่อีเมลที่ถูกต้องโดยอัตโนมัติ รวมทั้งจัดลักษณะที่อยู่เว็บและที่อยู่อีเมล (ตัวอย่างเช่น ด้วยขีดเส้นใต้หรือสีอื่น) เพื่อระบุว่าเป็นลิงก์ที่คลิกได้ ตามค่าเริ่มต้น เบอร์โทรศัพท์จะไม่ถูกจัดรูปแบบเป็นลิงก์ แต่คุณสามารถเปิดใช้การจัดรูปแบบอัตโนมัติสำหรับเบอร์โทรศัพท์ได้ คุณยังสามารถปิดใช้การจัดรูปแบบลิงก์อัตโนมัติสำหรับ URL และที่อยู่อีเมลได้อีกด้วย
คุณสามารถอัปเดตการตั้งค่าสำหรับการจัดรูปแบบอัตโนมัติเพื่อเปลี่ยนแปลงได้ว่าจะให้ Pages จัดรูปแบบ URL ของเว็บไซต์ ที่อยู่อีเมล และเบอร์โทรศัพท์เป็นลิงก์ที่คลิกได้หรือไม่
ไปที่แอป Pages  บน Mac ของคุณ
บน Mac ของคุณ
เปิดเอกสาร จากนั้นเลือก Pages > การตั้งค่า (จากเมนู Pages ที่ด้านบนสุดของหน้าจอของคุณ)
คลิก การเสนอคำอัตโนมัติ ที่ด้านบนสุดของหน้าต่างการตั้งค่า
ในส่วนการจัดรูปแบบ ให้ปฏิบัติตามวิธีใดๆ ต่อไปนี้:
URL ของเว็บไซต์และที่อยู่อีเมล: เลือกหรือเลิกเลือกกล่องกาเครื่องหมาย “เพิ่มลิงก์ไปยังหน้าเว็บและอีเมลโดยอัตโนมัติ”
เบอร์โทรศัพท์: เลือกหรือเลิกเลือกกล่องกาเครื่องหมาย “เพิ่มลิงก์ไปยังเบอร์โทรศัพท์โดยอัตโนมัติ”
ถ้าคุณไม่ต้องการให้ลิงก์แสดงการจัดรูปแบบแต่ยังคงต้องการให้ลิงก์เหล่านั้นคลิกได้ ให้เลือก “เพิ่มลิงก์ไปยังหน้าเว็บและอีเมลโดยอัตโนมัติ” หรือ “เพิ่มลิงก์ไปยังเบอร์โทรศัพท์โดยอัตโนมัติ” แล้วเลิกเลือก “ปรับใช้ลักษณะลิงก์โดยอัตโนมัติ”
การตั้งค่าจะปรับใช้กับข้อความใหม่ที่คุณป้อนลงในเอกสาร Pages ทั้งหมด ลิงก์ที่มีอยู่แล้วจะไม่ได้รับผลกระทบจากการเปลี่ยนแปลง