
เพิ่มที่คั่นหน้าและลิงก์ไปยังที่คั่นหน้าใน Pages บน Mac
คุณสามารถเพิ่มที่คั่นหน้าไปยังเอกสารของคุณเพื่อทำให้คุณสามารถนำทางไปยังเนื้อหาที่เฉพาะเจาะจงได้อย่างรวดเร็ว ที่คั่นหน้าจะไม่แสดงขึ้นในเอกสารของคุณ แต่คุณสามารถดูที่คั่นหน้าได้ในแถบที่คั่นหน้าในแถบด้านข้างเอกสาร
ในการให้การเข้าถึงข้อมูลอย่างรวดเร็วแก่ผู้อ่าน คุณสามารถเพิ่มลิงก์ไปยังที่คั่นหน้าได้ ตัวอย่างเช่น ถ้าคุณคั่นหน้าที่มีตารางที่สำคัญ คุณจะสามารถเชื่อมโยงไปยังหน้านั้นจากข้อความใดก็ได้ในเอกสารของคุณที่อ้างอิงถึงตารางนั้น คุณยังสามารถเพิ่มลิงก์ไปยังเนื้อหาที่จัดรูปแบบด้วยลักษณะย่อหน้าเฉพาะได้ด้วย การดำเนินการนี้ทำให้สามารถเชื่อมโยงกับหัวเรื่องของตอน หัวข้อย่อย และอื่นๆ ได้อย่างง่ายดาย
คุณสามารถเพิ่มที่คั่นหน้าได้เฉพาะในเอกสารประมวลผลคำเท่านั้น อย่างไรก็ตาม คุณสามารถเชื่อมโยงไปยังหน้าในเอกสารเค้าโครงหน้าได้
เพิ่มที่คั่นหน้า
เลือกข้อความที่คุณต้องการใส่ที่คั่นหน้า หรือวางจุดแทรกด้านหน้าข้อความที่คุณต้องการใส่ที่คั่นหน้า
หมายเหตุ: คุณสามารถใส่ที่คั่นหน้าได้เฉพาะในข้อความเนื้อหา แต่ไม่สามารถใส่ที่คั่นหน้าในข้อความในกล่องข้อความ รูปร่าง ตาราง แผนภูมิ หัวกระดาษ หรือท้ายกระดาษได้
ในแถบด้านข้างเอกสาร
 ทางด้านขวา ให้คลิกแถบที่คั่นหน้า
ทางด้านขวา ให้คลิกแถบที่คั่นหน้าถ้าคุณไม่เห็นแถบที่คั่นหน้า แสดงว่าเอกสารของคุณอาจเป็นเอกสารเค้าโครงหน้า ซึ่งไม่รองรับที่คั่นหน้า
คลิก เพิ่มที่คั่นหน้า
ที่คั่นหน้าจะแสดงขึ้นในรายการที่คั่นหน้า ในการไปยังที่คั่นหน้าในเอกสารของคุณ ให้คลิกที่คั่นหน้าในรายการ
ข้ามไปที่ที่คั่นหน้า
ในแถบด้านข้างเอกสาร
 ทางด้านขวา ให้คลิกแถบที่คั่นหน้า
ทางด้านขวา ให้คลิกแถบที่คั่นหน้าคลิกชื่อของที่คั่นหน้าในรายการ
เอกสารจะเลื่อนไปที่ที่คั่นหน้า แล้วที่คั่นหน้าจะถูกไฮไลท์ในหน้าในระยะเวลาสั้นๆ
ลิงก์กับที่คั่นหน้า
คุณสามารถเลือกข้อความใดๆ ในเอกสารของคุณ แล้วเชื่อมโยงไปยังที่คั่นหน้าที่คุณสร้างไว้แล้วได้
เลือกข้อความที่คุณต้องการเปลี่ยนให้เป็นลิงก์
ปฏิบัติตามวิธีใดวิธีหนึ่งต่อไปนี้:
คลิก
 ในแถบเครื่องมือ แล้วเลือก ลิงก์ > ที่คั่นหน้า
ในแถบเครื่องมือ แล้วเลือก ลิงก์ > ที่คั่นหน้ากดปุ่ม Command-K บนแป้นพิมพ์ของคุณ แล้วคลิกเมนู “ลิงก์ไปที่” ที่แสดงขึ้น แล้วเลือก ที่คั่นหน้า
คลิกเมนูที่คั่นหน้าที่แสดงขึ้นแล้วเลือกที่คั่นหน้าที่คุณต้องการเชื่อมโยงด้วย
คลิกปุ่มไปที่ที่คั่นหน้าเพื่อตรวจสอบยืนยันตำแหน่งของที่คั่นหน้า หรือคลิกด้านนอกตัวควบคุมที่คั่นหน้าเพื่อปิด
เชื่อมโยงและจัดการที่คั่นหน้าที่แนะนำ
คุณสามารถสร้างลิงก์ไปยังที่คั่นหน้าที่ Pages แนะนำได้ ซึ่งอิงตามลักษณะย่อหน้าที่ใช้ในเอกสารของคุณ ตัวอย่างเช่น ถ้าคุณได้ใช้ลักษณะย่อหน้าของหัวเรื่องสำหรับหัวเรื่องของตอนของคุณ ที่คั่นหน้าที่แนะนำจะมีหัวเรื่องทั้งหมดของตอนในเอกสารของคุณ ซึ่งทำให้คุณสามารถเชื่อมโยงไปที่หัวเรื่องหนึ่งได้อย่างง่ายดาย คุณสามารถระบุลักษณะย่อหน้าที่จะให้แสดงในคำแนะนำได้
เลือกข้อความที่คุณต้องการเปลี่ยนให้เป็นลิงก์
ปฏิบัติตามวิธีใดวิธีหนึ่งต่อไปนี้:
คลิก
 ในแถบเครื่องมือ แล้วเลือก ลิงก์ > ที่คั่นหน้า
ในแถบเครื่องมือ แล้วเลือก ลิงก์ > ที่คั่นหน้ากดปุ่ม Command-K บนแป้นพิมพ์ของคุณ แล้วคลิกเมนู “ลิงก์ไปที่” ที่แสดงขึ้น แล้วเลือก ที่คั่นหน้า
คลิกเมนูที่คั่นหน้าที่แสดงขึ้น จากนั้นปฏิบัติตามวิธีใดวิธีหนึ่งต่อไปนี้:
เลือกที่คั่นหน้าที่แนะนำ: เลือกปลายทางที่ด้านล่างที่คั่นหน้าที่แนะนำ
สร้างที่คั่นหน้าที่แนะนำใหม่: เลือก ตั้งค่าคำแนะนำ หรือ จัดการคำแนะนำ (ที่ด้านล่างสุดของเมนูที่แสดงขึ้น) แล้วเลือกกล่องกาเครื่องหมายที่อยู่ถัดจากลักษณะย่อหน้าที่คุณต้องการใช้สำหรับที่คั่นหน้า จากนั้นคลิก เสร็จสิ้น ในการเชื่อมโยงคำแนะนำใหม่ ให้คลิกเมนูที่คั่นหน้าที่แสดงขึ้นอีกครั้ง จากนั้นเลือกปลายทาง
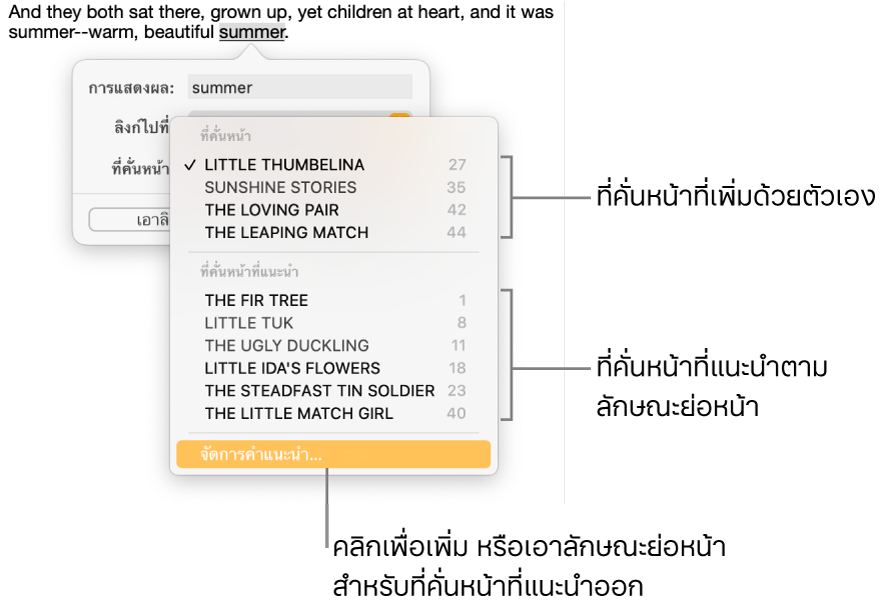
คลิกปุ่มไปที่ที่คั่นหน้าเพื่อตรวจสอบยืนยันตำแหน่งของที่คั่นหน้า หรือคลิกด้านนอกตัวควบคุมที่คั่นหน้าเพื่อปิด
ในการตั้งค่าที่คั่นหน้าที่แนะนำอย่างรวดเร็ว คุณสามารถเลือก แก้ไข > จัดการคำแนะนำที่คั่นหน้า (จากเมนู แก้ไข ที่ด้านบนสุดของหน้าจอ) ได้อีกด้วย
เปลี่ยนชื่อหรือเอาที่คั่นหน้าออก
คุณสามารถเปลี่ยนชื่อหรือลบที่คั่นหน้าได้โดยไม่ส่งผลกระทบต่อข้อความที่ใส่ที่คั่นหน้าในเอกสารได้
ในแถบด้านข้างเอกสาร
 ทางด้านขวา ให้คลิกแถบที่คั่นหน้า
ทางด้านขวา ให้คลิกแถบที่คั่นหน้าปฏิบัติตามวิธีใดวิธีหนึ่งต่อไปนี้:
เปลี่ยนชื่อที่คั่นหน้า: คลิกสองครั้งที่ชื่อในรายการ จากนั้นป้อนชื่อใหม่
หมายเหตุ: เมื่อคุณแก้ไขข้อความในเอกสารของคุณที่ใส่ที่คั่นหน้าไว้ ชื่อของที่คั่นหน้าที่เกี่ยวข้องจะอัพเดทโดยอัตโนมัติ ถ้าคุณเปลี่ยนชื่อที่คั่นหน้า การอัพเดทอัตโนมัติสำหรับที่คั่นหน้านั้นจะใช้ไม่ได้อีกต่อไป
เอาที่คั่นหน้าออก: คลิกชื่อที่คั่นหน้าในรายการที่คั่นหน้า จากนั้นกดปุ่ม Delete บนแป้นพิมพ์ของคุณ
ถ้าคุณลบที่คั่นหน้าที่มีลิงก์ไปยังที่คั่นหน้านั้น ลิงก์ดังกล่าวจะใช้งานไม่ได้ ดูให้แน่ใจว่าเอาลิงก์ออกจากข้อความแล้ว
เอาลิงก์ออกจากที่คั่นหน้า
คลิกลิงก์ในเอกสารของคุณ
คลิก แก้ไข แล้วคลิก เอาออก