
เติมวัตถุด้วยสีหรือภาพใน Pages บน Mac
คุณสามารถเติมรูปร่างและกล่องข้อความด้วยภาพ สีล้วน หรือการไล่ระดับสี (สีสองสีขึ้นไปซึ่งไล่ระดับให้กลืนกัน)
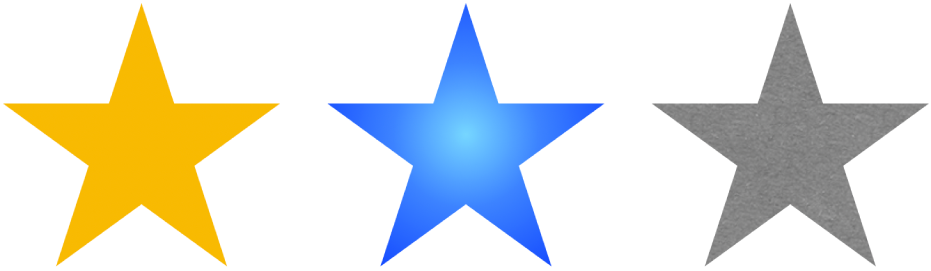
เติมสีหรือการไล่ระดับสี
คลิกรูปร่างหรือกล่องข้อความเพื่อเลือก หรือเลือกวัตถุหลายชิ้น
ในแถบด้านข้างรูปแบบ
 ให้คลิกแถบลักษณะ
ให้คลิกแถบลักษณะปฏิบัติตามวิธีใดวิธีหนึ่งดังต่อไปนี้:
สีหรือการไล่ระดับสีที่ออกแบบมาให้เข้ากันกับแม่แบบ: คลิกที่ช่องสีที่อยู่ถัดจาก การเติม จากนั้นเลือกสีหรือการไล่ระดับสี
สีใดๆ: คลิกสามเหลี่ยมแสดงผลที่อยู่ถัดจากการเติม คลิกเมนูการเติมที่แสดงขึ้น แล้วเลือก เติมสี คลิกวงล้อสี จากนั้นเลือกสีจากหนึ่งในจานสี
การเติมไล่ระดับของสีสองสี: คลิกสามเหลี่ยมแสดงผลที่อยู่ถัดจากการเติม คลิกเมนูการเติมที่แสดงขึ้น แล้วเลือก เติมไล่ระดับสี จากนั้นเลือกสี ช่องสีจะแสดงสีที่เข้ากันกับแม่แบบ วงล้อสีจะเปิดหน้าต่างสีซึ่งคุณสามารถเลือกสีใดก็ได้ ใช้ตัวควบคุมเพื่อเปลี่ยนมุมและทิศทางของการไล่ระดับสี
การไล่ระดับสีแบบกำหนดเอง: คลิกสามเหลี่ยมแสดงผลที่อยู่ถัดจาก เติม คลิกเมนูการเติมที่แสดงขึ้น แล้วเลือก เติมไล่ระดับสีขั้นสูง จากนั้นคลิกตัวหยุดสีที่ด้านล่างแถบเลื่อนเพื่อเลือกสี คลิกแถบเลื่อนเพื่อเพิ่มตัวหยุดสีอื่น คุณสามารถลากตัวหยุดสีและใช้ตัวควบคุมอื่นๆ เพื่อเปลี่ยนการไล่ระดับสี มุม และทิศทางของการไล่ระดับสีได้
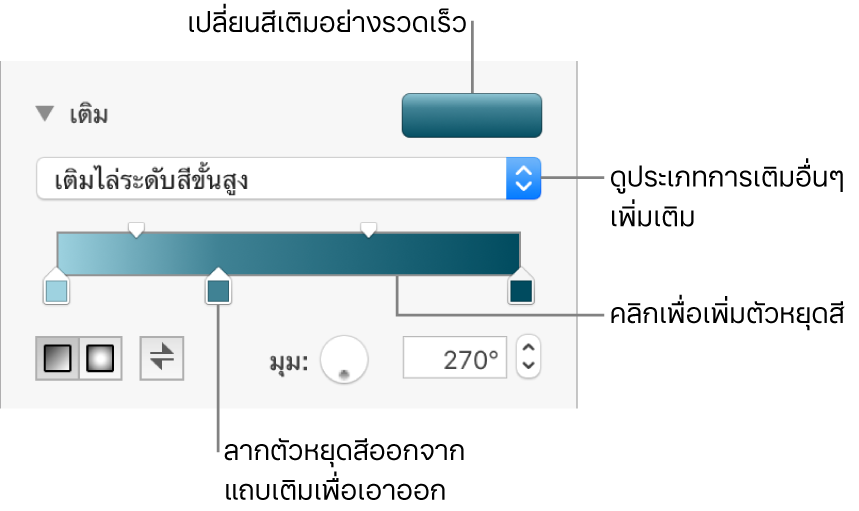
เติมด้วยภาพ
คลิกรูปร่างหรือกล่องข้อความเพื่อเลือก หรือเลือกวัตถุหลายชิ้น
ในแถบด้านข้างรูปแบบ
 ให้คลิกแถบลักษณะ
ให้คลิกแถบลักษณะคลิกสามเหลี่ยมแสดงผลที่อยู่ถัดจากการเติม จากนั้นคลิกเมนูการเติมที่แสดงขึ้น แล้วเลือก เติมภาพ หรือเลือก เติมภาพขั้นสูง หากคุณต้องการเพิ่มสีอ่อนให้กับภาพ
คลิก เลือก นำทางไปยังรูปภาพของคุณ จากนั้นคลิกสองครั้งที่ภาพที่มีนามสกุลไฟล์ .jpg, .png หรือ .gif
ถ้าคุณเลือกการเติมภาพขั้นสูง ให้คลิกวงล้อสี (ทางขวาของปุ่มเลือก) แล้วเลือกสีอ่อน
ในการทำให้สีอ่อนมีความโปร่งใสมากขึ้นหรือน้อยลง ให้ลากแถบเลื่อนความโปร่งใสในหน้าต่างสี
ถ้าภาพไม่เป็นไปตามแบบที่คุณคาดไว้ หรือคุณต้องการเปลี่ยนวิธีที่ภาพเติมวัตถุ ให้คลิกเมนูที่แสดงขึ้นด้านบนปุ่มเลือก จากนั้นเลือกตัวเลือก:
ขนาดต้นฉบับ: วางภาพภายในวัตถุโดยไม่ปรับขนาดดั้งเดิมของภาพ ในการปรับขนาดภาพ ให้ลากแถบเลื่อนปรับขนาด
ขยาย: ปรับขนาดภาพให้พอดีกับขนาดของวัตถุ ซึ่งอาจเปลี่ยนสัดส่วนของภาพได้
กระเบื้อง: เรียงภาพต่อกันซ้ำๆ ภายในวัตถุ ในการปรับขนาดภาพ ให้ลากแถบเลื่อนปรับขนาด
ปรับขนาดให้เต็ม: ทำให้ภาพมีขนาดใหญ่ขึ้นหรือเล็กลงเพื่อไม่ให้เหลือที่ว่างในวัตถุ
ปรับขนาดให้พอดี: ปรับขนาดภาพให้พอดีกับขนาดของวัตถุ แต่คงสัดส่วนของภาพไว้
บันทึกการเติมแบบกำหนดเอง
คุณสามารถบันทึกการเติมแบบกำหนดเองเพื่อใช้อีกครั้ง
คลิกเพื่อเลือกรูปร่างหรือกล่องข้อความที่มีการเติมที่คุณต้องการบันทึก จากนั้นในแถบด้านข้างรูปแบบ
 ให้คลิกแถบลักษณะ
ให้คลิกแถบลักษณะคลิกช่องสีที่อยู่ถัดจาก การเติม จากนั้นลากการเติมในช่องการเติมปัจจุบัน ไปที่ช่องอื่นเพื่อแทนที่
คุณสามารถลากไปที่ช่องประเภทเดียวกันได้เท่านั้น ตัวอย่างเช่น ถ้าการเติมแบบกำหนดเองเป็นการไล่ระดับสี ให้ลากการเติมในช่องการเติมปัจจุบันไปที่ช่องในส่วนการเติมการไล่ระดับสี
ในการเปลี่ยนประเภทการเติมที่คุณสามารถแทนที่ได้ ให้คลิกเมนูประเภทการเติมที่แสดงขึ้น จากนั้นเลือกตัวเลือกอื่น ตัวอย่างเช่น ถ้าคุณต้องการบันทึกการเติมการไล่ระดับสี ให้คลิกเมนูที่แสดงขึ้น เลือกการเติมการไล่ระดับสี จากนั้นลากการเติมในช่องการเติมปัจจุบันไปที่ช่องที่อยู่ในส่วนการเติมการไล่ระดับสี
เอาการเติมออก
คลิกรูปร่างหรือกล่องข้อความเพื่อเลือก หรือเลือกวัตถุหลายชิ้น
ในแถบด้านข้างรูปแบบ
 ให้คลิกแถบลักษณะ
ให้คลิกแถบลักษณะคลิกที่ช่องสีที่อยู่ถัดจาก การเติม จากนั้นเลือก ไม่เติม