
เพิ่มเส้นขอบและเส้นบรรทัด (เส้น) ใน Pages บน Mac
คุณสามารถเพิ่มเส้นทึบ ขีดกลาง หรือเส้นไข่ปลา ไว้เหนือ ใต้ หรือด้านข้างของข้อความได้ คุณยังสามารถเพิ่มเส้นขอบรอบข้อความแล้วสร้างเอฟเฟ็กต์เส้นขอบรอบส่วนหนึ่งของหน้าหรือทั้งหน้าได้อีกด้วย
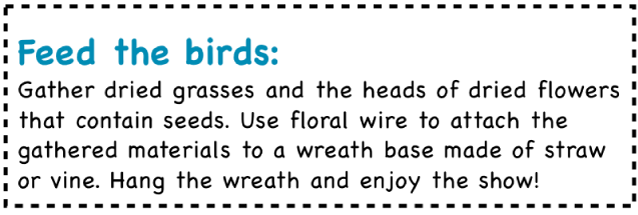
เพิ่มเส้นขอบหรือเส้นบรรทัดลงในย่อหน้า
คลิกที่บรรทัดหรือย่อหน้า (หรือเลือกหลายย่อหน้า) ที่คุณต้องการเพิ่มเส้นขอบหรือเส้นบรรทัด
ในแถบด้านข้างรูปแบบ
 ให้คลิกปุ่มเค้าโครงที่อยู่บริเวณด้านบนสุด
ให้คลิกปุ่มเค้าโครงที่อยู่บริเวณด้านบนสุดคลิกเมนูที่แสดงขึ้นถัดจากเส้นขอบและเส้นบรรทัด แล้วเลือกประเภทเส้น (เส้นทึบ ขีดกลาง หรือเส้นจุด)
คลิกลูกศรแสดงผลที่อยู่ถัดจากเส้นขอบและเส้นบรรทัด จากนั้นปฏิบัติตามวิธีใดๆ ต่อไปนี้:
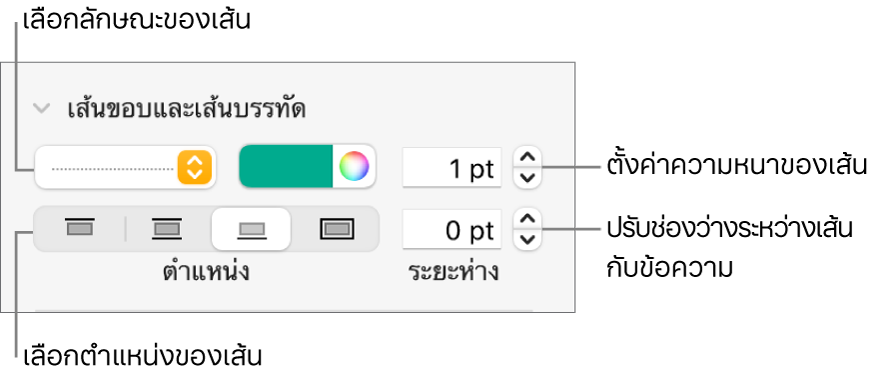
ตั้งค่าตำแหน่งที่แสดงเส้น: คลิกปุ่มตำแหน่ง
ปรับระยะห่างระหว่างเส้นและข้อความที่ปรับใช้กับเส้นนั้น: คลิกลูกศรของช่องระยะห่าง
เปลี่ยนความหนาของเส้น: คลิกลูกศรของช่องค่าที่อยู่ติดกับตัวควบคุมสีของเส้น
เลือกสีที่เข้ากันกับแม่แบบของคุณ: คลิกที่ช่องสีที่อยู่ทางด้านซ้ายของช่องสี
เลือกสีใดก็ได้: คลิกวงล้อสี จากนั้นเลือกสีในหน้าต่างสี
ในการเอาเส้นขอบหรือเส้นบรรทัดออก ให้เลือกข้อความที่มีเส้นขอบหรือเส้นบรรทัด จากนั้นคลิกเมนูที่แสดงขึ้นด้านล่างเส้นขอบและเส้นบรรทัด แล้วเลือก ไม่มี
เพิ่มเส้นขอบรอบๆ หน้า
ในการเพิ่มเส้นขอบรอบๆ หน้า คุณต้องเพิ่มรูปร่างสี่เหลี่ยมลงในหน้าก่อน จากนั้นเปลี่ยนคุณลักษณะของรูปร่างนั้นเพื่อให้ทำหน้าที่เหมือนเส้นขอบ ตัวอย่างเช่น คุณสามารถเปลี่ยนขนาด ทำให้ไม่มีการเติม (แทนที่จะเติมสี) เพื่อไม่ให้บังข้อความในหน้า ตั้งค่าให้อยู่ในหน้าเสมอ และอื่นๆ ได้ จากนั้นคุณสามารถตั้งค่าเส้นขอบเป็นวัตถุเค้าโครงส่วนเพื่อให้แสดงในทุกหน้าได้
คลิก
 ในแถบเครื่องมือ จากนั้นเลือกสี่เหลี่ยมหรือสี่เหลี่ยมมุมมนจากหมวดหมู่พื้นฐาน
ในแถบเครื่องมือ จากนั้นเลือกสี่เหลี่ยมหรือสี่เหลี่ยมมุมมนจากหมวดหมู่พื้นฐานลากขอบจับเพื่อเลือกจนกระทั่งขอบด้านนอกของรูปร่างกลายเป็นเส้นขอบในขนาดที่คุณต้องการ
ในแถบด้านข้างรูปแบบ
 ให้คลิกเมนูที่แสดงขึ้นที่อยู่ติดกับเติม จากนั้นคลิก ไม่เติม หรือเลือกตัวเลือกการเติมอื่น
ให้คลิกเมนูที่แสดงขึ้นที่อยู่ติดกับเติม จากนั้นคลิก ไม่เติม หรือเลือกตัวเลือกการเติมอื่นคลิกแถบจัดเรียงที่ด้านบนสุดของแถบด้านข้าง แล้วคลิก คงอยู่ในหน้า
คลิกเมนูการตัดข้อความที่แสดงขึ้นแล้วเลือก ไม่มี
ในแถบลักษณะ ให้คลิกลูกศรแสดงผลที่อยู่ถัดจากเส้นขอบ จากนั้นปฏิบัติตามวิธีใดๆ ต่อไปนี้:
ระบุลักษณะเส้น: คลิกเมนูที่แสดงขึ้นด้านล่างเส้นขอบ แล้วเลือก เส้น จากนั้นเลือกลักษณะเส้นจากเมนูที่แสดงขึ้นด้านล่าง คลิกช่องสีเพื่อเปลี่ยนสีของเส้น และคลิกลูกศรเพื่อเปลี่ยนความหนาของเส้น
ระบุกรอบรูปภาพ: คลิกเมนูที่แสดงขึ้นด้านล่างเส้นขอบ แล้วเลือก กรอบรูปภาพ จากนั้นเลือกลักษณะกรอบรูปภาพจากเมนูที่แสดงขึ้นด้านล่าง ใช้แถบเลื่อนปรับขนาด เพื่อปรับความหนาของกรอบ
เปลี่ยนความโปร่งใสของเส้นขอบ: ลากแถบเลื่อนความทึบ
ใช้เส้นขอบในทุกหน้าในส่วน: เลือก จัดเรียง > เค้าโครงส่วน > ย้ายวัตถุไปยังเค้าโครงส่วน (จากเมนูจัดเรียงที่ด้านบนสุดของหน้าจอของคุณ)
ล็อคเส้นขอบเพื่อไม่ให้เลื่อนโดยไม่ได้ตั้งใจ: คลิกแถบจัดเรียงที่ด้านบนสุดของแถบด้านข้าง แล้วคลิก ล็อค
ถ้าเอกสารของคุณมีมากกว่าหนึ่งส่วนและคุณต้องการให้เส้นขอบแสดงในทุกหน้าในเอกสาร ให้เพิ่มเส้นขอบเป็นพื้นหลังวัตถุสำหรับแต่ละส่วน
เอาเส้นขอบหรือเส้นบรรทัด (เส้น) ออก
เส้นขอบและเส้นบรรทัด (เส้น) สามารถสร้างได้หลายวิธี ดังนั้น ถ้าคุณไม่แน่ใจว่าได้เพิ่มการจัดรูปแบบด้วยวิธีใด คุณสามารถลองใช้วิธีการต่อไปนี้เพื่อเอาออกได้
คลิกที่เส้นบรรทัดหรือเส้นขอบเพื่อเลือก
ปฏิบัติตามวิธีใดวิธีหนึ่งต่อไปนี้:
ถ้าขอบจับเพื่อเลือกแสดงขึ้นที่ปลายเส้น: แสดงว่าถูกเพิ่มเป็นรูปร่าง กดปุ่ม Delete บนแป้นพิมพ์
ถ้าขอบจับเพื่อเลือกแสดงขึ้นรอบๆ เส้นขอบ: แสดงว่าถูกเพิ่มเป็นรูปร่าง คลิกแถบลักษณะที่ด้านบนสุดของแถบด้านข้างทางขวา แล้วคลิกเมนูที่แสดงขึ้นด้านขวาของเส้นขอบ จากนั้นเลือก ไม่มีเส้นขอบ
หมายเหตุ: ถ้าคุณเห็นเครื่องหมายกากบาท (x) ขนาดเล็กที่มุมของเส้นขอบหรือที่ปลายเส้น แสดงว่ารูปร่างนั้นล็อคอยู่ คุณต้องปลดล็อคก่อนจึงจะสามารถเอาออกได้
ถ้าไม่มีขอบจับเพื่อเลือกแสดงขึ้นที่ปลายเส้น: แสดงว่าถูกเพิ่มเป็นเส้นบรรทัด เลือกข้อความเหนือเส้นบรรทัด จากนั้นคลิกปุ่มเค้าโครง ที่อยู่บริเวณด้านบนสุดของแถบด้านข้างทางขวา ถ้าเมนูที่แสดงขึ้นแจ้งว่า ไม่มี ให้เลือกข้อความด้านล่างเส้นบรรทัดนั้น คลิกเมนูที่แสดงขึ้นแล้วเลือก ไม่มี
ถ้าขอบจับเพื่อเลือกไม่แสดงขึ้นรอบๆ เส้นขอบ: แสดงว่าถูกเพิ่มเป็นเส้นขอบ เลือกข้อความภายในเส้นขอบ จากนั้นคลิกปุ่มเค้าโครง ที่อยู่บริเวณด้านบนสุดของแถบด้านข้างทางขวา คลิกเมนูประเภทเส้นที่แสดงขึ้นแล้วเลือก ไม่มี
ถ้าคุณไม่สามารถเลือกหรือลบเส้นขอบหรือเส้นบรรทัดโดยใช้วิธีการใดๆ ด้านบนได้ แสดงว่าเส้นขอบหรือเส้นบรรทัดนั้นอาจเป็นวัตถุเค้าโครงส่วนที่วางอยู่บนพื้นหลังของแม่แบบ ในการทำให้สามารถเลือกได้ ให้เลือก จัดเรียง > เค้าโครงส่วน > ทำให้วัตถุเค้าโครงเลือกได้ (จากเมนูจัดเรียงที่ด้านบนสุดของหน้าจอของคุณ)