
เพิ่มและเอาหัวกระดาษและท้ายกระดาษออกใน Pages บน Mac
คุณสามารถเพิ่มหัวกระดาษและท้ายกระดาษ ซึ่งเป็นช่องที่ด้านบนสุดและด้านล่างสุดของหน้าที่สามารถมีได้ทั้งข้อความ ภาพ เลขหน้า จำนวนหน้า รวมทั้งวันที่และเวลา ไปยังเอกสารของคุณ แล้วตั้งค่าตำแหน่งที่คุณต้องการให้แสดงหัวกระดาษและท้ายกระดาษเหล่านั้นได้
หมายเหตุ: ก่อนที่คุณจะเริ่มต้น ให้พิจารณาว่าคุณกำลังทำงานอยู่ในเอกสารประมวลผลคำหรือเอกสารเค้าโครงหน้า วิธีที่คุณจัดรูปแบบหัวกระดาษและท้ายกระดาษสำหรับเอกสารแต่ละประเภทมีข้อแตกต่างบางประการ
เพิ่มหัวกระดาษและท้ายกระดาษในเอกสารประมวลผลคำ
คลิกในหน้าที่คุณต้องการเพิ่มหัวกระดาษและท้ายกระดาษ
หมายเหตุ: ถ้าเอกสารของคุณมีหลายส่วน และคุณตั้งใจที่จะใช้หัวกระดาษหรือท้ายกระดาษที่แตกต่างกันในบางส่วน (ตัวอย่างเช่น บทอื่นๆ ในหนังสือ) ให้เลือกหน้าในส่วนที่คุณกำลังเพิ่มหัวกระดาษหรือท้ายกระดาษนี้ หรือไม่คุณก็สามารถเพิ่มหัวกระดาษหรือท้ายกระดาษไปยังหน้าใดก็ได้
เลื่อนตัวชี้ไปไว้เหนือด้านบนสุดหรือด้านล่างสุดของหน้าจนกระทั่งคุณเห็นช่องหัวกระดาษหรือท้ายกระดาษ สามช่อง จากนั้นคลิกช่องใดช่องหนึ่ง (คุณสามารถใช้สามช่องผสมกันอย่างไรก็ได้เพื่อทำให้หัวกระดาษหรือท้ายกระดาษของคุณสมบูรณ์)
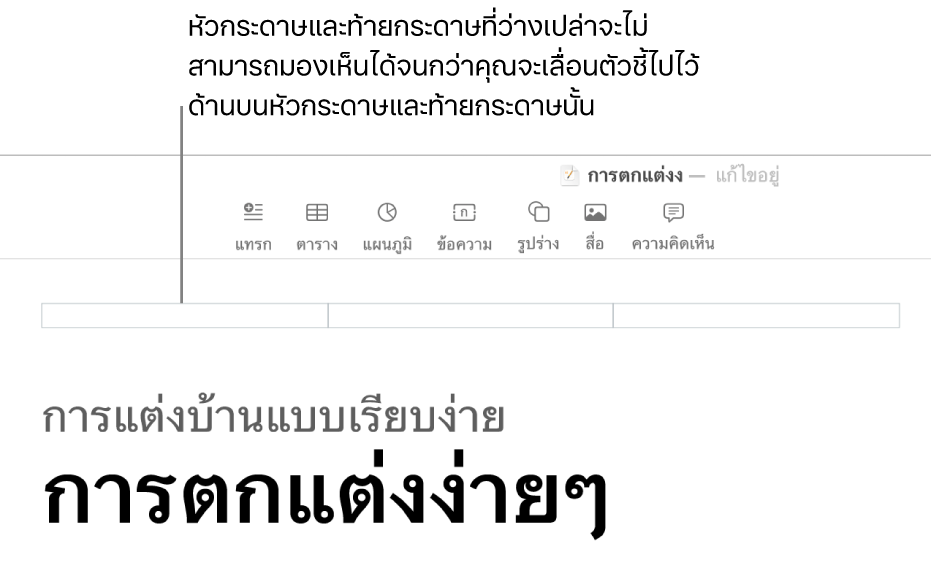
ถ้าคุณไม่เห็นช่องเหล่านั้น ให้เปิดใช้หัวกระดาษและท้ายกระดาษสำหรับเอกสาร (คลิก
 ในแถบเครื่องมือ คลิกแถบเอกสารที่ด้านบนสุดของแถบด้านข้าง จากนั้นเลือกกล่องกาเครื่องหมายหัวกระดาษและท้ายกระดาษ)
ในแถบเครื่องมือ คลิกแถบเอกสารที่ด้านบนสุดของแถบด้านข้าง จากนั้นเลือกกล่องกาเครื่องหมายหัวกระดาษและท้ายกระดาษ)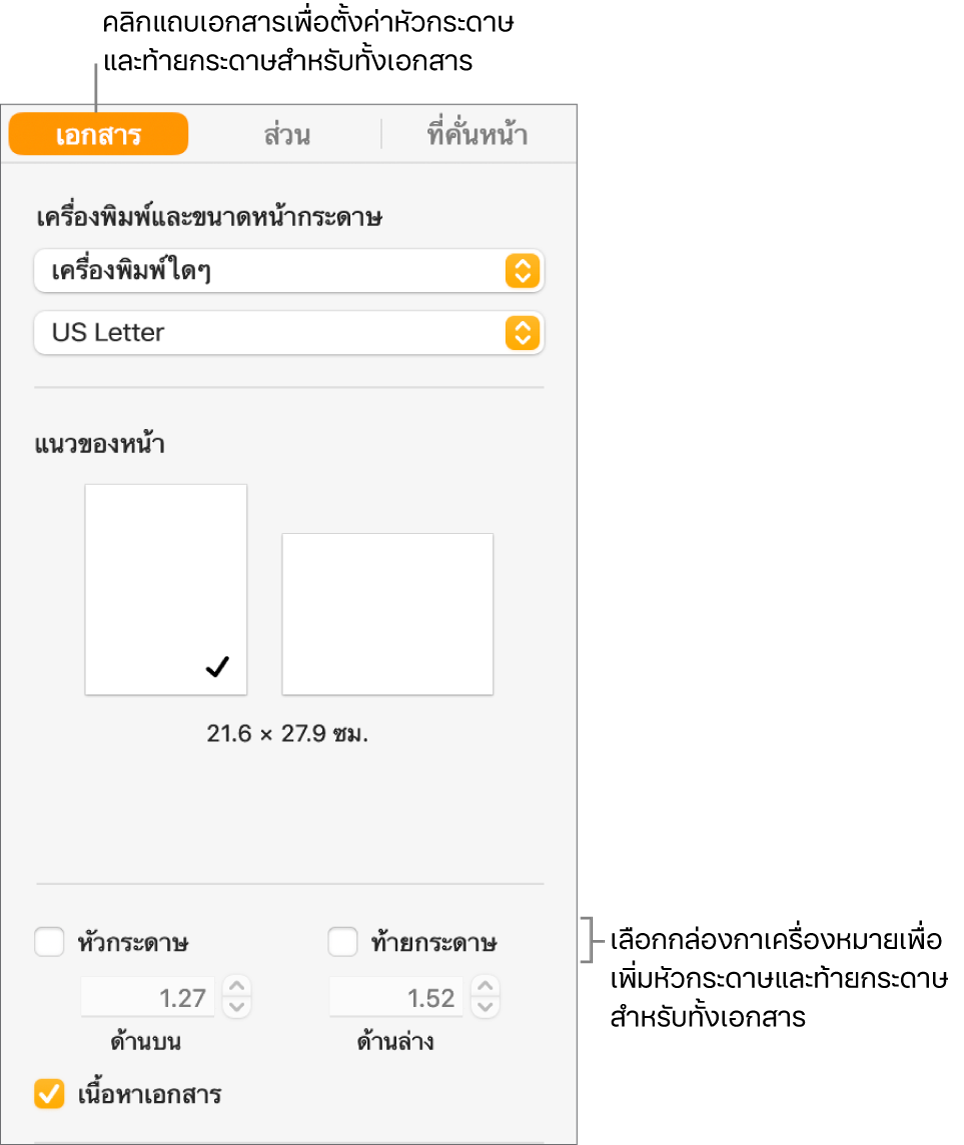
ป้อนข้อความของคุณ หรือคลิกเมนูแทรกเลขหน้าที่แสดงขึ้น แล้วเลือกลักษณะการกำหนดหมายเลข
หมายเหตุ: ถ้าคุณได้เพิ่มเลขหน้าในอีกส่วนหนึ่งแล้ว คุณจะไม่เห็นเมนูแทรกเลขหน้าที่แสดงขึ้น แต่ให้คลิก
 ในแถบเครื่องมือ จากนั้นเลือก เลขหน้า แทน
ในแถบเครื่องมือ จากนั้นเลือก เลขหน้า แทนในการตั้งค่าระยะห่างจากระยะขอบด้านบนสุดและด้านล่างสุดของหน้า ให้คลิก
 ในแถบเครื่องมือ คลิกแถบเอกสารที่ด้านบนสุดของแถบด้านข้าง จากนั้นคลิกลูกศรหรือป้อนค่าในช่องด้านบนและด้านล่าง (ด้านล่างกล่องกาเครื่องหมายหัวกระดาษและท้ายกระดาษ)
ในแถบเครื่องมือ คลิกแถบเอกสารที่ด้านบนสุดของแถบด้านข้าง จากนั้นคลิกลูกศรหรือป้อนค่าในช่องด้านบนและด้านล่าง (ด้านล่างกล่องกาเครื่องหมายหัวกระดาษและท้ายกระดาษ)ในการตั้งค่าลักษณะการทำงานของหัวกระดาษหรือท้ายกระดาษสำหรับแต่ละส่วน ให้คลิกแถบส่วนที่ด้านบนสุดของแถบด้านข้างเอกสาร จากนั้นเลือกวิธีใดๆ ดังต่อไปนี้:
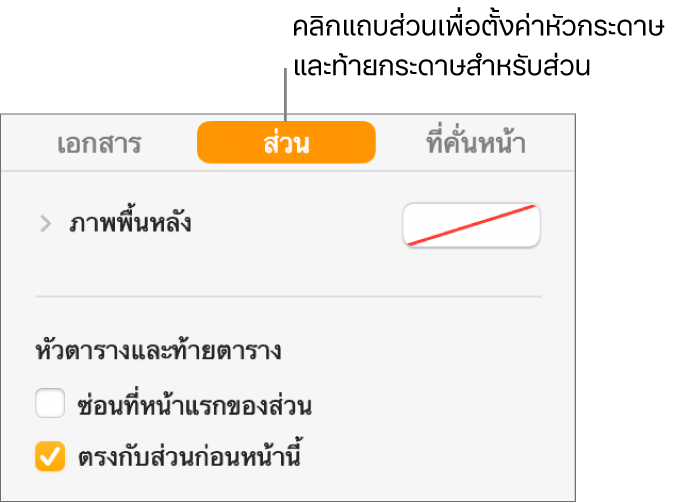
ซ่อนในหน้าแรกของส่วน: ซ่อนหัวกระดาษหรือท้ายกระดาษในหน้าแรก ถ้าเอกสารมีมากกว่าหนึ่งส่วน การตั้งค่าจะปรับใช้เฉพาะกับหน้าแรกของส่วนนี้
ตรงกับส่วนก่อนหน้านี้: ใช้หัวกระดาษและท้ายกระดาษเดียวกันจากส่วนหนึ่งไปยังส่วนถัดไป เลิกเลือกกล่องกาเครื่องหมายนี้หากคุณต้องการใช้หัวกระดาษและท้ายกระดาษที่แตกต่างกันสำหรับส่วนนี้
หน้าซ้ายและหน้าขวาแตกต่างกัน: เมื่อเลือกกล่องกาเครื่องหมายนี้ในเอกสารโดยใช้สองหน้าคู่กัน หัวกระดาษและท้ายกระดาษในหน้าซ้ายและหน้าขวาจะสามารถทำให้แตกต่างกันได้ ให้ดูที่ตั้งค่าสองหน้าคู่กัน
ในการเปลี่ยนแบบอักษร ขนาดแบบอักษร และการจัดแนวของข้อความหัวกระดาษและท้ายกระดาษ ให้เลือกข้อความนั้น แล้วใช้ตัวควบคุมในแถบด้านข้างรูปแบบ

ถ้าปุ่มเป็นสีจาง แสดงว่ารูปแบบนั้นไม่สามารถปรับใช้กับข้อความที่เลือกได้
ถ้าข้อความในหัวกระดาษหรือท้ายกระดาษของคุณยาวเกินกว่าที่จะใส่ลงในช่อง ช่องนั้นจะปรับเพื่อช่วยให้ใช้ข้อความที่ยาวขึ้นได้ อย่างไรก็ตามถ้ามีข้อความหรือเลขหน้าอยู่แล้วในช่องใดช่องหนึ่งแล้วจะมีการจำกัดช่องดั้งเดิม ตัวอย่างเช่น ลองใส่ข้อความในหัวกระดาษและใส่เลขหน้าในท้ายกระดาษ เพื่อหลีกเลี่ยงไม่ให้มีการตัดข้อความออก
เพิ่มหัวกระดาษและท้ายกระดาษในเอกสารเค้าโครงหน้า
เลื่อนตัวชี้ไปไว้เหนือด้านบนสุดหรือด้านล่างสุดของหน้าจนกระทั่งคุณเห็นพื้นที่หัวกระดาษหรือท้ายกระดาษ จากนั้นคลิกช่องใดก็ได้จากสามช่อง (คุณสามารถใช้สามช่องผสมกันอย่างไรก็ได้)
ถ้าคุณไม่เห็นช่องเหล่านั้น ให้เปิดใช้หัวกระดาษและท้ายกระดาษสำหรับทุกหน้าในเอกสาร (คลิก
 ในแถบเครื่องมือ จากนั้นเลือกกล่องกาเครื่องหมายหัวกระดาษและท้ายกระดาษ)
ในแถบเครื่องมือ จากนั้นเลือกกล่องกาเครื่องหมายหัวกระดาษและท้ายกระดาษ)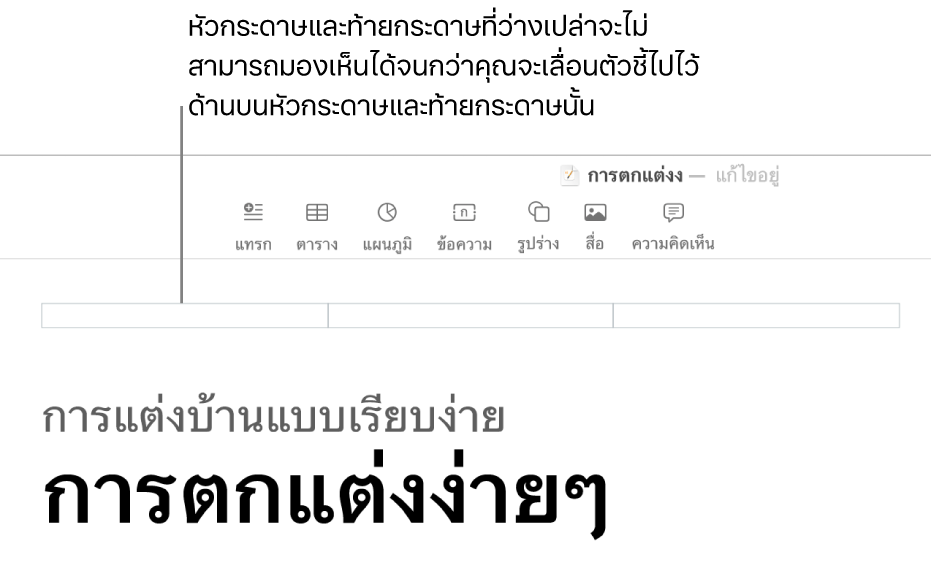
ป้อนข้อความของคุณ หรือคลิกเมนูแทรกเลขหน้าที่แสดงขึ้น แล้วเลือกลักษณะการกำหนดหมายเลข
หมายเหตุ: ถ้าคุณได้เพิ่มเลขหน้าในอีกหน้าหนึ่งแล้ว คุณจะไม่เห็นเมนูแทรกเลขหน้าที่แสดงขึ้น ในกรณีนี้ ให้คลิก
 ในแถบเครื่องมือ จากนั้นเลือก เลขหน้า
ในแถบเครื่องมือ จากนั้นเลือก เลขหน้าในการจัดรูปแบบหัวกระดาษและท้ายกระดาษ ให้ปฏิบัติตามวิธีใดๆ ดังต่อไปนี้:
ใช้หัวกระดาษและท้ายกระดาษที่แตกต่างกันสำหรับหน้าซ้ายและหน้าขวา: ถ้าเอกสารของคุณใช้สองหน้าคู่กัน และคุณต้องการป้อนข้อมูลที่แตกต่างกันในหน้าซ้ายและหน้าขวา ให้เลือกกล่องกาเครื่องหมาย “หน้าซ้ายและหน้าขวาแตกต่างกัน” ให้ดูที่ตั้งค่าสองหน้าคู่กัน
ตั้งค่าระยะห่างจากระยะขอบด้านบนสุดและด้านล่างสุดของหน้า: คลิกลูกศรหรือป้อนค่าลงในช่องด้านบนสุดและด้านล่างสุด (ด้านล่างกล่องกาเครื่องหมายหัวกระดาษและท้ายกระดาษ)
แสดงหรือซ่อนหัวกระดาษและท้ายกระดาษสำหรับหน้าเดียว: คลิกที่มุมของเอกสาร (เพื่อไม่ให้มีการเลือกอะไร) แล้วคลิก
 ในแถบเครื่องมือ จากนั้นเลือกหรือเลิกเลือกกล่องกาเครื่องหมาย “แสดงหัวกระดาษและท้ายกระดาษ” เพื่อแสดงหรือซ่อนหัวกระดาษและท้ายกระดาษในหน้านี้
ในแถบเครื่องมือ จากนั้นเลือกหรือเลิกเลือกกล่องกาเครื่องหมาย “แสดงหัวกระดาษและท้ายกระดาษ” เพื่อแสดงหรือซ่อนหัวกระดาษและท้ายกระดาษในหน้านี้ใช้หัวกระดาษและท้ายกระดาษเดียวกันจากหน้าหนึ่งไปยังหน้าถัดไป: คลิกที่มุมของเอกสาร (เพื่อไม่ให้มีการเลือกอะไร) แล้วคลิก
 ในแถบเครื่องมือ จากนั้นเลือกกล่องกาเครื่องหมาย “แสดงหัวกระดาษและท้ายกระดาษ” (ถ้าไม่ได้ถูกเลือกอยู่แล้ว) จากนั้นเลือกกล่องกาเครื่องหมาย “ตรงกับหน้าก่อนหน้านี้”
ในแถบเครื่องมือ จากนั้นเลือกกล่องกาเครื่องหมาย “แสดงหัวกระดาษและท้ายกระดาษ” (ถ้าไม่ได้ถูกเลือกอยู่แล้ว) จากนั้นเลือกกล่องกาเครื่องหมาย “ตรงกับหน้าก่อนหน้านี้”
ถ้าข้อความในหัวกระดาษหรือท้ายกระดาษของคุณยาวเกินกว่าที่จะใส่ลงในช่อง ช่องนั้นจะปรับเพื่อช่วยให้ใช้ข้อความที่ยาวขึ้นได้ อย่างไรก็ตามถ้ามีข้อความหรือเลขหน้าอยู่แล้วในช่องใดช่องหนึ่งแล้วจะมีการจำกัดช่องดั้งเดิม ตัวอย่างเช่น ลองใส่ข้อความในหัวกระดาษและใส่เลขหน้าในท้ายกระดาษ เพื่อหลีกเลี่ยงไม่ให้มีการตัดข้อความออก
เพิ่มภาพไปยังหัวกระดาษหรือท้ายกระดาษ
คลิกตำแหน่งใดๆ ในช่องหัวกระดาษหรือท้ายกระดาษเพื่อวางจุดแทรก
คลิก
 ในแถบเครื่องมือ แล้วเลือกภาพจากแอปรูปภาพหรือแหล่งอื่น
ในแถบเครื่องมือ แล้วเลือกภาพจากแอปรูปภาพหรือแหล่งอื่นลากขอบจับเพื่อเลือกบนภาพเพื่อปรับขนาด
คุณยังสามารถคัดลอกแล้ววางภาพลงในหัวกระดาษหรือท้ายกระดาษได้อีกด้วย
ลบหัวกระดาษหรือท้ายกระดาษในเอกสาร
การปิดใช้หัวกระดาษหรือท้ายกระดาษจะเอาเนื้อหาของหัวกระดาษและท้ายกระดาษทั้งหมดออกจากเอกสารของคุณ
ในแถบด้านข้างเอกสาร
 ให้คลิกแถบเอกสาร
ให้คลิกแถบเอกสารเลิกเลือกกล่องกาเครื่องหมายหัวกระดาษหรือท้ายกระดาษ
หมายเหตุ: ถ้าคุณเปลี่ยนใจ ให้กดปุ่ม Command-Z บนแป้นพิมพ์ของคุณเพื่อเพิ่มข้อความที่ลบกลับมา การเลือกกล่องกาเครื่องหมายอีกครั้งจะไม่เรียกคืนข้อความที่ลบไปกลับมา