
เชิญผู้อื่นให้ใช้งานร่วมกันใน Pages บน Mac
คุณสามารถเชิญให้ผู้อื่นทำงานในเอกสารร่วมกับคุณแบบเรียลไทม์ได้โดยส่งลิงก์ที่เชื่อมโยงไปยังเอกสารนั้นให้กับผู้ที่เชิญ ทุกคนที่ทำงานเอกสารสามารถเห็นการเปลี่ยนแปลงในขณะที่ดำเนินการเปลี่ยนแปลงได้
ตามค่าเริ่มต้น เฉพาะคนที่คุณเชิญให้ใช้งานเอกสารร่วมกันและคนที่ลงชื่อเข้าโดยใช้ Apple ID ของตัวเองเท่านั้นที่สามารถเปิดและดำเนินการแก้ไขเอกสารนั้นได้ อย่างไรก็ตามคุณสามารถเปลี่ยนสิทธิ์การเข้าถึงเพื่อให้ทุกคนที่มีลิงก์สามารถเปิดได้ (โดยไม่ต้องมี Apple ID) หรือเปลี่ยนสิทธิ์การแก้ไขเพื่อให้คนอื่นสามารถดู แต่ไม่สามารถแก้ไขเอกสารได้
หลังจากที่คุณแชร์เอกสาร คุณสามารถเชิญผู้คนเพิ่มเติมให้เข้าร่วมในเอกสารได้ตลอดเวลา วิธีที่คุณเชิญคนอื่นขึ้นอยู่กับว่าสิทธิ์การเข้าถึงแบบใดถูกเลือกอยู่ (กล่าวคือ ผู้รับเชิญต้องลงชื่อเข้าด้วย Apple ID หรือไม่)
เคล็ดลับ: ถ้าเอกสารได้รับการปกป้องด้วยรหัสผ่าน โปรดอย่าส่งรหัสผ่านพร้อมลิงก์ เพื่อเหตุผลด้านความปลอดภัย
เชิญผู้อื่นให้ใช้งานร่วมกัน
ในการเชิญผู้อื่นให้ใช้งานเอกสารร่วมกัน ให้ตรวจสอบให้แน่ใจว่าคุณลงชื่อเข้าด้วย Apple ID ของคุณ, คุณได้ตั้งค่า Pages เพื่อใช้ iCloud Drive และเอกสารที่คุณต้องการแชร์จัดเก็บอยู่ใน iCloud Drive
เมื่อเปิดเอกสารอยู่ ให้คลิก
 ในแถบเครื่องมือ
ในแถบเครื่องมือถ้าใช้งานร่วมกันไม่แสดงอยู่ในเมนูที่แสดงขึ้นที่ด้านบนสุด ให้คลิกเมนูที่แสดงขึ้น จากนั้นเลือก ใช้งานร่วมกัน
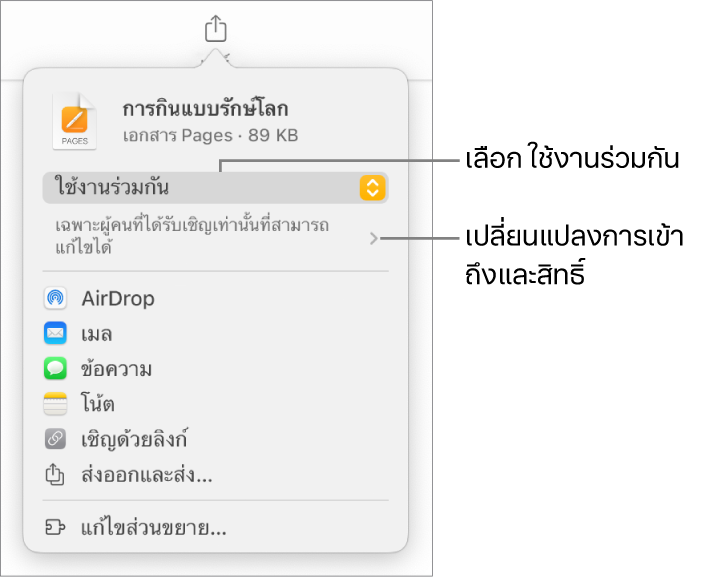
ในการเปลี่ยนคนที่สามารถเข้าถึงเอกสารได้ ให้คลิกลูกศรแสดงผลที่ด้านล่างใช้งานร่วมกัน แล้วคลิกเมนู “บุคคลที่เข้าถึงได้” ที่แสดงขึ้น จากนั้นเลือกตัวเลือก (หากคุณไม่เห็นตัวเลือกเหล่านี้ ให้ตรวจสอบให้แน่ใจว่าเอกสารของคุณจัดเก็บอยู่บน iCloud):
เฉพาะผู้คนที่ได้รับเชิญเท่านั้น: เฉพาะผู้คนที่คุณเชิญและคนที่ลงชื่อเข้าด้วย Apple ID ของตัวเองเท่านั้นที่สามารถเปิดเอกสารได้ ผู้อื่นไม่จำเป็นต้องมี Apple ID ก่อนที่คุณจะเชิญพวกเขา แต่พวกเขาจะต้องสร้าง Apple ID ก่อนจึงจะสามารถเปิดเอกสารที่คุณแชร์ได้
ถ้าที่อยู่อีเมลหรือเบอร์โทรศัพท์ที่คุณใช้เพื่อเชิญคนเหล่านั้นไม่ได้ผูกกับ Apple ID ของพวกเขา พวกเขาจะไม่สามารถตอบรับคำเชิญได้จนกว่าจะเพิ่มที่อยู่อีเมลหรือเบอร์โทรศัพท์ลงใน Apple ID ของตนได้ เมื่อคนเหล่านั้นแตะหรือคลิกที่ลิงก์ในคำเชิญ พวกเขาจะได้รับคำแนะนำ
ทุกคนที่มีลิงก์: ทุกคนที่มีลิงก์ไปที่เอกสารที่แชร์จะสามารถแตะหรือคลิกที่ลิงก์เพื่อเปิดเอกสารได้
ในการเปลี่ยนคนที่สามารถดำเนินการแก้ไขเอกสารได้ ให้คลิกเมนูสิทธิ์ที่แสดงขึ้น จากนั้นเลือกตัวเลือก:
สามารถดำเนินการแก้ไขได้: ผู้อื่นสามารถแก้ไข พิมพ์ และดาวน์โหลดเอกสารที่แชร์ได้
ดูอย่างเดียว: ผู้อื่นสามารถดู พิมพ์ และดาวน์โหลดเอกสารที่แชร์ได้ แต่จะไม่สามารถแก้ไขได้ พวกเขาจะไม่สามารถตอบกลับหรือลบความคิดเห็นในรายการกิจกรรมได้ และเมื่อพวกเขาเข้าร่วมเอกสาร จะไม่มีการแจ้งเตือนแสดงขึ้น
หมายเหตุ: ถ้าคุณตั้งค่าการเข้าถึงเป็น “เฉพาะผู้คนที่ได้รับเชิญเท่านั้น” (ในขั้นตอนก่อนหน้า) คุณจะสามารถเปลี่ยนการตั้งค่าสิทธิ์ของแต่ละคนได้หลังจากที่คุณแชร์
ถ้าคุณไม่ต้องการให้ผู้เข้าร่วมทั้งหมดสามารถเชิญผู้อื่นได้ ให้เลิกเลือกกล่องกาเครื่องหมายถัดจาก “อนุญาตให้ผู้อื่นเชิญ”
กล่องกาเครื่องหมายนี้จะมองเห็นได้เฉพาะเมื่อคุณตั้งค่าการเข้าถึงเป็น “เฉพาะผู้คนที่ได้รับเชิญเท่านั้น” ในขั้นตอนที่ 3 ด้านบน
เลือกวิธีการที่จะใช้ส่งคำเชิญให้ใช้งานร่วมกัน (ถ้าเอกสารไม่ได้จัดเก็บอยู่ใน iCloud Drive คุณจะได้รับแจ้งให้ย้ายเอกสารไปไว้ในนั้น):
AirDrop: เลือกหรือป้อนชื่อของผู้รับ จากนั้นคลิก แชร์ลิงก์ ผู้รับต้องอยู่ในเครือข่ายเดียวกันและต้องตอบรับไฟล์เพื่อรับไฟล์
เมลหรือข้อความ: ป้อนที่อยู่อีเมลหรือเบอร์โทรศัพท์ของผู้รับแต่ละคน แล้วเพิ่มโน้ตหากคุณต้องการ จากนั้นคลิก ส่ง (สำหรับเมล) หรือกดปุ่ม Enter (สำหรับข้อความ) ลิงก์ไปยังไฟล์จะถูกส่งไปที่ผู้รับแต่ละคนโดยตรง
โน้ต: ในการแชร์ลิงก์ไปยังไฟล์ในแอปโน้ต ให้เลือกหรือป้อนชื่อผู้รับ แล้วคลิก แชร์ลิงก์ เลือกโน้ตที่คุณต้องการบันทึก (หรือสร้างโน้ตใหม่) เพิ่มข้อความหากคุณต้องการ จากนั้นคลิก บันทึก
เชิญด้วยลิงก์: คัดลอกลิงก์ของไฟล์ เพื่อให้คุณสามารถส่งหรือโพสต์ลิงก์ได้โดยใช้บริการอินเทอร์เน็ตที่คุณตั้งค่าไว้บน Mac ของคุณอยู่แล้ว ป้อนที่อยู่อีเมลหรือเบอร์โทรศัพท์สำหรับผู้รับแต่ละคน แล้วคลิก คัดลอกลิงก์ เปิดแอปที่คุณต้องการใช้เพื่อแชร์ลิงก์ คลิกตำแหน่งที่คุณต้องการวางลิงก์ จากนั้นเลือก แก้ไข > วาง (จากเมนูแก้ไขที่ด้านบนสุดของหน้าจอของคุณ) หรือกดปุ่ม Command-V บนแป้นพิมพ์
สิ่งสำคัญ: ลิงก์ของเอกสารที่สร้างเมื่อคุณเชิญผู้ที่ใช้งานร่วมกันจะมีชื่อของเอกสารรวมอยู่ ถ้าชื่อเรื่องหรือเนื้อหาของเอกสารนั้นเป็นความลับ ให้ตรวจสอบให้แน่ใจว่าได้ขอให้ผู้รับไม่ให้ส่งต่อลิงก์ให้ผู้อื่น
หลังจากที่คุณแชร์เอกสารแล้ว เครื่องหมายถูกจะแสดงบนปุ่มการใช้งานร่วมกัน ![]() เพื่อบ่งบอกว่าเป็นเอกสารที่แชร์
เพื่อบ่งบอกว่าเป็นเอกสารที่แชร์
เชิญผู้คนเพิ่มเติมให้ลงชื่อเข้าเอกสาร
ถ้าคุณเป็นเจ้าของเอกสารซึ่งตั้งค่าการเข้าถึงเป็น “เฉพาะผู้คนที่ได้รับเชิญเท่านั้น” หรือหากเจ้าของเอกสารที่แชร์ให้สิทธิ์คุณในการเพิ่มผู้คน คุณจะสามารถเชิญผู้คนเพิ่มเติมให้เข้าร่วมเอกสารโดยใช้ Apple ID ของเขาได้
หมายเหตุ: ถ้าการเข้าถึงเอกสารตั้งค่าไว้เป็น “ทุกคนที่มีลิงก์” ให้ทำตามคำแนะนำในงานถัดไป ส่งลิงก์ให้กับผู้คนเพิ่มเติม (ไม่ต้องใช้ Apple ID)
ปฏิบัติตามวิธีใดวิธีหนึ่งต่อไปนี้:
เลือก ไฟล์ > จัดการเอกสารที่แชร์ (จากเมนูไฟล์ที่ด้านบนสุดของหน้าจอของคุณ)
คลิก
 ในแถบเครื่องมือ จากนั้นคลิก จัดการเอกสารที่แชร์
ในแถบเครื่องมือ จากนั้นคลิก จัดการเอกสารที่แชร์ใน iCloud Drive ให้กดปุ่ม Control ค้างไว้แล้วคลิกไฟล์ จากนั้นเลือก จัดการเอกสารที่แชร์
คลิก แชร์กับผู้คนเพิ่มเติม แล้วเลือกวิธีการที่จะใช้ส่งคำเชิญให้ใช้งานร่วมกัน:
AirDrop: เลือกหรือป้อนชื่อของผู้รับ จากนั้นคลิก แชร์ลิงก์ ผู้รับต้องอยู่ในเครือข่ายเดียวกันและต้องตอบรับไฟล์เพื่อรับไฟล์
เมลหรือข้อความ: ป้อนที่อยู่อีเมลหรือเบอร์โทรศัพท์ของผู้รับแต่ละคน แล้วเพิ่มโน้ตหากคุณต้องการ จากนั้นคลิก ส่ง (สำหรับเมล) หรือกดปุ่ม Enter (สำหรับข้อความ) ลิงก์ไปยังไฟล์จะถูกส่งไปที่ผู้รับแต่ละคนโดยตรง
โน้ต: ในการแชร์ลิงก์ไปยังไฟล์ในแอปโน้ต ให้เลือกหรือป้อนชื่อผู้รับ แล้วคลิก แชร์ลิงก์ เลือกโน้ตที่คุณต้องการบันทึก (หรือสร้างโน้ตใหม่) เพิ่มข้อความหากคุณต้องการ จากนั้นคลิก บันทึก
เชิญด้วยลิงก์: คัดลอกลิงก์ของไฟล์ เพื่อให้คุณสามารถส่งหรือโพสต์ลิงก์ได้โดยใช้บริการอินเทอร์เน็ตที่คุณตั้งค่าไว้บน Mac ของคุณอยู่แล้ว ป้อนที่อยู่อีเมลหรือเบอร์โทรศัพท์สำหรับผู้รับแต่ละคน แล้วคลิก คัดลอกลิงก์ เปิดแอปที่คุณต้องการใช้เพื่อแชร์ลิงก์ คลิกตำแหน่งที่คุณต้องการวางลิงก์ จากนั้นเลือก แก้ไข > วาง (จากเมนูแก้ไขที่ด้านบนสุดของหน้าจอของคุณ) หรือกดปุ่ม Command-V บนแป้นพิมพ์
คลิก เสร็จสิ้น
หมายเหตุ: ลิงก์อาจแสดงในเนื้อหาของข้อความในรูปแบบกราฟิกพิเศษพร้อมชื่อเอกสาร โปรดตรวจสอบให้แน่ใจว่าไม่ได้แก้ไขหรือลบออก
ผู้เข้าร่วมทุกคนสามารถคัดลอกลิงก์ของเอกสารแล้ววางไว้ที่อื่นได้ ตัวอย่างเช่น เพื่อบันทึกลิงก์ไว้ในที่ที่สามารถเข้าถึงได้ง่าย เป็นต้น ถ้าเจ้าของจำกัดการเข้าถึงไว้สำหรับผู้คนที่ได้รับเชิญ ลิงก์จะใช้ได้โดยผู้เข้าร่วมที่ได้รับเชิญเท่านั้น
คุณสามารถเปลี่ยนการตั้งค่าการแชร์ของคนใหม่ได้หลังจากที่คุณส่งลิงก์
ส่งลิงก์ให้กับผู้คนเพิ่มเติม (ไม่ต้องใช้ Apple ID)
ถ้าการเข้าถึงเอกสารของคุณตั้งค่าไว้เป็น “ทุกคนที่มีลิงก์” คุณสามารถเชิญผู้คนเพิ่มเติมให้ใช้งานเอกสารร่วมกันได้โดยส่งลิงก์ที่ไม่ต้องใช้ Apple ID เพื่อดูเอกสารให้พวกเขา
หมายเหตุ: ถ้าการเข้าถึงเอกสารตั้งค่าไว้เป็น “เฉพาะผู้คนที่ได้รับเชิญเท่านั้น” ให้ทำตามคำแนะนำในงานก่อนหน้า เชิญผู้คนเพิ่มเติมให้ลงชื่อเข้าเอกสาร
เมื่อเปิดเอกสารอยู่ ให้คลิก
 ในแถบเครื่องมือ
ในแถบเครื่องมือเลือกวิธีการส่งลิงก์:
AirDrop: เลือกหรือป้อนชื่อของผู้รับ จากนั้นคลิก แชร์ลิงก์ ผู้รับต้องอยู่ในเครือข่ายเดียวกันและต้องตอบรับไฟล์เพื่อรับไฟล์
เมลหรือข้อความ: ป้อนที่อยู่อีเมลหรือเบอร์โทรศัพท์ของผู้รับแต่ละคน แล้วเพิ่มโน้ตหากคุณต้องการ จากนั้นคลิก ส่ง (สำหรับเมล) หรือกดปุ่ม Enter (สำหรับข้อความ) ลิงก์ไปยังไฟล์จะถูกส่งไปที่ผู้รับแต่ละคนโดยตรง
โน้ต: ในการแชร์ลิงก์ไปยังไฟล์ในแอปโน้ต ให้เลือกหรือป้อนชื่อผู้รับ แล้วคลิก แชร์ลิงก์ เลือกโน้ตที่คุณต้องการบันทึก (หรือสร้างโน้ตใหม่) เพิ่มข้อความหากคุณต้องการ จากนั้นคลิก บันทึก
แชร์ลิงก์ด้วยวิธีอื่น: คลิก คัดลอกลิงก์ แล้วคลิกตำแหน่งที่คุณต้องการวางลิงก์ เลือก แก้ไข > วาง (จากเมนูแก้ไขที่ด้านบนสุดของหน้าจอของคุณ) หรือกดปุ่ม Command-V บนแป้นพิมพ์
สิ่งสำคัญ: ลิงก์ของเอกสารที่สร้างเมื่อคุณเชิญผู้ที่ใช้งานร่วมกันจะมีชื่อของเอกสารรวมอยู่ ถ้าชื่อเรื่องหรือเนื้อหาของเอกสารนั้นเป็นความลับ ให้ตรวจสอบให้แน่ใจว่าได้ขอให้ผู้รับไม่ให้ส่งต่อลิงก์ให้ผู้อื่น