
อัดวิดีโอและเสียงใน Pages บน iPhone
คุณสามารถอัดเสียงหรือวิดีโอลงบนอุปกรณ์ของคุณแล้วเพิ่มลงในหน้าได้โดยตรง ตัวอย่างเช่น เมื่อคุณสร้างรายงานหรือหนังสือ คุณจะสามารถอัดเสียงที่คุณอ่านในหน้าหนึ่งๆ เพื่อให้ผู้อ่านของคุณสามารถเล่นได้
ในการเรียนรู้วิธีเพิ่มไฟล์เสียงหรือวิดีโอที่มีอยู่แล้วไปยังเอกสาร ให้ดูที่ เพิ่มวิดีโอและเสียงใน Pages บน iPhone
อัดวิดีโอ
คุณสามารถถ่ายวิดีโอด้วยกล้องบนอุปกรณ์ของคุณและแทรกวิดีโอนั้นลงในเอกสารของคุณได้โดยตรง
ในหน้าที่คุณต้องการเพิ่มวิดีโอ ให้ปฏิบัติตามวิธีใดวิธีหนึ่งต่อไปนี้:
แตะ
 ตรงมุมขวาล่างสุดของที่พักสื่อ จากนั้นแตะ ถ่ายรูปหรือวิดีโอ
ตรงมุมขวาล่างสุดของที่พักสื่อ จากนั้นแตะ ถ่ายรูปหรือวิดีโอแตะ
 แตะ
แตะ  จากนั้นแตะ กล้อง
จากนั้นแตะ กล้อง
แตะ วิดีโอ จากนั้นแตะ
 เพื่อเริ่มอัด แล้วแตะ
เพื่อเริ่มอัด แล้วแตะ  เพื่อหยุด
เพื่อหยุดในการดูวิดีโอ ให้แตะ

ปฏิบัติตามวิธีใดวิธีหนึ่งต่อไปนี้:
แทรกวิดีโอ: แตะใช้วิดีโอ
ถ่ายวิดีโออีกครั้ง: แตะ บันทึกใหม่
ยกเลิกและกลับไปที่เอกสาร: แตะถ่ายใหม่ จากนั้นแตะยกเลิก
ลากจุดสีน้ำเงินใดๆ เพื่อปรับขนาดวิดีโอ แล้วแตะ เสร็จสิ้น
คุณไม่สามารถแก้ไขวิดีโอใน Pages ได้ สามารถใช้วิดีโอได้ในแอพรูปภาพในอุปกรณ์ของคุณ โดยคุณสามารถแก้ไขได้ในแอพนั้น
อัดเสียง
แตะ
 แตะ
แตะ  จากนั้นแตะ อัดเสียง
จากนั้นแตะ อัดเสียงหมายเหตุ: หลังจากที่คุณอัดแล้ว ให้คุณแทรกรายการอัดลงในตำแหน่งที่คุณต้องการในเอกสาร
แตะ
 แล้วเริ่มอัด เมื่อคุณต้องการหยุด ให้แตะ
แล้วเริ่มอัด เมื่อคุณต้องการหยุด ให้แตะ 
ในขณะที่คุณอัด คุณสามารถเลื่อน ซูม และดูหน้าต่างๆ ได้
ในการแสดงตัวอย่างรายการอัดของคุณ ให้แตะ

ในการแสดงตัวอย่างจากจุดที่ระบุเฉพาะ ให้ปัดไปทางซ้ายหรือขวาบนรายการอัดเพื่อจัดตำแหน่งเส้นสีส้ม จากนั้นแตะ

ในการแก้ไขรายการอัดของคุณ ให้แตะ
 แล้วปฏิบัติตามวิธีใดๆ ต่อไปนี้:
แล้วปฏิบัติตามวิธีใดๆ ต่อไปนี้:อัดส่วนอีกครั้ง: ลากขอบจับสีส้มเพื่อเลือกส่วน แตะ
 เพื่ออัดส่วนนั้นซ้ำ
เพื่ออัดส่วนนั้นซ้ำ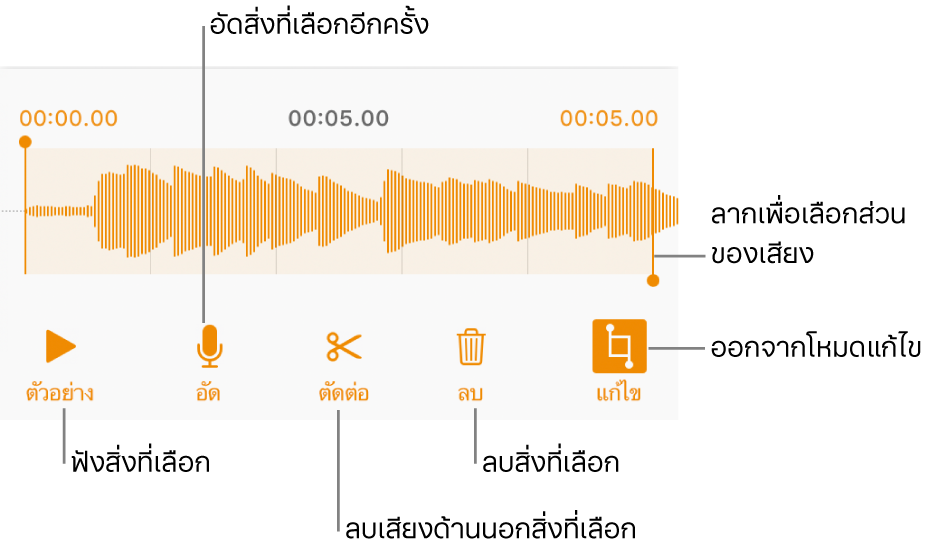
ตัดต่อ: ลากขอบจับสีส้มเพื่อกำหนดส่วนที่คุณต้องการเก็บ แตะ
 เพื่อลบทุกอย่างด้านนอกขอบจับ
เพื่อลบทุกอย่างด้านนอกขอบจับลบรายการอัดทั้งหมดหรือบางส่วน: ลากขอบจับสีส้มเพื่อกำหนดส่วนที่คุณต้องการลบ แตะ
 เพื่อลบทุกอย่างด้านในขอบจับ
เพื่อลบทุกอย่างด้านในขอบจับ
ไปที่หน้าที่คุณต้องการเพิ่มรายการอัด จากนั้นแตะ แทรก หรือ เสร็จสิ้น ที่ด้านบนสุดของหน้าจอ แล้วลากรายการอัดเพื่อย้าย
ในการเล่นรายการอัดของคุณ ให้แตะ ![]() เพื่อเลือกรายการอัด แล้วแตะอีกครั้ง ในการแก้ไขหรือลบรายการอัดหลังจากที่คุณเพิ่มไปยังหน้า ให้แตะรายการอัดนั้น แล้วแตะ แก้ไข หรือ ลบ
เพื่อเลือกรายการอัด แล้วแตะอีกครั้ง ในการแก้ไขหรือลบรายการอัดหลังจากที่คุณเพิ่มไปยังหน้า ให้แตะรายการอัดนั้น แล้วแตะ แก้ไข หรือ ลบ
คุณยังสามารถแชร์รายการอัดของคุณเป็นไฟล์เสียงได้อีกด้วย แตะรายการอัดในหน้า แล้วแตะ ![]() จากนั้นแตะ แชร์
จากนั้นแตะ แชร์
ในการใช้งานวัตถุวิดีโอหรือวัตถุเสียงหลายชิ้นในเวลาเดียวกัน ให้แตะวัตถุหนึ่งชิ้นค้างไว้ แล้วแตะวัตถุอื่นๆ ด้วยอีกนิ้วหนึ่ง