
เพิ่มและเอาหัวกระดาษและท้ายกระดาษออกใน Pages บน iPhone
คุณสามารถเพิ่มข้อความ ภาพ และเลขหน้าไปยังหัวกระดาษและท้ายกระดาษ จากนั้นตั้งค่าตำแหน่งที่คุณต้องการให้ข้อความและเลขหน้าเหล่านั้นแสดงในเอกสารของคุณได้
หมายเหตุ: ก่อนที่คุณจะเริ่มต้น ให้พิจารณาว่าคุณกำลังทำงานอยู่ในเอกสารประมวลผลคำหรือเอกสารเค้าโครงหน้า วิธีที่คุณจัดรูปแบบหัวกระดาษและท้ายกระดาษสำหรับเอกสารแต่ละประเภทมีข้อแตกต่างบางประการ
เพิ่มหัวกระดาษและท้ายกระดาษ
แตะ
 ที่ด้านบนสุดของหน้าจอ แล้วแตะ ตั้งค่าเอกสาร
ที่ด้านบนสุดของหน้าจอ แล้วแตะ ตั้งค่าเอกสารเปิดใช้ หัวกระดาษหรือท้ายกระดาษ (หรือทั้งสองอย่าง)
ในเอกสารประมวลผลคำ คุณอาจต้องแตะแถบเอกสารที่ด้านบนสุดของหน้าจอเพื่อดูตัวควบคุมเหล่านี้
แตะ ตัวเลือกเพิ่มเติม ที่ด้านล่างสุดของตัวควบคุม
ในมุมมองตัวเลือกเพิ่มเติม ให้แตะในช่องใดก็ได้จากสามช่องสำหรับหัวกระดาษหรือท้ายกระดาษ (คุณสามารถใช้ช่องรวมกันแบบใดก็ได้)
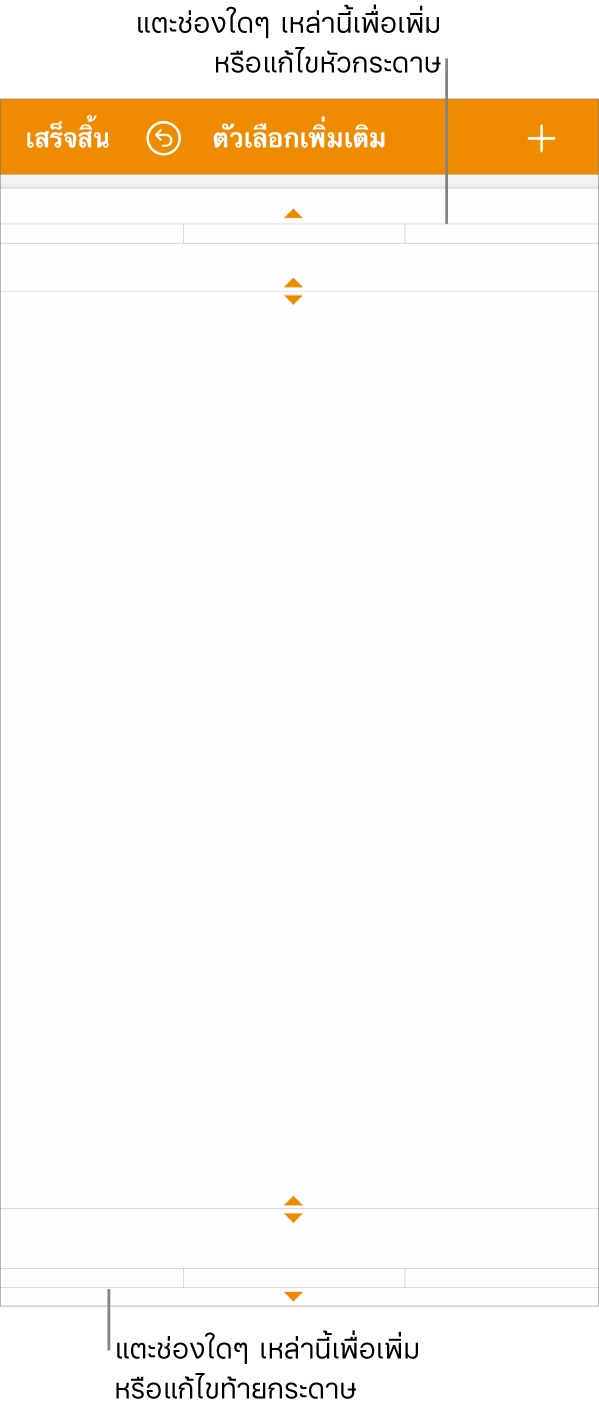
ปฏิบัติตามวิธีใดๆ ต่อไปนี้:
เพิ่มข้อความ: ป้อนข้อความหัวกระดาษหรือท้ายกระดาษ หรือเลือกข้อความที่คุณต้องการแก้ไข
เพิ่มเลขหน้า: แตะช่องอีกครั้ง แตะ เลขหน้า แล้วแตะรูปแบบหมายเลข
เพิ่มภาพ: แตะ วาง คุณต้องคัดลอกภาพไปยังคลิปบอร์ดไว้อยู่แล้วเพื่อให้เห็น วาง
เพิ่มสมการ: แตะ
 แล้วแตะ สมการ จากนั้นป้อนสมการของคุณ เมื่อคุณทำเสร็จเรียบร้อยแล้ว ให้แตะ แทรก เพื่อเพิ่มสมการไปยังช่องข้อความ
แล้วแตะ สมการ จากนั้นป้อนสมการของคุณ เมื่อคุณทำเสร็จเรียบร้อยแล้ว ให้แตะ แทรก เพื่อเพิ่มสมการไปยังช่องข้อความลบข้อความ: เลือกข้อความ จากนั้นแตะ ลบ หรือแตะ

เปลี่ยนลักษณะของข้อความ: เลือกข้อความ แตะ
 แล้วใช้ตัวควบคุมข้อความเพื่อเปลี่ยนแบบอักษร ขนาดแบบอักษร สี และการเว้นระยะห่าง
แล้วใช้ตัวควบคุมข้อความเพื่อเปลี่ยนแบบอักษร ขนาดแบบอักษร สี และการเว้นระยะห่าง
ในการตั้งค่าระยะห่างจากขอบด้านบนและด้านล่างของหน้า ให้ลากลูกศรไปไว้เหนือหัวกระดาษและด้านล่างท้ายกระดาษเพื่อปรับการเว้นระยะห่าง
คุณอาจยังต้องลากลูกศรของเอกสารเพื่อให้เว้นระยะห่างได้ตามที่คุณต้องการ ถ้าคุณมีปัญหาในการเลือกลูกศร ให้กางสองนิ้วบนภาพเพื่อซูม
แตะ เสร็จสิ้น ที่มุมซ้ายบนเพื่อย้อนกลับไปยังเอกสาร
แสดงหรือซ่อนหัวกระดาษและท้ายกระดาษในเอกสารประมวลผลคำ
คุณสามารถใช้หัวกระดาษและท้ายกระดาษเดียวกันทั้งเอกสารของคุณ หรือสร้างหัวกระดาษและท้ายกระดาษที่แตกต่างกันสำหรับบางหน้าได้
แตะหน้าใดๆ ในเอกสาร หรือถ้าเอกสารของคุณมีหลายส่วน (ตัวอย่างเช่น บทอื่นๆ ในหนังสือ) และคุณตั้งใจที่จะใช้หัวกระดาษหรือท้ายกระดาษที่แตกต่างกันในแต่ละส่วน ให้แตะที่รูปย่อของหน้าในส่วนที่คุณกำลังเพิ่มหัวกระดาษหรือท้ายกระดาษนี้
ในการดูรูปย่อของหน้า ให้แตะปุ่มเลขหน้าที่ด้านล่างสุดของหน้าจอเพื่อเปิดมุมมองรูปย่อของหน้า
แตะ
 ที่ด้านบนสุดของหน้าจอ แล้วแตะ ตั้งค่าเอกสาร
ที่ด้านบนสุดของหน้าจอ แล้วแตะ ตั้งค่าเอกสารในการเปิดใช้หรือปิดใช้หัวกระดาษสำหรับทั้งเอกสาร ให้แตะแถบเอกสารแล้วเปิดใช้หรือปิดใช้หัวกระดาษหรือท้ายกระดาษ
หมายเหตุ: ถ้าคุณต้องการแสดงหัวกระดาษหรือท้ายกระดาษในบางหน้าเท่านั้น ให้เปิดใช้หัวกระดาษหรือท้ายกระดาษของเอกสารนั้น จากนั้นปรับในขั้นตอนถัดไป
ในการตั้งค่าตำแหน่งที่หัวกระดาษและท้ายกระดาษแสดงในเอกสาร ให้แตะแถบส่วน จากนั้นเลือกวิธีใดๆ ดังต่อไปนี้:
ซ่อนในหน้าแรก: ซ่อนหัวกระดาษหรือท้ายกระดาษในหน้าแรก ถ้าเอกสารมีมากกว่าหนึ่งส่วน หัวกระดาษหรือท้ายกระดาษจะปรับใช้เฉพาะกับหน้าแรกของส่วนนี้
ซ้ายและขวาแตกต่างกัน: เมื่อเปิดใช้ตัวเลือกนี้ในเอกสารโดยใช้สองหน้าคู่กัน หัวกระดาษและท้ายกระดาษในหน้าซ้ายและหน้าขวาจะสามารถทำให้แตกต่างกันได้ ให้ดูที่ตั้งค่าสองหน้าคู่กัน
ตรงกับส่วนก่อนหน้านี้: ใช้หัวกระดาษและท้ายกระดาษเดียวกันจากส่วนหนึ่งไปยังส่วนถัดไป ปิดใช้การตั้งค่านี้หากคุณต้องการใช้หัวกระดาษและท้ายกระดาษที่แตกต่างกันสำหรับส่วนนี้ จากนั้นให้ตรวจสอบส่วนที่ต่อจากนั้นเพื่อปรับการตั้งค่าของส่วนเหล่านั้น
ถ้าเอกสารของคุณใช้สองหน้าคู่กัน และคุณต้องการป้อนข้อมูลที่แตกต่างกันในหน้าซ้ายและหน้าขวา ให้แตะแถบส่วน แล้วเปิดใช้ ซ้ายและขวาแตกต่างกัน
แตะ เสร็จสิ้น ที่มุมขวาบนสุดของหน้าจอเพื่อย้อนกลับไปยังเอกสาร
แสดงหรือซ่อนหัวกระดาษและท้ายกระดาษในเอกสารเค้าโครงหน้า
คุณสามารถใช้หัวกระดาษและท้ายกระดาษเดียวกันทั้งเอกสารของคุณ หรือสร้างหัวกระดาษและท้ายกระดาษที่แตกต่างกันสำหรับบางหน้าได้
แตะหน้าที่คุณต้องการแก้ไข จากนั้นแตะ
 ที่ด้านบนสุดของหน้าจอ
ที่ด้านบนสุดของหน้าจอแตะ ตั้งค่าเอกสาร
ในการเปิดใช้หรือปิดใช้หัวกระดาษสำหรับทั้งเอกสาร ให้เปิดใช้หรือปิดใช้หัวกระดาษหรือท้ายกระดาษ
หมายเหตุ: ถ้าคุณต้องการแสดงหัวกระดาษหรือท้ายกระดาษในบางหน้าเท่านั้น ให้เปิดใช้หัวกระดาษหรือท้ายกระดาษของเอกสารนั้น จากนั้นปรับในขั้นตอนถัดไป
ในการซ่อนหัวกระดาษและท้ายกระดาษในหน้าที่ระบุเฉพาะ ให้แตะที่มุมของหน้า (เพื่อไม่ให้มีการเลือกอะไรในหน้านั้น) แล้วแตะ
 จากนั้นเลือกตัวเลือก:
จากนั้นเลือกตัวเลือก:แสดงหัวกระดาษและท้ายกระดาษ: เปิดใช้หรือปิดใช้การตั้งค่านี้เพื่อแสดงหรือซ่อนหัวกระดาษและท้ายกระดาษในหน้านี้
ตรงกับหน้าก่อนหน้านี้: ใช้หัวกระดาษและท้ายกระดาษเดียวกันจากหน้าหนึ่งไปยังหน้าถัดไป ปิดใช้การตั้งค่านี้หากคุณต้องการใช้หัวกระดาษและท้ายกระดาษที่แตกต่างกันสำหรับหน้านี้
ถ้าเอกสารของคุณใช้สองหน้าคู่กัน และคุณต้องการป้อนข้อมูลที่แตกต่างกันในหน้าซ้ายและหน้าขวา ให้แตะแถบเอกสาร แล้วเปิดใช้ ซ้ายและขวาแตกต่างกัน
แตะ
 ที่มุมขวาบนสุดเพื่อย้อนกลับไปยังเอกสาร
ที่มุมขวาบนสุดเพื่อย้อนกลับไปยังเอกสาร
ซ่อนหัวกระดาษหรือท้ายกระดาษทั้งหมดในเอกสาร
แตะ
 ที่ด้านบนสุดของหน้าจอ แล้วแตะ ตั้งค่าเอกสาร
ที่ด้านบนสุดของหน้าจอ แล้วแตะ ตั้งค่าเอกสารปิดใช้ หัวกระดาษและท้ายกระดาษ
ในเอกสารประมวลผลคำ คุณอาจต้องแตะแถบเอกสารที่ด้านบนสุดของหน้าจอเพื่อดูตัวควบคุมเหล่านี้
แตะ เสร็จสิ้น เพื่อย้อนกลับไปยังเอกสาร
เพิ่มภาพไปยังหัวกระดาษหรือท้ายกระดาษ
แตะ
 ที่ด้านบนสุดของหน้าจอ แล้วแตะ ตั้งค่าเอกสาร
ที่ด้านบนสุดของหน้าจอ แล้วแตะ ตั้งค่าเอกสารแตะ ตัวเลือกเพิ่มเติม ที่ด้านล่างสุดของตัวควบคุม
ในเอกสารประมวลผลคำ คุณอาจต้องแตะแถบเอกสารที่ด้านบนสุดของหน้าจอเพื่อดูตัวเลือกเพิ่มเติม
ในมุมมองตัวเลือกเพิ่มเติม ให้แตะตำแหน่งใดๆ ในช่องหัวกระดาษหรือท้ายกระดาษ จากนั้นแตะ

แตะ รูปภาพ หรือ วิดีโอ เพื่อแทรกภาพจาก iCloud หรือบริการอื่น แล้วแตะ “แทรกจาก”
นำทางไปยังภาพนั้น แล้วแตะ
ลากขอบจับเพื่อเลือกบนภาพเพื่อปรับขนาด
แตะ เสร็จสิ้น เพื่อย้อนกลับไปยังเอกสาร
คุณยังสามารถคัดลอกแล้ววางภาพลงในช่องหัวกระดาษหรือท้ายกระดาษได้อีกด้วย
เคล็ดลับ: ถ้าเอกสารมีหัวกระดาษหรือท้ายกระดาษอยู่แล้ว คุณก็สามารถแตะหัวกระดาษหรือท้ายกระดาษเพื่อให้เปิดมุมมองตัวเลือกเพิ่มเติมได้อย่างรวดเร็ว