
จัดรูปแบบรายการใน Pages บน iPhone
Pages จะตรวจหาในขณะที่คุณกำลังสร้างรายการว่าคุณเริ่มต้นประโยคด้วยขีดกลาง หรือด้วยตัวเลขหรือตัวอักษรที่ตามด้วยจุดหรือไม่ คุณยังสามารถเลือกข้อความ แล้วจัดรูปแบบเป็นรายการธรรมดา หรือข้อความที่มีรายการที่มีลำดับชั้นซับซ้อนได้ด้วย รายการหัวข้อย่อย เช่น รายการที่ใช้ในเอกสารทางกฎหมาย จะใช้ตัวเลขหรือตัวอักษรแบบแยกย่อย (ตัวอย่างเช่น 3, 3.1, 3.1.1)
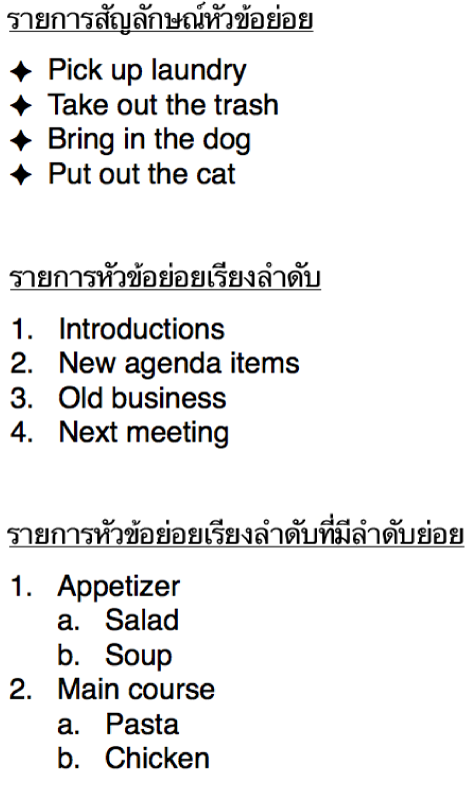
คุณสามารถเปลี่ยนลักษณะตัวเลขหรือตัวอักษร เปลี่ยนการเยื้อง และสร้างอักษรหัวข้อย่อยและสัญลักษณ์ภาพหัวข้อย่อยของคุณเองเพื่อกำหนดรายการเอง ถ้าคุณสร้างรายการที่มีการจัดรูปแบบที่คุณต้องการใช้อีกครั้งในเอกสารเดียวกัน คุณสามารถบันทึกเป็นลักษณะรายการใหม่ได้
จัดรูปแบบรายการ
ปฏิบัติตามวิธีใดวิธีหนึ่งต่อไปนี้เพื่อเลือกรายการที่คุณต้องการเปลี่ยน:
เลือกหนึ่งรายการ: แตะสัญลักษณ์ย่อยหรือสัญลักษณ์ที่อยู่ถัดจากรายการ
เลือกหลายรายการ: แตะสองครั้งหลังจากข้อความในรายการล่าสุดที่คุณต้องการเลือก จากนั้นลากขอบจับเพื่อเลือกเพื่อรวมรายการทั้งหมดที่คุณต้องการเปลี่ยน
แตะ
 จากนั้นใช้ตัวควบคุมในส่วนสัญลักษณ์ย่อยและรายการ เพื่อปฏิบัติตามวิธีใดๆ ต่อไปนี้:
จากนั้นใช้ตัวควบคุมในส่วนสัญลักษณ์ย่อยและรายการ เพื่อปฏิบัติตามวิธีใดๆ ต่อไปนี้: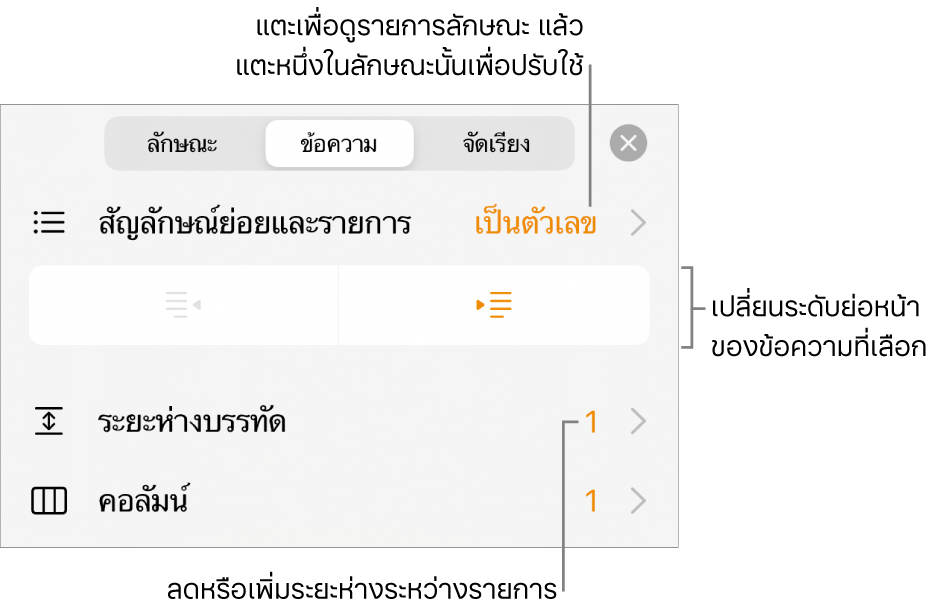
เปลี่ยนระดับการเยื้อง (ลำดับชั้น) ของรายการที่เลือก: แตะปุ่มการเยื้องออกหรือการเยื้องเข้าด้านล่างสัญลักษณ์ย่อยและรายการ
ปรับระยะห่างบรรทัด: เมื่อเลือกรายการทั้งหมดอยู่ ให้แตะ ระยะห่างบรรทัด จากนั้นแตะ
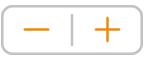 ถัดจาก การเว้นระยะห่าง เพื่อลดหรือเพิ่มการเว้นระยะห่าง
ถัดจาก การเว้นระยะห่าง เพื่อลดหรือเพิ่มการเว้นระยะห่าง
ในการเปลี่ยนลักษณะรายการและรูปลักษณ์ของสัญลักษณ์ย่อย ตัวเลข และตัวอักษร ให้แตะ สัญลักษณ์ย่อยและรายการ จากนั้นปฏิบัติตามวิธีใดๆ ต่อไปนี้:
เปลี่ยนลักษณะรายการ: แตะลักษณะรายการใหม่
เปลี่ยนลำดับของตัวเลขหรือตัวอักษร: แตะ
 ถัดจากลักษณะ แล้วแตะ รูปแบบ จากนั้นเลือกรูปแบบตัวเลข ดู “เปลี่ยนลำดับของตัวเลขหรือตัวอักษร” ด้านล่าง
ถัดจากลักษณะ แล้วแตะ รูปแบบ จากนั้นเลือกรูปแบบตัวเลข ดู “เปลี่ยนลำดับของตัวเลขหรือตัวอักษร” ด้านล่างเปลี่ยนลักษณะสัญลักษณ์ย่อย: แตะ
 ถัดจากลักษณะสัญลักษณ์ย่อยที่คุณต้องการเปลี่ยน แล้วแตะ อักษรหัวข้อย่อย หรือ สัญลักษณ์ภาพหัวข้อย่อย จากนั้นเลือกอักขระหรือภาพใหม่ ดู “กำหนดสัญลักษณ์ย่อยเอง” ด้านล่าง
ถัดจากลักษณะสัญลักษณ์ย่อยที่คุณต้องการเปลี่ยน แล้วแตะ อักษรหัวข้อย่อย หรือ สัญลักษณ์ภาพหัวข้อย่อย จากนั้นเลือกอักขระหรือภาพใหม่ ดู “กำหนดสัญลักษณ์ย่อยเอง” ด้านล่าง
เมื่อคุณทำเสร็จแล้ว ให้แตะเอกสารเพื่อปิดตัวควบคุม
เครื่องหมายดอกจันหรือปุ่มอัพเดทที่อยู่ถัดจากลักษณะรายการระบุว่าอย่างน้อยหนึ่งรายการที่ใช้ลักษณะนั้นมีการเปลี่ยนการจัดรูปแบบ ถ้าคุณต้องการให้การจัดรูปแบบตรงกัน ให้เลือกรายการที่มีการจัดรูปแบบที่คุณต้องการเก็บ จากนั้นแตะปุ่มอัพเดท รายการใดๆ ที่เคยมีการเปลี่ยนแปลงจะถูกอัพเดทเพื่อให้ตรงกับรายการที่คุณเลือกไว้
หมายเหตุ: ระยะห่างบรรทัดไม่รวมอยู่ในลักษณะรายการ
โปรดดู สร้างรายการโดยอัตโนมัติ สำหรับข้อมูลเพิ่มเติมเกี่ยวกับการสร้างรายการโดยอัตโนมัติในขณะที่คุณป้อน
จัดลำดับรายการของรายการ
คุณสามารถลากรายการในรายการไปยังระดับอื่นในลำดับชั้นหรือไปยังระดับการเยื้องอื่น (คุณจะไม่สามารถลากรายการได้หากเปิดใช้การติดตามรายการแก้อยู่)
แตะค้างไว้ที่สัญลักษณ์ย่อยหรือสัญลักษณ์ที่จุดเริ่มต้นของบรรทัด
ถ้ารายการอยู่ในกล่องข้อความ รูปร่าง หรือเซลล์ตาราง ให้แตะสองครั้งที่รายการก่อน
ลากรายการขึ้นหรือลงในรายการ หรือลากไปทางซ้ายหรือขวาจนกว่าคุณจะเห็นสามเหลี่ยมสีน้ำเงินในที่ที่คุณต้องการวางรายการ
เปลี่ยนลำดับของตัวเลขหรือตัวอักษร
คุณสามารถใช้ตัวเลขหรือตัวอักษรในหลากหลายรูปแบบเพื่อกำหนดระดับของลำดับชั้นในรายการได้
ปฏิบัติตามวิธีใดวิธีหนึ่งต่อไปนี้เพื่อเลือกรายการที่มีตัวเลขหรือตัวอักษรที่คุณต้องการเปลี่ยน:
เลือกหนึ่งรายการ: แตะสัญลักษณ์ย่อยหรือสัญลักษณ์ที่อยู่ถัดจากรายการ
เลือกหลายรายการ: แตะสองครั้งหลังจากข้อความในรายการล่าสุดที่คุณต้องการเลือก จากนั้นลากขอบจับเพื่อเลือกเพื่อรวมรายการทั้งหมดที่คุณต้องการเปลี่ยน
แตะ
 แล้วแตะ สัญลักษณ์ย่อยและรายการ
แล้วแตะ สัญลักษณ์ย่อยและรายการแตะลักษณะตัวเลขหรือตัวอักษร (เป็นตัวอักษร เป็นตัวเลข หรือ Harvard) เพื่อปรับใช้ลักษณะนั้นกับข้อความที่เลือก
แตะ
 ที่อยู่ถัดจากลักษณะ
ที่อยู่ถัดจากลักษณะแตะ รูปแบบ แล้วเลือกรูปแบบตัวเลข
แตะ ย้อนกลับ แล้วใช้ตัวควบคุมในหน้าต่างแก้ไขลักษณะรายการที่แสดงขึ้นเพื่อเปลี่ยนการเยื้องเข้า สี และขนาดของตัวอักษรหรือตัวเลข
ในการใช้ตัวเลขหรือตัวอักษรแบบแยกย่อย (ตัวอย่างเช่น 3., 3.1., 3.1.1.) ให้เปิดใช้ เครื่องหมายตัวเลขหัวข้อย่อย
ในการสร้างการกำหนดหมายเลขแบบไม่เรียงลำดับ ให้ปิดใช้ กำหนดหมายเลขต่อ แล้วแตะ
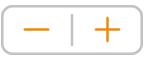 เพื่อตั้งค่าหมายเลขเริ่มต้น
เพื่อตั้งค่าหมายเลขเริ่มต้นเมื่อคุณทำเสร็จแล้ว ให้แตะเอกสารเพื่อปิดตัวควบคุม
เครื่องหมายดอกจันหรือปุ่มอัพเดทที่อยู่ถัดจากลักษณะรายการระบุว่าอย่างน้อยหนึ่งรายการที่ใช้ลักษณะนั้นมีการเปลี่ยนการจัดรูปแบบ ถ้าคุณต้องการให้การจัดรูปแบบตรงกัน ให้เลือกรายการที่มีการจัดรูปแบบที่คุณต้องการเก็บ จากนั้นแตะปุ่มอัพเดท รายการใดๆ ที่เคยมีการเปลี่ยนแปลงจะถูกอัพเดทเพื่อให้ตรงกับรายการที่คุณเลือกไว้
หมายเหตุ: ระยะห่างบรรทัดไม่รวมอยู่ในลักษณะรายการ
กำหนดสัญลักษณ์ย่อยเอง
คุณสามารถใช้อักษรหัวข้อย่อยและสัญลักษณ์ภาพหัวข้อย่อยได้หลากหลายเพื่อเพิ่มลักษณะแบบกำหนดเองไปยังรายการ อักขระในข้อความ อิโมจิ และภาพต่างๆ สามารถทำหน้าที่เป็นสัญลักษณ์หัวข้อย่อยได้
ปฏิบัติตามวิธีใดวิธีหนึ่งต่อไปนี้เพื่อเลือกรายการที่มีสัญลักษณ์ย่อยที่คุณต้องการเปลี่ยน:
เลือกหนึ่งรายการ: แตะสัญลักษณ์ย่อยหรือสัญลักษณ์ที่อยู่ถัดจากรายการ
เลือกหลายรายการ: แตะสองครั้งหลังจากข้อความในรายการล่าสุดที่คุณต้องการเลือก จากนั้นลากขอบจับเพื่อเลือกเพื่อรวมรายการทั้งหมดที่คุณต้องการเปลี่ยน
แตะ
 แล้วแตะ สัญลักษณ์ย่อยและรายการ
แล้วแตะ สัญลักษณ์ย่อยและรายการแตะ
 ที่อยู่ถัดจากลักษณะสัญลักษณ์ย่อยที่คุณต้องการเปลี่ยน
ที่อยู่ถัดจากลักษณะสัญลักษณ์ย่อยที่คุณต้องการเปลี่ยนแตะ อักษรหัวข้อย่อย หรือ สัญลักษณ์ภาพหัวข้อย่อย จากนั้นให้ปฏิบัติตามวิธีใดวิธีหนึ่งต่อไปนี้:
สำหรับอักษรหัวข้อย่อย: แตะลักษณะสัญลักษณ์ย่อยเพื่อปรับใช้ ในการใช้อักขระอื่น ให้แตะ “แตะเพื่อเพิ่ม” ที่อยู่ถัดจาก สัญลักษณ์หัวข้อย่อยแบบกำหนดเอง แล้วแตะอักขระหรืออิโมจิที่คุณต้องการใช้ จากนั้นแตะ รีเทิร์น
สำหรับสัญลักษณ์ภาพหัวข้อย่อย: แตะสัญลักษณ์ภาพหัวข้อย่อยเพื่อปรับใช้ ในการใช้ภาพที่กำหนดเอง ให้แตะ กำหนดสัญลักษณ์ย่อยเอง แล้วเลือกภาพ ถ่ายรูป (แตะ ถ่ายรูป ที่ด้านล่างสุดของหน้าต่างที่แสดงขึ้น) หรือแตะ “แทรกจาก” จากนั้นเลือกภาพ
ในการเปลี่ยนขนาดหรือการจัดแนวของสัญลักษณ์ย่อย ให้แตะ ย้อนกลับ แล้วใช้ตัวควบคุมในหน้าต่างแก้ไขลักษณะรายการที่แสดงขึ้นเพื่อเปลี่ยนแปลง
เมื่อคุณทำเสร็จแล้ว ให้แตะเอกสารเพื่อปิดตัวควบคุม
อัพเดทหรือแปลงลักษณะรายการกลับ
การเปลี่ยนแปลงรูปลักษณ์ของรายการ ตัวอย่างเช่น โดยการเปลี่ยนลักษณะสัญลักษณ์ย่อยหรือตัวเลขหรือการเว้นระยะห่างของการเยื้อง จะส่งผลให้เกิดการแทนที่ลักษณะ ซึ่งบ่งบอกโดยเครื่องหมายดอกจันที่อยู่ติดกับชื่อลักษณะรายการ
ไม่ต้องทำอะไรถ้าคุณต้องการเก็บการแทนที่ไว้โดยไม่อัพเดทลักษณะ ข้อความจะคงการเปลี่ยนแปลงของคุณไว้ และเครื่องหมายดอกจันจะแสดงถัดจากชื่อลักษณะรายการทุกครั้งที่คุณเลือกหรือแก้ไขรายการ
คุณยังสามารถอัพเดทลักษณะรายการด้วยการเปลี่ยนแปลงของคุณเพื่อให้ทุกรายการที่ใช้ลักษณะนั้นได้รับการอัพเดทได้อีกด้วย ถ้าคุณไม่ต้องการเก็บการแทนที่ไว้ คุณสามารถแปลงรายการกลับเป็นลักษณะรายการดั้งเดิมได้
แตะสัญลักษณ์ย่อย ตัวอักษร หรือตัวเลขสำหรับรายการหนึ่งพร้อมการแทนที่ แล้วแตะ

เมื่อรายการหนึ่งพร้อมการแทนที่ถูกเลือกอยู่ คุณจะเห็นเครื่องหมายดอกจันที่อยู่ถัดจากชื่อลักษณะในสัญลักษณ์ย่อยและรายการ
แตะชื่อลักษณะ จากนั้นปฏิบัติตามวิธีใดวิธีหนึ่งต่อไปนี้:
เอาการแทนที่ออกและแปลงกลับไปเป็นลักษณะรายการดั้งเดิม: แตะชื่อลักษณะ (โดยหลีกเลี่ยงปุ่มอัพเดท) การเปลี่ยนแปลงการจัดรูปแบบจะถูกเอาออกและรายการจะตรงกับการจัดรูปแบบของรายการอื่นๆ ที่ใช้ลักษณะนี้
อัพเดทลักษณะให้ใช้การแทนที่: แตะ อัพเดท รายการทั้งหมดที่ใช้ลักษณะนี้จะถูกอัพเดทให้ตรงกับการจัดรูปแบบแบบใหม่
หมายเหตุ: ลักษณะรายการจะมีเฉพาะการจัดรูปแบบที่คุณตั้งค่าโดยใช้ตัวควบคุมแก้ไขลักษณะรายการในสัญลักษณ์ย่อยและรายการเท่านั้น
สร้าง เปลี่ยนชื่อ หรือลบลักษณะรายการ
เลือกข้อความใดๆ ในรายการที่ใช้ลักษณะที่คุณต้องการเปลี่ยนชื่อหรือลบ
แตะ
 แล้วแตะ สัญลักษณ์ย่อยและรายการ
แล้วแตะ สัญลักษณ์ย่อยและรายการแตะ แก้ไข ตรงมุมขวาบนสุดของหน้าต่างสัญลักษณ์ย่อยและรายการที่แสดงขึ้น
ปฏิบัติตามวิธีใดวิธีหนึ่งต่อไปนี้:
สร้างลักษณะใหม่: แตะ
 ตรงมุมซ้ายบนสุดของหน้าต่างที่แสดงขึ้น เพื่อสร้างสำเนาของลักษณะที่ใช้โดยข้อความที่คุณเลือกไว้ ป้อนชื่อใหม่ของลักษณะ แล้วเปลี่ยนการจัดรูปแบบของลักษณะนั้น
ตรงมุมซ้ายบนสุดของหน้าต่างที่แสดงขึ้น เพื่อสร้างสำเนาของลักษณะที่ใช้โดยข้อความที่คุณเลือกไว้ ป้อนชื่อใหม่ของลักษณะ แล้วเปลี่ยนการจัดรูปแบบของลักษณะนั้นเปลี่ยนชื่อลักษณะ: แตะชื่อลักษณะ จากนั้นป้อนชื่อใหม่
ลบลักษณะ: แตะ
 จากนั้นแตะ ลบ ถ้าลักษณะถูกใช้ที่อื่นในเอกสาร กล่องโต้ตอบจะขอให้คุณเลือกลักษณะเปลี่ยนแทนที่
จากนั้นแตะ ลบ ถ้าลักษณะถูกใช้ที่อื่นในเอกสาร กล่องโต้ตอบจะขอให้คุณเลือกลักษณะเปลี่ยนแทนที่จัดเรียงลักษณะในรายการอีกครั้ง: แตะ
 ทางด้านขวาของชื่อรายการค้างไว้ แล้วลากรายการนั้นไปยังตำแหน่งใหม่
ทางด้านขวาของชื่อรายการค้างไว้ แล้วลากรายการนั้นไปยังตำแหน่งใหม่
ปิดใช้การตรวจหารายการอัตโนมัติ
ถ้าคุณไม่ต้องการให้ Pages จัดรูปแบบข้อความเป็นรายการโดยอัตโนมัติเมื่อคุณเริ่มต้นประโยคด้วยขีดกลาง หรือด้วยตัวเลขหรือตัวอักษรที่ตามด้วยจุด คุณก็สามารถปิดใช้การตั้งค่านี้ได้
แตะ
 จากนั้นแตะ การตั้งค่า
จากนั้นแตะ การตั้งค่าแตะ การเสนอคำอัตโนมัติ แล้วปิดใช้ ตรวจหารายการโดยอัตโนมัติ
การตั้งค่าจะปรับใช้กับเอกสาร Pages ทั้งหมด