
วางวัตถุที่มีข้อความใน Pages บน iPad
ในเอกสารเค้าโครงหน้า วัตถุที่คุณเพิ่มไปยังหน้าจะยึดกับตำแหน่งที่ระบุเสมอ (ตำแหน่งใดก็ตามที่คุณจัดตำแหน่งวัตถุเหล่านั้นในหน้า) ในเอกสารประมวลผลคำ คุณสามารถเลือกได้ว่าจะให้ยึดวัตถุกับอะไร:
ตำแหน่งเฉพาะในหน้า: วัตถุจะไม่เลื่อนเมื่อคุณเพิ่มข้อความหรือวัตถุอื่นๆ ไปยังหน้า
ข้อความเฉพาะ: วัตถุจะเลื่อนในขณะที่คุณแก้ไขข้อความ โดยจะคงตำแหน่งเชิงสัมพัทธ์เดิมไว้ที่จุดยึดในข้อความ
คุณยังสามารถเลือกลักษณะที่ข้อความไหล (หรือตัด) ไปกับวัตถุในหน้าได้อีกด้วย ตัวอย่างเช่น ข้อความสามารถตัดรอบๆ วัตถุ หรือเพียงแค่อยู่ด้านบนและด้านล่างวัตถุได้ ในเอกสารประมวลผลคำ วัตถุจะสามารถวางฝังในกับข้อความที่ใดก็ได้ในเอกสารอีกด้วย เพื่อให้วัตถุนั้นอยู่กับและเลื่อนไปพร้อมกับข้อความในขณะที่คุณป้อนได้ ในเอกสารทั้งแบบเค้าโครงหน้าและการประมวลผลคำ คุณจะสามารถวางวัตถุฝังในกับข้อความภายในกล่องข้อความหรือรูปร่างได้อีกด้วย
ยึดวัตถุกับหน้าหรือกับข้อความ
ในเอกสารประมวลผลคำ คุณสามารถเปลี่ยนตำแหน่งที่ยึดกับวัตถุได้ ไม่ว่าจะไปยังตำแหน่งของวัตถุในหน้าหรือไปยังข้อความที่ระบุ ถ้ายึดกับข้อความ วัตถุจะเลื่อนพร้อมข้อความในขณะที่คุณป้อน โดยคงตำแหน่งเชิงสัมพัทธ์เดิมไว้ที่จุดยึด (ระบุโดยเครื่องหมาย ![]() ) ในข้อความ
) ในข้อความ
หมายเหตุ: คุณไม่สามารถตั้งค่ากล่องข้อความที่เชื่อมโยงเป็น เลื่อนพร้อมข้อความ ได้ แต่กล่องข้อความเหล่านั้นต้องตั้งค่าเป็น คงอยู่ในหน้า
แตะที่วัตถุเพื่อเลือก แล้วแตะ
 จากนั้นแตะ จัดเรียง
จากนั้นแตะ จัดเรียงปฏิบัติตามวิธีใดวิธีหนึ่งต่อไปนี้:
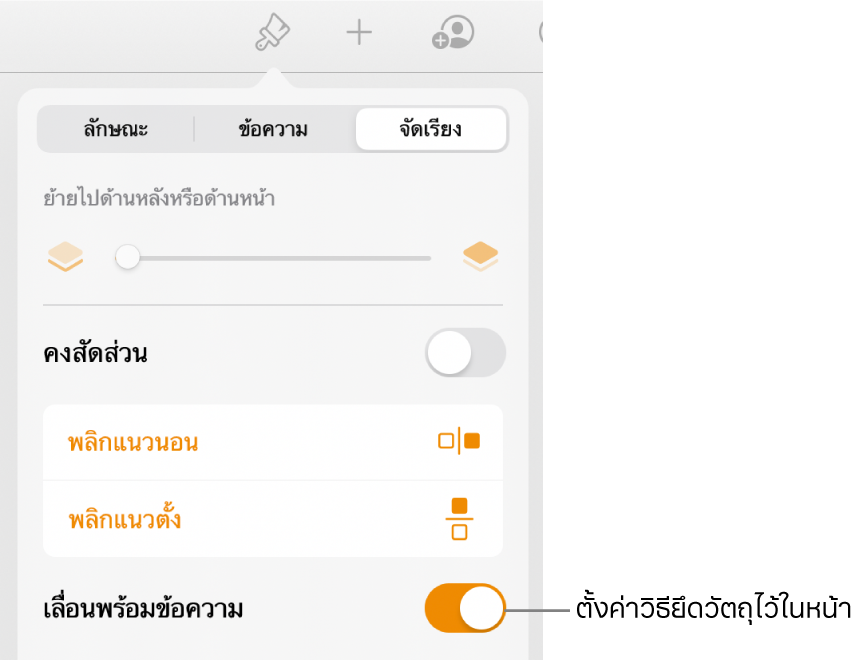
กำหนดวัตถุให้อยู่บนหน้า: ปิดใช้ เลื่อนพร้อมข้อความ วัตถุจะคงอยู่ในตำแหน่งใดก็ตามที่คุณจัดตำแหน่งวัตถุไว้ในหน้า โดยจะไม่เลื่อนไปในขณะที่คุณเพิ่มข้อความหรือวัตถุอื่นๆ
ให้วัตถุเลื่อนพร้อมข้อความ: เปิดใช้ เลื่อนพร้อมข้อความ วัตถุจะคงตำแหน่งไว้ให้สัมพันธ์กับข้อความที่ยึดอยู่
เมื่อคุณแตะที่วัตถุ เครื่องหมาย
 จะแสดงในข้อความในตำแหน่งที่วัตถุยึดติดอยู่ ในการเปลี่ยนตำแหน่งที่ยึดวัตถุ ให้ลากวัตถุไปยังตำแหน่งใหม่ (จุดยึดจะเลื่อนไปด้วย)
จะแสดงในข้อความในตำแหน่งที่วัตถุยึดติดอยู่ ในการเปลี่ยนตำแหน่งที่ยึดวัตถุ ให้ลากวัตถุไปยังตำแหน่งใหม่ (จุดยึดจะเลื่อนไปด้วย)หมายเหตุ: ถ้าคุณเปิดใช้ เลื่อนพร้อมข้อความ แล้วตั้งค่าการตัดข้อความเป็น ฝังในกับข้อความ วัตถุนั้นจะเลื่อนแบบฝังใน (ในบรรทัดเดียวกัน) กับข้อความ และเครื่องหมายจุดยึดเชิงสัมพัทธ์จะหายไป ในการคงวัตถุให้อยู่ในตำแหน่งเชิงสัมพัทธ์กับข้อความ ให้เลือกตัวเลือกการตัดข้อความอื่น
ตัดข้อความรอบๆ วัตถุ
แตะที่วัตถุเพื่อเลือก แล้วแตะ
 จากนั้นแตะ จัดเรียง
จากนั้นแตะ จัดเรียงแตะตัวเลือกการตัด:
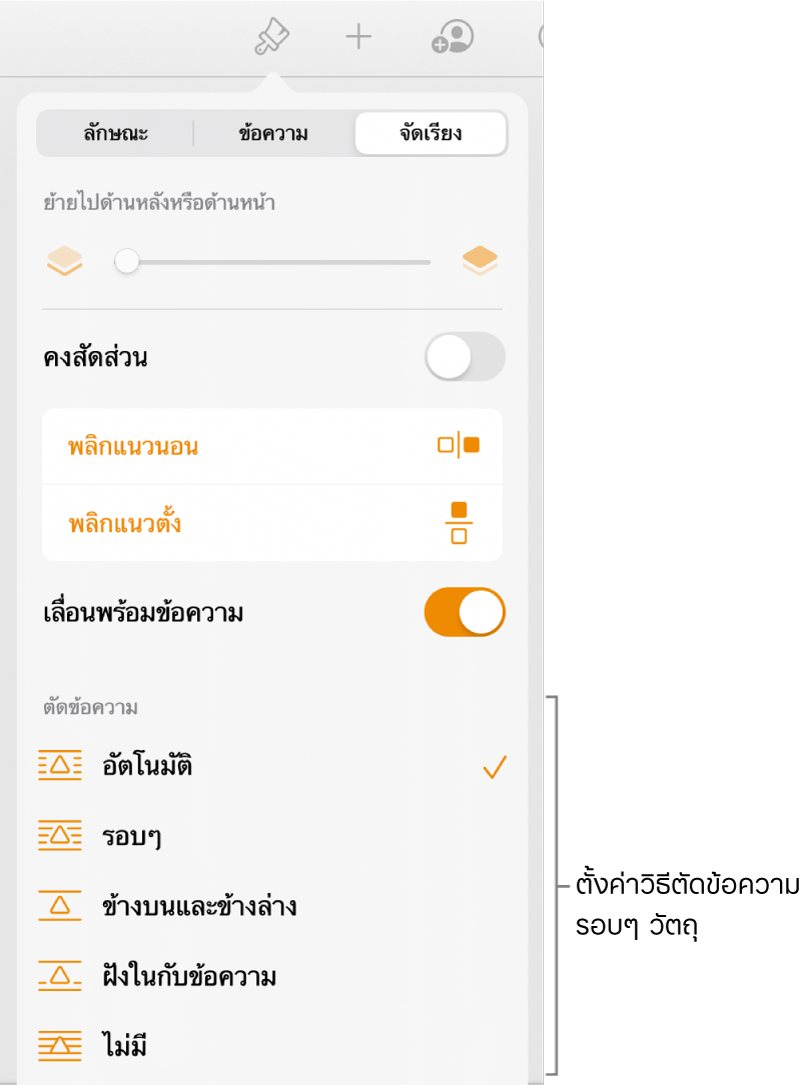
แบบอัตโนมัติ: ข้อความจะไหลไปรอบๆ วัตถุตามความเหมาะสมกับการวางวัตถุในหน้าโดยสัมพันธ์กับข้อความรอบๆ
โดยรอบ: ข้อความจะไหลบนทุกด้านของวัตถุ
ด้านบนและใต้: ข้อความจะไหลไปที่ด้านบนและด้านใต้วัตถุ แต่ไม่ไหลไปด้านข้าง
ฝังในกับข้อความ: วัตถุจะอยู่บนเส้นฐานของข้อความและเลื่อนพร้อมข้อความในขณะที่คุณป้อน ถ้าคุณไม่เห็นตัวเลือกนี้ โปรดตรวจสอบให้แน่ใจว่าได้เปิดใช้ เลื่อนพร้อมข้อความ สำหรับวัตถุอยู่ และคุณกำลังใช้งานอยู่กับเอกสารประมวลผลคำ
ถ้าไม่ได้จัดตำแหน่งวัตถุไว้ในตำแหน่งที่คุณต้องการ ให้ลากวัตถุไปยังตำแหน่งใหม่ในข้อความ
หมายเหตุ: คุณไม่สามารถวางกล่องข้อความที่เชื่อมโยงแบบฝังในได้ โดยกล่องข้อความเหล่านั้นต้องตั้งค่าเป็น คงอยู่ในหน้า
ไม่มี: วัตถุจะไม่ส่งผลกระทบกับการไหลของข้อความ
ถ้าคุณกำลังใช้งานในเอกสารเค้าโครงหน้าและไม่ได้ตัดข้อความในกล่องข้อความหรือรูปร่างรอบๆ วัตถุอื่นตามที่คาดไว้ โปรดตรวจสอบให้แน่ใจว่าวัตถุถูกจัดเลเยอร์อยู่ด้านหน้ากล่องข้อความหรือรูปร่าง (เลือกวัตถุ แล้วลากแถบเลื่อนย้ายไปด้านหลังหรือด้านหน้า ในแถบจัดเรียง)
ในการเปลี่ยนปริมาณช่องว่างระหว่างข้อความกับวัตถุ ให้ลากแถบเลื่อนช่องว่างเพิ่มเติม
วางวัตถุฝังในกับข้อความในกล่องข้อความหรือรูปร่าง
คุณสามารถวางภาพ แกลเลอรี่ภาพ วิดีโอ รูปร่าง และสมการภายในกล่องข้อความหรือรูปร่างได้ วัตถุ (แบบแยกย่อย) ภายในจะแสดงฝังในกับข้อความใดๆ ในกล่องข้อความหรือรูปร่างภายนอก (วัตถุหลัก) โดยอัตโนมัติ เพื่อให้วัตถุนั้นอยู่กับและเลื่อนไปพร้อมกับข้อความในขณะที่คุณป้อน
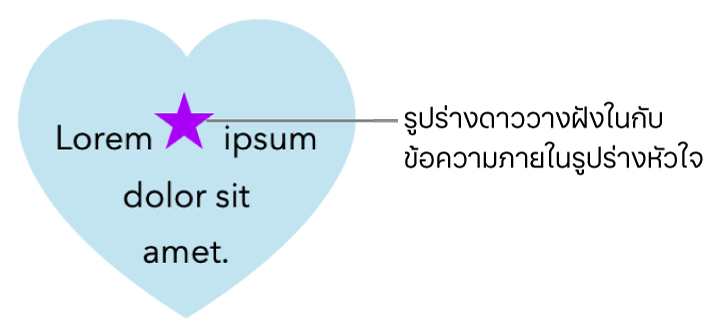
ถ้าคุณยังไม่ได้เพิ่มกล่องข้อความหรือรูปร่างไปยังหน้าของคุณ หรือไม่ได้เพิ่มวัตถุที่คุณต้องการวางไว้ภายในหน้า ให้แตะ
 แล้วแตะเพื่อเพิ่มวัตถุที่คุณต้องการใช้งานด้วย
แล้วแตะเพื่อเพิ่มวัตถุที่คุณต้องการใช้งานด้วยเลือกวัตถุที่คุณต้องการแยกย่อยภายในกล่องข้อความหรือรูปร่าง แล้วแตะ ตัด
ถ้าวัตถุอยู่ในหน้า ให้แตะเพื่อเลือกวัตถุนั้น ถ้าวัตถุถูกฝังในกับข้อความ ให้แตะสองครั้งเพื่อเลือกวัตถุ
แตะสองครั้งที่กล่องข้อความหรือรูปร่างในตำแหน่งที่คุณต้องการวางวัตถุ จากนั้นจะมีจุดแทรกแสดงขึ้นภายในกล่องข้อความหรือรูปร่างนั้น แล้วแตะอีกครั้ง จากนั้นแตะ วาง
วัตถุที่วางจะถูกแยกย่อยอยู่ภายในวัตถุหลัก ถ้าคุณเห็นตัวบ่งชี้การคลิป
 ที่ด้านล่างสุดของวัตถุ คุณจะต้องปรับขนาดวัตถุเพื่อดูเนื้อหาทั้งหมดของวัตถุนั้น
ที่ด้านล่างสุดของวัตถุ คุณจะต้องปรับขนาดวัตถุเพื่อดูเนื้อหาทั้งหมดของวัตถุนั้นในการเพิ่มข้อความต่อจากวัตถุที่แยกย่อย ให้แตะสองครั้งภายในวัตถุหลัก แตะอีกครั้งเพื่อให้คุณเห็นจุดแทรก จากนั้นป้อนข้อความ
ถ้าคุณเลือกวัตถุที่แยกย่อยโดยไม่ได้ตั้งใจ (ขอบจับเพื่อเลือกสามขอบจับจะแสดงขึ้นมา) ให้แตะด้านนอกวัตถุนั้นเพื่อย้ายจุดแทรกเข้าในวัตถุหลัก
เคล็ดลับ: ถ้าวัตถุที่แยกย่อยเป็นรูปร่าง คุณจะสามารถวางภาพ รูปร่าง หรือสมการไว้ภายในนั้นได้ แตะสองครั้งเพื่อให้เห็นจุดแทรกในรูปร่างที่แยกย่อย จากนั้นป้อนหรือวางข้อความหรือวัตถุใหม่ภายในนั้น
ย้ายวัตถุฝังในมายังหน้า
คุณสามารถย้ายวัตถุฝังในไปยังหน้าเพื่อให้วัตถุไม่ถูกฝังในกับข้อความหรือถูกแยกย่อยภายในวัตถุอีกชิ้นหนึ่งอีกต่อไปได้
ปฏิบัติตามวิธีใดวิธีหนึ่งต่อไปนี้:
เลือกวัตถุฝังในในเนื้อหาเอกสาร: แตะวัตถุ
เลือกวัตถุฝังในภายในกล่องข้อความหรือรูปร่าง: แตะสองครั้งที่วัตถุ
ขอบจับเพื่อเลือกสามขอบจับจะแสดงขึ้นมา เพื่อแสดงว่าวัตถุฝังในถูกเลือกอยู่
แตะ
 แล้วแตะ จัดเรียง
แล้วแตะ จัดเรียงแตะ ย้ายไปยังหน้า (สำหรับวัตถุที่อยู่ภายในอีกวัตถุหนึ่ง) หรือปิดใช้ เลื่อนพร้อมข้อความ (สำหรับวัตถุที่ฝังในกับข้อความเนื้อหา)