
เพิ่มลายน้ำและวัตถุพื้นหลังใน Pages บน iPad
คุณสามารถเพิ่มข้อความ ลายน้ำ โลโก้ หรือภาพอื่นๆ ที่แสดงในตำแหน่งเดียวกันในพื้นหลังของทุกหน้าในเอกสารของคุณ องค์ประกอบที่ซ้ำกันเหล่านี้เรียกว่าวัตถุเค้าโครงส่วน ยิ่งคุณตั้งให้วัตถุโปร่งใสมากเท่าใด วัตถุก็จะยิ่งจางหายไปในพื้นหลังด้านหลังเนื้อหาเอกสารมากขึ้นเท่านั้น
เพิ่มลายน้ำ (วัตถุเค้าโครงส่วน)
แตะที่มุมของหน้าใดๆ ในเอกสาร (เพื่อไม่ให้มีการเลือกอะไร) จากนั้นแตะ

ในการทำให้แตะได้ง่ายขึ้นโดยไม่ให้เลือกข้อความหรือวัตถุโดยไม่ได้ตั้งใจ ให้ซูมหน้าด้วยสองนิ้ว หรือแตะรูปย่อของหน้าในมุมมองรูปย่อของหน้า
แตะ
 แล้วแตะ ตัวเลือกเอกสาร แตะ ตั้งค่าเอกสาร จากนั้นแตะ ตัวเลือกเพิ่มเติม
แล้วแตะ ตัวเลือกเอกสาร แตะ ตั้งค่าเอกสาร จากนั้นแตะ ตัวเลือกเพิ่มเติมในมุมมองตัวเลือกเพิ่มเติม ให้แตะ
 ที่ด้านบนสุดของหน้าจอ แล้วเพิ่มอย่างใดอย่างหนึ่งต่อไปนี้:
ที่ด้านบนสุดของหน้าจอ แล้วเพิ่มอย่างใดอย่างหนึ่งต่อไปนี้:รูปร่าง: แตะ
 แล้วแตะรูปร่าง ในการดูรูปร่างเพิ่มเติม ให้แตะหมวดหมู่ด้านล่างแถวของปุ่ม
แล้วแตะรูปร่าง ในการดูรูปร่างเพิ่มเติม ให้แตะหมวดหมู่ด้านล่างแถวของปุ่มข้อความ: แตะ
 แล้วแตะหมวดหมู่พื้นฐาน (คุณอาจต้องปัดไปทางขวาเพื่อดู) จากนั้นแตะ ข้อความ กล่องข้อความจะถูกเพิ่มไปยังหน้า ให้ป้อนเพื่อเพิ่มข้อความของคุณลงในนั้น
แล้วแตะหมวดหมู่พื้นฐาน (คุณอาจต้องปัดไปทางขวาเพื่อดู) จากนั้นแตะ ข้อความ กล่องข้อความจะถูกเพิ่มไปยังหน้า ให้ป้อนเพื่อเพิ่มข้อความของคุณลงในนั้นภาพ: แตะ
 จากนั้นแตะแหล่งที่มาของภาพที่คุณต้องการเพิ่ม
จากนั้นแตะแหล่งที่มาของภาพที่คุณต้องการเพิ่ม
ในการปรับความโปร่งใส (ความทึบ) ให้แตะ
 แล้วแตะ ลักษณะ จากนั้นลากแถบเลื่อนความทึบไปทางซ้ายเพื่อทำให้วัตถุโปร่งใสมากขึ้น
แล้วแตะ ลักษณะ จากนั้นลากแถบเลื่อนความทึบไปทางซ้ายเพื่อทำให้วัตถุโปร่งใสมากขึ้นปรับขนาดและตำแหน่งของวัตถุในหน้านั้น
ในการป้องกันไม่ให้ย้ายหรือลบวัตถุโดยไม่ได้ตั้งใจ ให้แตะ
 จากนั้นแตะ จัดเรียง แล้วแตะ ล็อค
จากนั้นแตะ จัดเรียง แล้วแตะ ล็อคแตะ เสร็จสิ้น
วัตถุจะแสดงบนพื้นหลังของทุกหน้าในเอกสาร
แก้ไขหรือลบวัตถุเค้าโครงส่วน
ในการแก้ไขหรือลบวัตถุเค้าโครงส่วน ให้ปลดล็อคก่อน
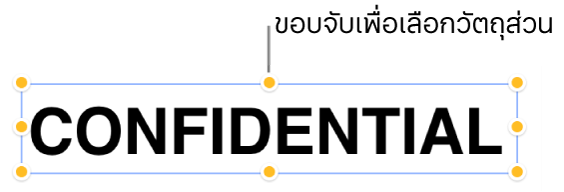
แตะที่มุมของหน้าใดๆ ในเอกสาร (เพื่อไม่ให้มีการเลือกอะไร) จากนั้นแตะ

ในการทำให้แตะได้ง่ายขึ้นโดยไม่ให้เลือกข้อความหรือวัตถุโดยไม่ได้ตั้งใจ ให้ซูมหน้าด้วยสองนิ้ว หรือแตะรูปย่อของหน้าในมุมมองรูปย่อของหน้า
แตะ
 แล้วแตะ ตัวเลือกเอกสาร แตะ ตั้งค่าเอกสาร จากนั้นแตะ ตัวเลือกเพิ่มเติม
แล้วแตะ ตัวเลือกเอกสาร แตะ ตั้งค่าเอกสาร จากนั้นแตะ ตัวเลือกเพิ่มเติมในมุมมองตัวเลือกเพิ่มเติม ให้แตะ
 ที่ด้านบนสุดของหน้าจอ แล้วเพิ่มอย่างใดอย่างหนึ่งต่อไปนี้:
ที่ด้านบนสุดของหน้าจอ แล้วเพิ่มอย่างใดอย่างหนึ่งต่อไปนี้:รูปร่าง: แตะ
 แล้วแตะรูปร่าง ในการดูรูปร่างเพิ่มเติม ให้แตะหมวดหมู่ด้านล่างแถวของปุ่ม
แล้วแตะรูปร่าง ในการดูรูปร่างเพิ่มเติม ให้แตะหมวดหมู่ด้านล่างแถวของปุ่มข้อความ: แตะ
 แล้วแตะหมวดหมู่พื้นฐาน (คุณอาจต้องปัดไปทางขวาเพื่อดู) จากนั้นแตะ ข้อความ กล่องข้อความจะถูกเพิ่มไปยังหน้า ให้ป้อนเพื่อเพิ่มข้อความของคุณลงในนั้น
แล้วแตะหมวดหมู่พื้นฐาน (คุณอาจต้องปัดไปทางขวาเพื่อดู) จากนั้นแตะ ข้อความ กล่องข้อความจะถูกเพิ่มไปยังหน้า ให้ป้อนเพื่อเพิ่มข้อความของคุณลงในนั้นภาพ: แตะ
 จากนั้นแตะแหล่งที่มาของภาพที่คุณต้องการเพิ่ม
จากนั้นแตะแหล่งที่มาของภาพที่คุณต้องการเพิ่ม
แตะที่วัตถุ แล้วแตะ
 จากนั้นแตะ ปลดล็อค
จากนั้นแตะ ปลดล็อคปฏิบัติตามวิธีใดวิธีหนึ่งต่อไปนี้:
แก้ไขวัตถุ จากนั้นแตะ ล็อค เพื่อให้ไม่สามารถย้ายหรือลบวัตถุได้โดยไม่ได้ตั้งใจ
แตะ ลบ เพื่อเอาวัตถุออก
เมื่อทำเสร็จแล้ว ให้แตะ เสร็จสิ้น