
ตั้งค่าสองหน้าคู่กันในเอกสาร Pages บน iPad
สองหน้าคู่กัน (ซึ่งรู้จักกันในชื่อ หน้าคู่แบบต่อเนื่องกัน) มักจะถูกใช้กับเค้าโครงหนังสือ และสำหรับเอกสารที่มีสองด้านซึ่งคุณต้องการสั่งพิมพ์ เอกสารที่ใช้สองหน้าคู่กันอาจมีหัวกระดาษ ท้ายกระดาษ และวัตถุเค้าโครงส่วนที่ต่างกันในสองหน้าคู่กันทางซ้ายและขวา
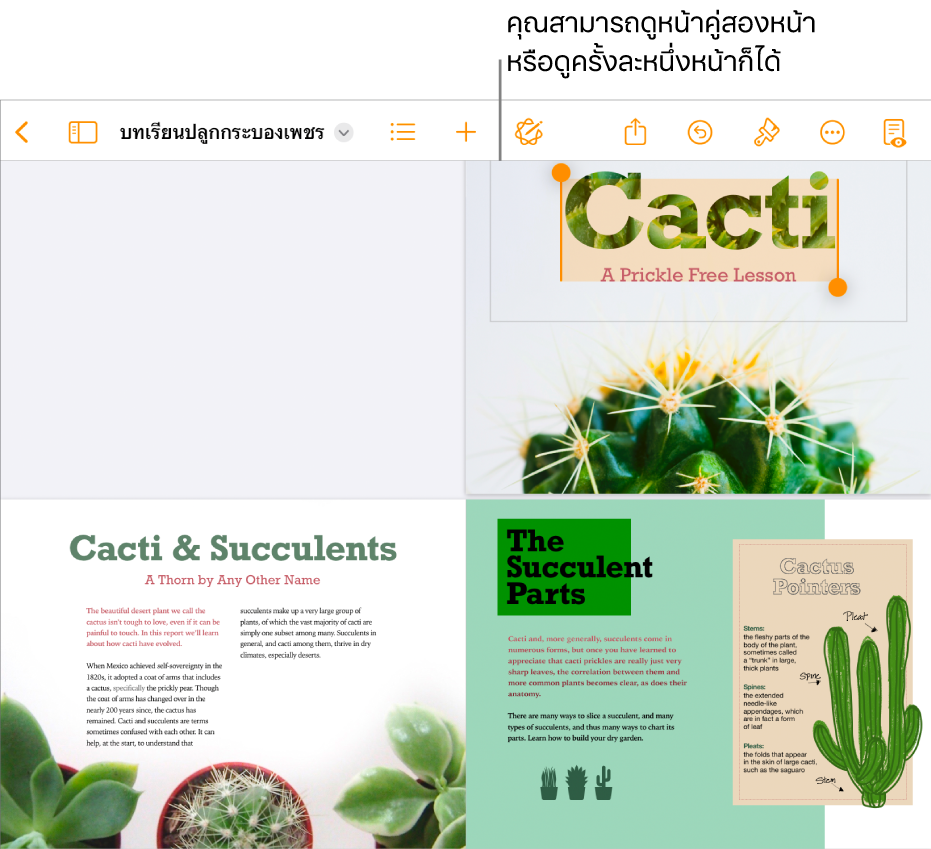
ตั้งค่าสองหน้าคู่กันในเอกสารประมวลผลคำ
แตะ
 แล้วแตะ ตัวเลือกเอกสาร จากนั้นแตะ ตั้งค่าเอกสาร
แล้วแตะ ตัวเลือกเอกสาร จากนั้นแตะ ตั้งค่าเอกสารแตะแถบเอกสารที่ด้านบนสุดของหน้าจอ จากนั้นเปิดใช้ สองหน้าคู่กัน
หมายเหตุ: ถ้าเนื้อหาเอกสารปิด แสดงว่าเอกสารนี้เป็นเอกสารเค้าโครงหน้าและคุณควรปฏิบัติตามคำแนะนำใน “ตั้งค่าสองหน้าคู่กันในเอกสารเค้าโครงหน้า” ด้านล่าง
ปฏิบัติตามวิธีใดๆ ต่อไปนี้:
ใช้หัวกระดาษและท้ายกระดาษที่แตกต่างกันสำหรับสองหน้าคู่กันแบบหน้าซ้ายและหน้าขวา: แตะแถบส่วนที่ด้านบนสุดของหน้าจอ แล้วเปิดใช้ ซ้ายและขวาแตกต่างกัน ถ้าคุณไม่สามารถเปิดใช้ตัวเลือกนี้ได้ โปรดตรวจสอบให้แน่ใจว่าหัวกระดาษและท้ายกระดาษถูกเปิดใช้อยู่ในแถบเอกสาร
ตั้งค่าระยะห่างของหัวกระดาษและท้ายกระดาษจากขอบด้านบนสุดและด้านล่างสุดของหน้า: แตะ ตัวเลือกเพิ่มเติม ที่ด้านล่างสุดของแถบเอกสาร จากนั้นลากลูกศรไปไว้เหนือหัวกระดาษและด้านล่างท้ายกระดาษเพื่อปรับการเว้นระยะห่าง คุณอาจยังต้องลากลูกศรของเอกสารเพื่อให้เว้นระยะห่างได้ตามที่คุณต้องการ ถ้าคุณมีปัญหาในการเลือกลูกศร ให้กางนิ้วบนหน้าจอเพื่อซูมหน้า
ตั้งค่าระยะขอบ: แตะ ตัวเลือกเพิ่มเติม ที่ด้านล่างสุดของแถบเอกสาร จากนั้นลากลูกศรบนขอบด้านบนสุด ด้านล่างสุด ด้านใน และด้านนอกของเอกสาร คุณสามารถทำให้ระยะขอบด้านในกว้างกว่าระยะขอบด้านนอกได้ เพื่อช่วยให้มีพื้นที่ว่างสำหรับเย็บเล่ม
แตะ เสร็จสิ้น ที่มุมซ้ายบนเพื่อย้อนกลับไปยังเอกสาร
ตั้งค่าสองหน้าคู่กันในเอกสารเค้าโครงหน้า
แตะ
 แล้วแตะ ตัวเลือกเอกสาร จากนั้นแตะ ตั้งค่าเอกสาร
แล้วแตะ ตัวเลือกเอกสาร จากนั้นแตะ ตั้งค่าเอกสารเปิดใช้ สองหน้าคู่กัน
หมายเหตุ: ถ้าเนื้อหาเอกสารเปิดอยู่ แสดงว่าเอกสารนี้เป็นเอกสารประมวลผลคำและคุณควรปฏิบัติตามคำแนะนำใน “ตั้งค่าสองหน้าคู่กันในเอกสารประมวลผลคำ” ด้านบน
ปฏิบัติตามวิธีใดๆ ต่อไปนี้:
ใช้หัวกระดาษและท้ายกระดาษที่แตกต่างกันสำหรับสองหน้าคู่กันแบบหน้าซ้ายและหน้าขวา: เปิดใช้ ซ้ายและขวาแตกต่างกัน ถ้าคุณไม่สามารถเปิดใช้ตัวเลือกนี้ได้ โปรดตรวจสอบให้แน่ใจว่าหัวกระดาษและท้ายกระดาษถูกเปิดใช้อยู่
ตั้งค่าระยะห่างของหัวกระดาษและท้ายกระดาษจากขอบด้านบนสุดและด้านล่างสุดของหน้า: แตะ ตัวเลือกเพิ่มเติม ที่ด้านล่างสุดของตัวควบคุม จากนั้นลากลูกศรไปไว้เหนือหัวกระดาษและด้านล่างท้ายกระดาษเพื่อปรับการเว้นระยะห่าง คุณอาจยังต้องลากลูกศรของเอกสารเพื่อให้เว้นระยะห่างได้ตามที่คุณต้องการ ถ้าคุณมีปัญหาในการเลือกลูกศร ให้กางนิ้วบนหน้าจอเพื่อซูมหน้า
ตั้งค่าระยะขอบ: ในมุมมองตัวเลือกเพิ่มเติม (ดูด้านบน) ให้ลากลูกศรที่ขอบด้านบน ด้านล่าง ด้านใน และด้านนอกของเอกสาร คุณสามารถทำให้ระยะขอบด้านในกว้างกว่าระยะขอบด้านนอกได้ เพื่อช่วยให้มีพื้นที่ว่างสำหรับเย็บเล่ม
แตะ เสร็จสิ้น ที่มุมซ้ายบนเพื่อย้อนกลับไปยังเอกสาร
เคล็ดลับ: เมื่อคุณพิมพ์เอกสารของคุณ ให้ตรวจสอบตัวเลือกเครื่องพิมพ์ของคุณแล้วตั้งค่าเพื่อพิมพ์แผ่นงานละสองหน้า