
สร้างเอกสารใน Pages บน iPad
ในการสร้างเอกสารใหม่ คุณต้องเลือกแม่แบบที่จะใช้เป็นจุดเริ่มต้นก่อน แม่แบบใช้แบบอักษรและสีที่เข้ากันเพื่อให้ดูเป็นอันหนึ่งอันเดียวกัน และมักจะมีองค์ประกอบในช่องพักที่คุณสามารถแทนที่ด้วยเนื้อหาของคุณเองได้
แม่แบบมีสองประเภท โดยขึ้นอยู่กับประเภทของเอกสารที่คุณต้องการสร้าง:
การประมวลผลคำ: สำหรับเอกสารที่มีข้อความเป็นหลัก เช่น รายงานและจดหมาย
เค้าโครงหน้า: สำหรับเอกสารที่มีเค้าโครงที่กำหนดเองได้มากขึ้น เช่น หนังสือ โปสเตอร์ และใบปลิว
ในการสร้างเอกสารประมวลผลคำหรือเอกสารเค้าโครงหน้าอย่างรวดเร็ว ให้ดูสองงานแรกด้านล่าง ในการดูการจัดรูปแบบอย่างละเอียดและตัวเลือกการออกแบบ (ซึ่งรวมถึงการจัดรูปแบบสำหรับภาษาอื่น) ให้ดูงานที่สาม
สร้างเอกสารประมวลผลคำแบบพื้นฐาน
ไปที่แอป Pages
 บน iPad ของคุณ
บน iPad ของคุณในตัวจัดการเอกสาร ให้แตะ เลือกแม่แบบ ที่ด้านบนสุดของหน้าจอเพื่อเปิดหน้าต่างเลือกแม่แบบ ถ้าคุณไม่เห็น เลือกแม่แบบ ให้แตะ

ถ้ามีเอกสารเปิดอยู่ ให้แตะ
 ที่มุมซ้ายบนสุดเพื่อไปที่ตัวจัดการเอกสาร
ที่มุมซ้ายบนสุดเพื่อไปที่ตัวจัดการเอกสารแตะ แม่แบบว่างเปล่า หรือ แม่แบบแนวนอนว่างเปล่า ในหมวดหมู่พื้นฐาน
เริ่มป้อน
หน้าใหม่จะถูกเพิ่มโดยอัตโนมัติเมื่อคุณถึงจุดสิ้นสุดของหน้า
เมื่อคุณทำเสร็จแล้ว ให้แตะ
 เพื่อปิดเอกสารและกลับไปยังตัวจัดการเอกสาร
เพื่อปิดเอกสารและกลับไปยังตัวจัดการเอกสารPages จะบันทึกการเปลี่ยนแปลงของคุณโดยอัตโนมัติในขณะที่คุณทำงาน คุณจึงไม่ต้องกังวลเกี่ยวกับการบันทึกเอกสารของคุณด้วยตัวเองอยู่เรื่อยๆ อย่างไรก็ตามเป็นความคิดที่ดีที่จะเปลี่ยนชื่อเอกสารของคุณเพื่อให้คุณสามารถค้นหาได้ง่ายๆ ในครั้งถัดไปที่คุณต้องการทำงานบนเอกสารนั้น คุณสามารถเปลี่ยนชื่อของเอกสารหรือเปลี่ยนตำแหน่งที่บันทึกได้ตลอดเวลา
สร้างเอกสารเค้าโครงหน้าแบบพื้นฐาน
ไปที่แอป Pages
 บน iPad ของคุณ
บน iPad ของคุณในตัวจัดการเอกสาร ให้แตะ เลือกแม่แบบ ที่ด้านบนสุดของหน้าจอเพื่อเปิดหน้าต่างเลือกแม่แบบ ถ้าคุณไม่เห็น เลือกแม่แบบ ให้แตะ

ถ้ามีเอกสารเปิดอยู่ ให้แตะ
 ที่มุมซ้ายบนสุดเพื่อไปที่ตัวจัดการเอกสาร
ที่มุมซ้ายบนสุดเพื่อไปที่ตัวจัดการเอกสาร แตะ แม่แบบเค้าโครงเปล่า ในหมวดหมู่พื้นฐาน
แตะ
 จากนั้นแตะ ข้อความ ในหมวดหมู่พื้นฐาน
จากนั้นแตะ ข้อความ ในหมวดหมู่พื้นฐานกล่องข้อความจะถูกเพิ่มไปยังหน้า ในเอกสารเค้าโครงหน้า ข้อความทั้งหมดจะอยู่ในกล่องข้อความ
ปฏิบัติตามวิธีใดๆ ต่อไปนี้:
เพิ่มข้อความไปยังกล่องข้อความ: แตะสองครั้งที่กล่องข้อความเพื่อเลือกข้อความในช่องพัก แล้วป้อน
ย้ายกล่องข้อความ: ถ้าข้อความถูกเลือกอยู่ ให้แตะด้านนอกกล่องข้อความเพื่อเลิกเลือกข้อความ แตะกล่องข้อความอีกครั้งเพื่อเลือก จากนั้นลากกล่องข้อความไปที่ใดก็ได้ในหน้า
ปรับขนาดกล่องข้อความ: ถ้าข้อความถูกเลือกอยู่ ให้แตะด้านนอกกล่องข้อความเพื่อเลิกเลือกข้อความ แตะกล่องข้อความอีกครั้งเพื่อเลือก จากนั้นลากกล่องข้อความเพื่อแสดงขอบจับปรับขนาดสีน้ำเงิน ลากขอบจับที่ด้านบนสุด ด้านล่างสุด หรือด้านข้างเพื่อปรับขนาดกล่องข้อความในแนวนอนหรือแนวตั้ง หรือลากขอบจับมุมเพื่อปรับขนาดตามสัดส่วน ถ้าตัวบ่งชี้ว่ามีข้อความถูกตัด
 แสดงขึ้นที่ด้านล่างสุด ให้ลากตัวบ่งชี้นั้นจนกระทั่งสามารถมองเห็นข้อความทั้งหมดได้
แสดงขึ้นที่ด้านล่างสุด ให้ลากตัวบ่งชี้นั้นจนกระทั่งสามารถมองเห็นข้อความทั้งหมดได้
เมื่อคุณทำเสร็จแล้ว ให้แตะ
 เพื่อปิดเอกสารและกลับไปยังตัวจัดการเอกสาร
เพื่อปิดเอกสารและกลับไปยังตัวจัดการเอกสารPages จะบันทึกการเปลี่ยนแปลงของคุณโดยอัตโนมัติในขณะที่คุณทำงาน คุณจึงไม่ต้องกังวลเกี่ยวกับการบันทึกเอกสารของคุณด้วยตัวเองอยู่เรื่อยๆ อย่างไรก็ตามเป็นความคิดที่ดีที่จะเปลี่ยนชื่อเอกสารของคุณเพื่อให้คุณสามารถค้นหาได้ง่ายๆ ในครั้งถัดไปที่คุณต้องการทำงานบนเอกสารนั้น คุณสามารถเปลี่ยนชื่อของเอกสารหรือเปลี่ยนตำแหน่งที่บันทึกได้ตลอดเวลา
สร้างและจัดรูปแบบเอกสาร
ไปที่แอป Pages
 บน iPad ของคุณ
บน iPad ของคุณหมายเหตุ: ถ้าคุณต้องการจัดรูปแบบข้อมูลตารางและแผนภูมิได้โดยใช้รูปแบบของภาษาอื่น ให้เลือกภาษาก่อนที่จะเลือกแม่แบบ ให้ดูที่จัดรูปแบบเอกสารสำหรับภาษาอื่น
ในตัวจัดการเอกสาร ให้แตะ เลือกแม่แบบ ที่ด้านบนสุดของหน้าจอเพื่อเปิดหน้าต่างเลือกแม่แบบ (แสดงด้านล่าง) ถ้าคุณไม่เห็น เลือกแม่แบบ ให้แตะ

ถ้ามีเอกสารเปิดอยู่ ให้แตะ
 ที่มุมซ้ายบนสุดเพื่อไปที่ตัวจัดการเอกสาร
ที่มุมซ้ายบนสุดเพื่อไปที่ตัวจัดการเอกสาร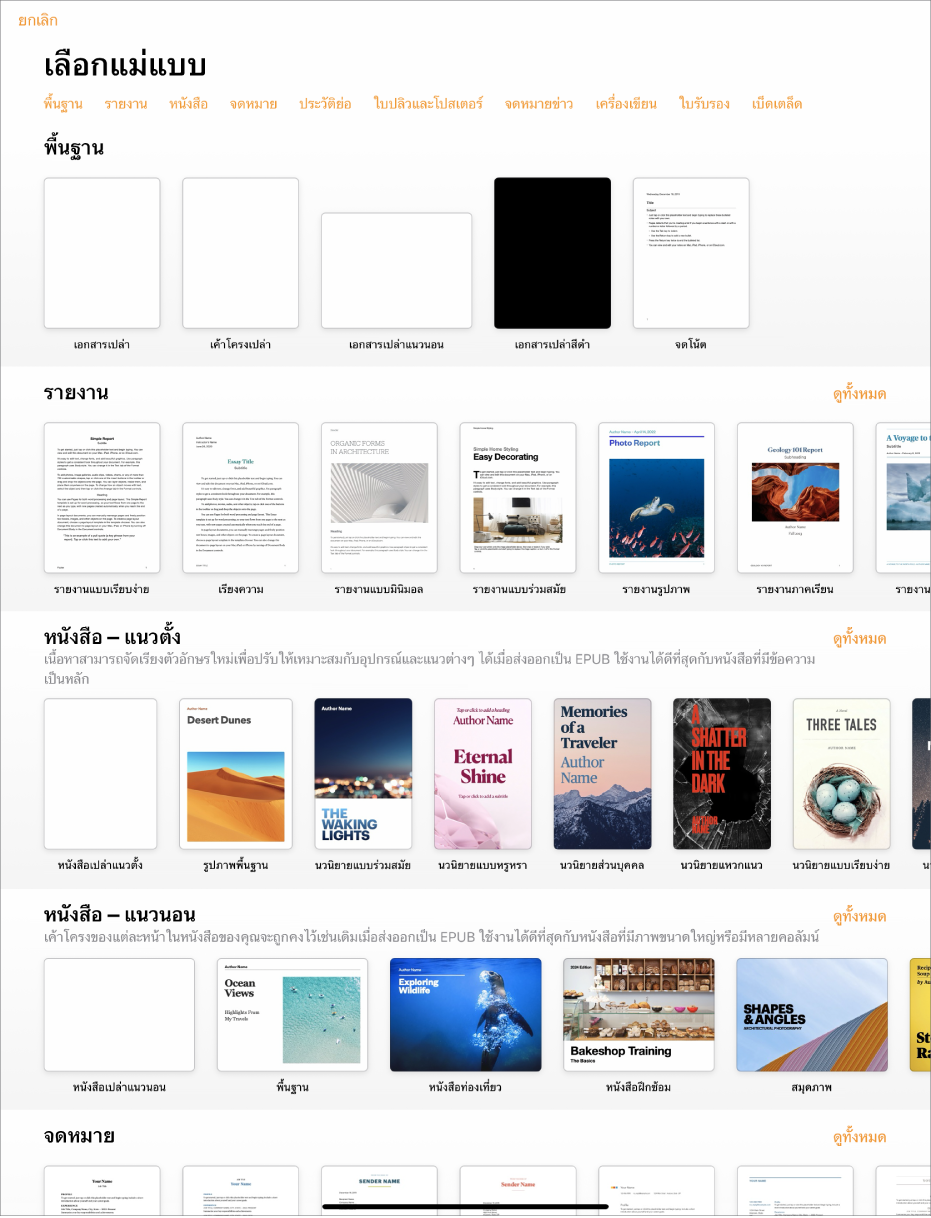
ในหน้าต่างเลือกแม่แบบ ให้แตะชื่อหมวดหมู่ที่ด้านบนสุดของหน้าจอเพื่อดูแม่แบบต่างๆ จากนั้นแตะแม่แบบเพื่อเปิด
ในการดูว่าแม่แบบมีไว้สำหรับการประมวลผลคำหรือเค้าโครงหน้า ให้แตะที่มุมของเอกสาร (เพื่อไม่ให้ข้อความหรือวัตถุใดถูกเลือก) แตะ
 แตะ ตัวเลือกเอกสาร จากนั้นแตะ ตั้งค่าเอกสาร ถ้าเนื้อหาเอกสารเปิดใช้อยู่ แสดงว่าเอกสารนั้นเป็นเอกสารประมวลผลคำ ถ้าไม่ได้เปิดใช้อยู่ แสดงว่าเอกสารนั้นเป็นเอกสารเค้าโครงหน้า
แตะ ตัวเลือกเอกสาร จากนั้นแตะ ตั้งค่าเอกสาร ถ้าเนื้อหาเอกสารเปิดใช้อยู่ แสดงว่าเอกสารนั้นเป็นเอกสารประมวลผลคำ ถ้าไม่ได้เปิดใช้อยู่ แสดงว่าเอกสารนั้นเป็นเอกสารเค้าโครงหน้าปฏิบัติตามวิธีใดๆ ต่อไปนี้:
เพิ่มหรือแก้ไขข้อความ: ในเอกสารประมวลผลคำ เพียงเริ่มต้นป้อนข้อความ จุดแทรกที่กะพริบจะบ่งบอกตำแหน่งที่ข้อความของคุณเริ่มต้น ในเอกสารเค้าโครงหน้า ให้เพิ่มกล่องข้อความ (ดูด้านล่าง) แล้วป้อนข้อความ ในการแก้ไขข้อความ ให้เลือกข้อความแล้วป้อน ในการจัดรูปแบบข้อความที่เลือก ให้แตะ
 เพื่อเปิดตัวควบคุมข้อความ
เพื่อเปิดตัวควบคุมข้อความแทนที่ข้อความในช่องพัก: แตะข้อความในช่องพัก จากนั้นป้อนข้อความของคุณเอง แม่แบบบางแบบจะมีข้อความในช่องพักเขียนอยู่ใน lorem ipsum (ข้อความภาษาละตินที่ปะปนกัน) แต่ข้อความที่คุณป้อนเพื่อแทนที่จะแสดงในภาษาที่คุณใช้
เพิ่มกล่องข้อความ ภาพ รูปร่าง หรือวัตถุอื่นๆ: แตะปุ่มวัตถุในแถบเครื่องมือ จากนั้นเลือกวัตถุที่คุณต้องการเพิ่ม กล่องข้อความจะถูกจัดหมวดหมู่เป็นรูปร่างในหมวดหมู่พื้นฐาน
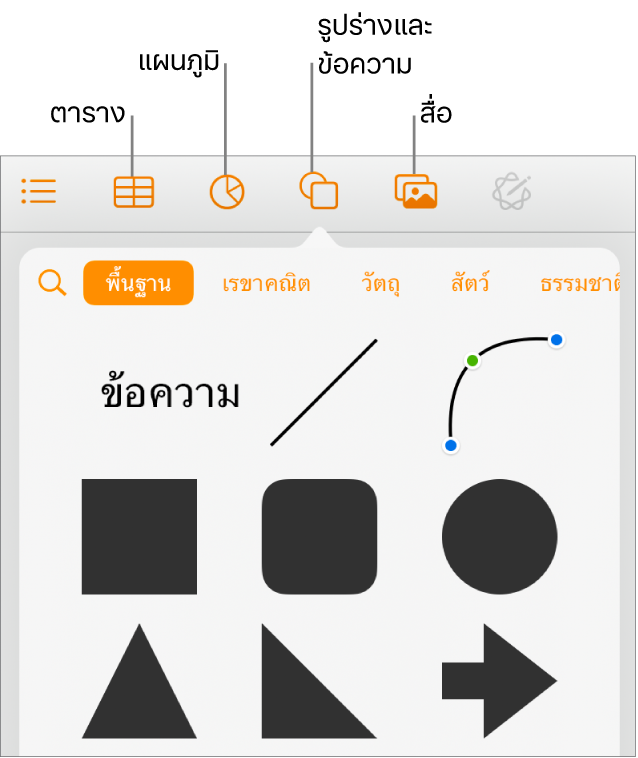
แทนที่ภาพในช่องพัก: แตะ
 ที่มุมขวาล่างของภาพในช่องพักเพื่อเลือกภาพของคุณเอง
ที่มุมขวาล่างของภาพในช่องพักเพื่อเลือกภาพของคุณเอง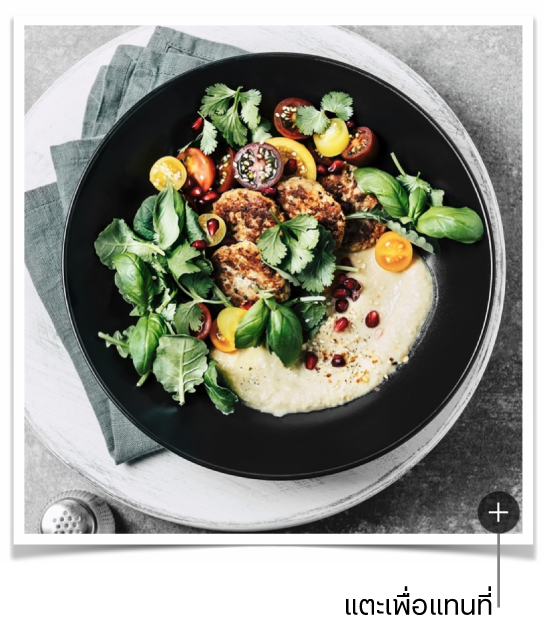
เพิ่มหน้า: ในเอกสารประมวลผลคำ หน้าใหม่จะถูกเพิ่มโดยอัตโนมัติเมื่อคุณป้อนไปจนถึงจุดสิ้นสุดของหน้า ในการเรียนรู้วิธีการเพิ่มหน้าด้วยตัวเอง และวิธีการเพิ่มหน้าในเอกสารเค้าโครงหน้า ให้ดูที่เพิ่มหน้า
เลิกทำการเปลี่ยนแปลงล่าสุดหรือทำการเปลี่ยนแปลงล่าสุดกลับมาใหม่: ในการเลิกทำรายการแก้ล่าสุดของคุณ ให้แตะ
 ที่ด้านบนของหน้าจอ ถ้าคุณเปลี่ยนใจ ให้แตะ
ที่ด้านบนของหน้าจอ ถ้าคุณเปลี่ยนใจ ให้แตะ  ค้างไว้ แล้วแตะ ทำกลับมาใหม่
ค้างไว้ แล้วแตะ ทำกลับมาใหม่
เมื่อคุณทำเสร็จแล้ว ให้แตะ
 เพื่อปิดเอกสารและกลับไปยังตัวจัดการเอกสาร
เพื่อปิดเอกสารและกลับไปยังตัวจัดการเอกสารPages จะบันทึกการเปลี่ยนแปลงของคุณโดยอัตโนมัติในขณะที่คุณทำงาน คุณจึงไม่ต้องกังวลเกี่ยวกับการบันทึกเอกสารของคุณด้วยตัวเองอยู่เรื่อยๆ อย่างไรก็ตามเป็นความคิดที่ดีที่จะเปลี่ยนชื่อเอกสารของคุณเพื่อให้คุณสามารถค้นหาได้ง่ายๆ ในครั้งถัดไปที่คุณต้องการทำงานบนเอกสารนั้น คุณสามารถเปลี่ยนชื่อของเอกสารหรือเปลี่ยนตำแหน่งที่บันทึกได้ตลอดเวลา