
เพิ่มเส้นและลูกศรใน Numbers บน Mac
คุณสามารถสร้างเส้นตรงหรือเส้นโค้ง จากนั้นกำหนดเองได้โดยการเปลี่ยนความกว้าง (ความหนา) หรือสี หรือเพิ่มจุดปลายที่แตกต่างกัน เช่น ลูกศร วงกลม หรือสี่เหลี่ยม เชื่อมต่อวัตถุสองชิ้นด้วยเส้นเพื่อให้วัตถุนั้นเชื่อมกันอยู่แม้ว่าวัตถุจะย้ายที่
เพิ่มและแก้ไขเส้น
ปฏิบัติตามวิธีใดวิธีหนึ่งต่อไปนี้:
คลิก
 ในแถบเครื่องมือ จากนั้นคลิกที่เส้นในหมวดหมู่พื้นฐาน ตัวเลือกมีเส้นตรงที่มีหรือไม่มีจุดปลาย หรือเส้นที่มีจุดแก้ไขเพื่อสร้างเส้นโค้ง
ในแถบเครื่องมือ จากนั้นคลิกที่เส้นในหมวดหมู่พื้นฐาน ตัวเลือกมีเส้นตรงที่มีหรือไม่มีจุดปลาย หรือเส้นที่มีจุดแก้ไขเพื่อสร้างเส้นโค้งคลิกเพื่อเลือกเส้นที่มีอยู่แล้วบนแผ่นงาน
ในการแก้ไขรูปร่างหรือตำแหน่งของเส้น ให้ปฏิบัติตามวิธีใดๆ ต่อไปนี้:
ย้ายเส้น: คลิกที่ใดก็ได้บนเส้น จากนั้นลากไปยังตำแหน่งที่คุณต้องการ
เปลี่ยนความยาวของเส้นหรือการหมุนเส้น: ลากสี่เหลี่ยมสีขาวที่ปลายสุดของเส้น
ปรับส่วนโค้งของเส้นโค้ง: ลากจุดสีเขียวตรงกึ่งกลางของเส้น
ในการแก้ไขลักษณะของเส้น ในแถบด้านข้างรูปแบบ
 ให้คลิกแถบลักษณะ จากนั้นปฏิบัติตามวิธีใดๆ ต่อไปนี้:
ให้คลิกแถบลักษณะ จากนั้นปฏิบัติตามวิธีใดๆ ต่อไปนี้:เปลี่ยนลักษณะของเส้นอย่างรวดเร็ว: คลิกค่าลักษณะเส้นที่ตั้งไว้ที่ด้านบนสุดของแถบด้านข้าง
เปลี่ยนประเภทเส้น: คลิกเมนูที่แสดงขึ้นเหนือส่วนปลายและเลือกตัวเลือก
เปลี่ยนสีของเส้น: คลิกวงล้อสีเพื่อเปิดหน้าต่างสีแล้วเลือกสีใดก็ได้ หรือคลิกช่องสีที่อยู่ถัดจากวงล้อสีเพื่อเลือกสีที่ออกแบบเพื่อใช้กับแม่แบบ
ปรับความหนาของเส้น: ในช่องด้านขวาของตัวควบคุมสี ให้คลิกลูกศร
เพิ่มลูกศร จุด หรือรูปร่างอื่นลงในปลายเส้น: คลิกเมนูจุดปลายที่แสดงขึ้นเมนูใดเมนูหนึ่ง จากนั้นเลือกตัวเลือกรูปร่างเพื่อวางลงบนจุดปลายด้านซ้ายและจุดปลายด้านขวา
เพิ่มเงา: คลิกเมนูเงาที่แสดงขึ้น แล้วคลิกเอฟเฟ็กต์เงารายการใดรายการหนึ่ง
เพิ่มการสะท้อน: เลือกเครื่องหมายถูกที่อยู่ถัดจากการสะท้อน
ปรับความโปร่งใสของเส้น: ลากแถบเลื่อนความทึบ
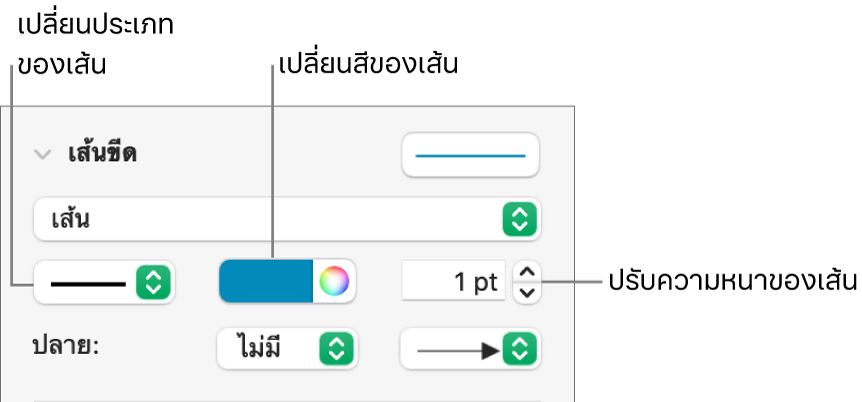
คุณสามารถเปลี่ยนลักษณะของเส้นเชื่อมต่อเหมือนกับที่คุณทำกับเส้นอื่นใดได้โดยการเปลี่ยนความกว้าง สี ลักษณะเส้น และจุดปลาย และโดยการเพิ่มเอฟเฟ็กต์ เช่น เงาและการสะท้อน
แก้ไขเส้นให้เป็นแบบโค้งและแบบมุม
คุณสามารถแก้ไขเส้นโค้งเพื่อเพิ่มมุมหรือทำให้เส้นโค้ง ในขณะที่คุณแก้ไข คุณสามารถเปลี่ยนแบบมุมไปเป็นแบบโค้งและในทางกลับกันได้อีกด้วย
คลิกเส้นเพื่อเลือก จากนั้นในแถบด้านข้างรูปแบบ
 ให้คลิกแถบจัดเรียงที่ด้านบนสุดของแถบด้านข้าง
ให้คลิกแถบจัดเรียงที่ด้านบนสุดของแถบด้านข้างคลิก แบบโค้ง หรือ แบบมุม ในส่วนการเชื่อมต่อของแถบด้านข้าง
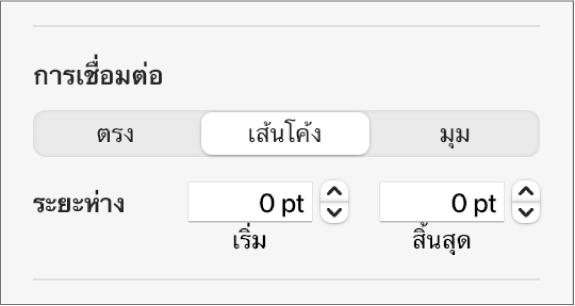
ถ้าคุณไม่เห็นปุ่มต่างๆ ตรวจสอบให้แน่ใจว่าคุณได้เลือกเส้นที่มีจุดแก้ไขระหว่างจุดปลาย
ในการเปลี่ยนตำแหน่งของมุมหรือโค้ง ให้ลากจุดสีเขียว
เชื่อมต่อวัตถุสองชิ้นด้วยเส้น
คุณสามารถเชื่อมวัตถุสองชิ้นได้ด้วยเส้นโค้ง เส้นตรง หรือเส้นเชื่อมต่อมุมฉาก ถ้าคุณย้ายวัตถุอย่างน้อยหนึ่งชิ้นที่เชื่อมต่อกันอยู่ วัตถุจะยังคงเชื่อมต่อกันด้วยเส้น ซึ่งจะเป็นประโยชน์มากหากคุณกำลังสร้างผังงาน
ก่อนที่คุณจะทำงานนี้ ให้เพิ่มวัตถุอย่างน้อยสองชิ้นลงในแผ่นงานที่คุณต้องการเชื่อมต่อ
คลิก
 ในแถบเครื่องมือ
ในแถบเครื่องมือจากหมวดหมู่พื้นฐาน ให้คลิกที่เส้นโค้งเพื่อเพิ่มลงในแผ่นงาน (คุณสามารถเปลี่ยนเส้นนี้เป็นเส้นตรงหรือเส้นที่ทำมุมฉากกันได้ในภายหลัง)
ลากจุดปลายด้านหนึ่งของเส้นจนกระทั่งจัดชิดกับวัตถุ จากนั้นลากจุดปลายอีกด้านหนึ่งจนกระทั่งเส้นจัดชิดกับอีกวัตถุหนึ่ง
ปฏิบัติตามวิธีใดๆ ต่อไปนี้:
เปลี่ยนเส้นโค้งเป็นเส้นตรงหรือเส้นที่ทำมุมฉากกัน: คลิกที่เส้นเพื่อเลือก แล้วเปิดแถบด้านข้างรูปแบบ
 คลิกแถบจัดเรียง จากนั้นคลิก ตรง หรือ มุม
คลิกแถบจัดเรียง จากนั้นคลิก ตรง หรือ มุมเปลี่ยนปริมาณของพื้นที่ว่างระหว่างจุดปลายของเส้นและวัตถุ: คลิกที่เส้นเพื่อเลือก จากนั้นปรับค่าเริ่มต้นและสิ้นสุดออฟเซตในส่วนการเชื่อมต่อของแถบด้านข้าง
ในการเปลี่ยนตำแหน่งของมุมหรือโค้ง ให้ลากจุดสีเขียว (คุณอาจต้องทำให้เส้นยาวขึ้นจึงจะเห็นจุดนี้)
คุณสามารถเปลี่ยนลักษณะของเส้นเชื่อมต่อได้โดยการเปลี่ยนความกว้าง สี ลักษณะเส้น และจุดปลาย และโดยการเพิ่มเอฟเฟ็กต์ เช่น เงาและการสะท้อน
เคล็ดลับ: คุณสามารถเพิ่มปุ่มเชื่อมต่อไปที่แถบเครื่องมือสำหรับเพิ่มเส้นที่เชื่อมกันอย่างรวดเร็วไปที่วัตถุที่เลือกได้
ในการใช้งานหลายเส้นในเวลาเดียวกัน ให้กดปุ่ม Shift ค้างไว้ในขณะที่คุณคลิกเส้นเหล่านั้น
ถ้าคุณดำเนินการแก้ไขรูปลักษณ์ของเส้น คุณสามารถบันทึกเส้นเป็นลักษณะวัตถุแบบกำหนดเองได้