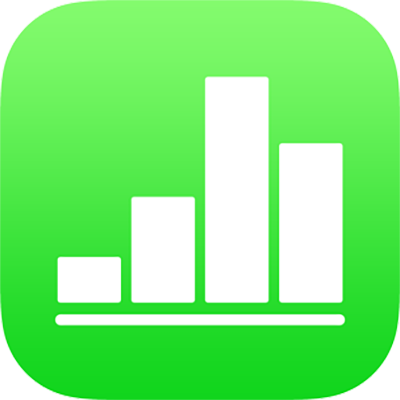
เปลี่ยนลักษณะของแท่งแนวนอน เสี้ยว และอื่นๆ ใน Numbers บน iPhone
ชุดข้อมูลคือชุดค่าต่างๆ ที่มีความเกี่ยวข้องกันในแผนภูมิ ตัวอย่างเช่น แท่งแนวนอนทั้งหมดที่มีสีเดียวกันในแผนภูมิแท่งแนวนอน หรือเส้นหนึ่งเส้นในแผนภูมิเส้น
คุณสามารถเน้นแนวโน้มในแผนภูมิของคุณได้โดยเปลี่ยนลักษณะ ตำแหน่ง หรือระยะห่างของชุดข้อมูลอย่างน้อยหนึ่งชุด
เปลี่ยนสีและเงาในองค์ประกอบแผนภูมิ
คุณสามารถเปลี่ยนลักษณะของชุดข้อมูลใดชุดในแผนภูมิให้แตกต่างจากชุดข้อมูลอื่นก็ได้ ตัวอย่างเช่น สำหรับแผนภูมิแท่งแนวนอน คุณสามารถเติมแท่งแนวนอนในแต่ละชุดข้อมูลด้วยสีหรือการไล่ระดับสีที่ต่างกัน ปรับใช้ลักษณะเส้นกรอบ (เส้นขีด) ที่ต่างกัน และอื่นๆ ได้อีกมากมาย สำหรับแผนภูมิกระจาย คุณสามารถเปลี่ยนสัญลักษณ์ที่แทนถึงแต่ละจุดและเพิ่มเส้นเชื่อมต่อระหว่างจุดต่างๆ ได้
หมายเหตุ: คุณไม่สามารถเปลี่ยนลักษณะของจุดข้อมูลเดียวในชุดข้อมูลได้ (ตัวอย่างเช่น แท่งแนวนอนแท่งเดียวในแผนภูมิแท่งแนวนอน) การเปลี่ยนแปลงทั้งหมดที่คุณทำจะปรับใช้กับจุดข้อมูลทุกจุดในชุดข้อมูล
แตะแผนภูมิ จากนั้นแตะ แก้ไขชุดข้อมูล
แตะชุดข้อมูลที่คุณต้องการแก้ไข จากนั้นใช้ตัวควบคุมในเมนูเพื่อเปลี่ยนแปลง
การเปลี่ยนแปลงนี้จะส่งผลเฉพาะกับชุดข้อมูลที่เลือก ในการเปลี่ยนชุดข้อมูลอื่น ให้แตะ ชุดข้อมูลทั้งหมด แตะชุดข้อมูลที่คุณต้องการแก้ไข แล้วดำเนินการเปลี่ยนแปลง
ในการแก้ไขชุดข้อมูลหลายชุด ให้แตะ เลือก แตะชุดข้อมูลสองชุดขึ้นไป จากนั้นแตะ จัดรูปแบบชุดข้อมูลที่เลือก
เคล็ดลับ: คุณสามารถเลือกชุดสีที่เข้ากันสำหรับชุดข้อมูลในแผนภูมิพร้อมกันทั้งหมดได้ แตะที่แผนภูมิ แล้วแตะ ![]() จากนั้นแตะลักษณะในแถบแผนภูมิ
จากนั้นแตะลักษณะในแถบแผนภูมิ
เปลี่ยนการเว้นระยะห่างในแผนภูมิแท่งแนวนอนและแนวตั้ง
คุณสามารถตั้งค่าปริมาณของช่องว่างระหว่างแท่งแนวตั้งหรือแท่งแนวนอนในแผนภูมิแท่งแนวตั้ง แท่งแนวตั้งเชิงประกอบ แท่งแนวนอน หรือแท่งแนวนอนเชิงประกอบได้
แตะที่แผนภูมิ แตะ
 แล้วแตะ ลักษณะ จากนั้นแตะ ทั่วไป
แล้วแตะ ลักษณะ จากนั้นแตะ ทั่วไปในการตั้งค่าปริมาณของระยะห่าง ให้ลากแถบเลื่อนสำหรับระยะห่างระหว่างแท่งแนวตั้ง ระยะห่างระหว่างแท่งแนวนอน หรือระยะห่างระหว่างชุด หรือแตะที่เปอร์เซ็นต์แล้วป้อนค่าใหม่
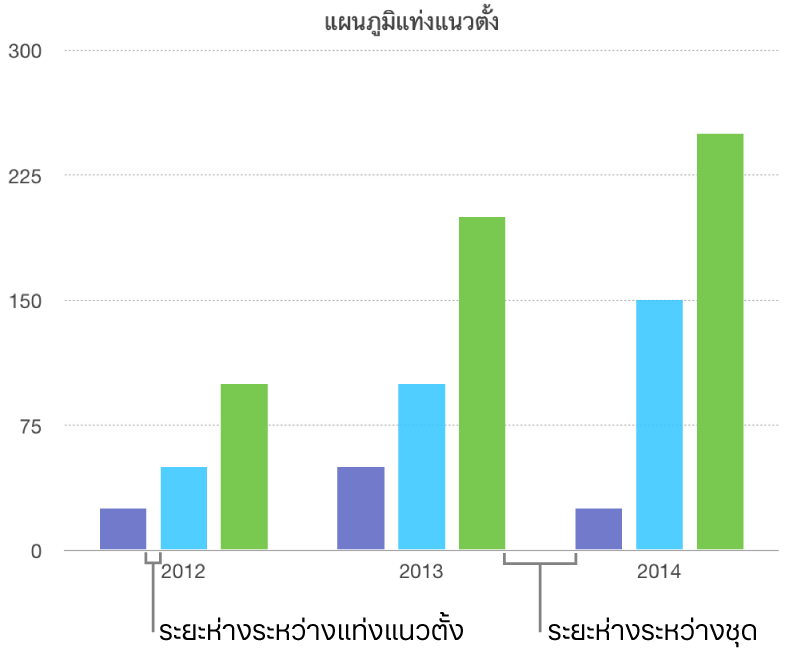
เพิ่มมุมมนให้กับแผนภูมิแท่งแนวนอน แผนภูมิแท่งแนวตั้ง แผนภูมิผสม และแผนภูมิสองแกน
แตะแผนภูมิที่คุณต้องการเปลี่ยน แตะ
 จากนั้นแตะ ลักษณะ
จากนั้นแตะ ลักษณะในการปรับความโค้งของแท่งแนวนอนหรือแท่งแนวตั้ง ให้ลากแถบเลื่อนมุมโค้ง หรือแตะเปอร์เซ็นต์ที่ด้านล่างของมุมโค้งแล้วป้อนค่าใหม่
ถ้าคุณไม่เห็นแถบเลื่อนมุมมน ให้ปัดขึ้นจากด้านล่างสุดของตัวควบคุม
ในการทำให้เฉพาะมุมด้านนอกสองมุมของแท่งแนวนอนหรือแท่งแนวตั้งแต่ละแท่งมนขึ้น (มุมที่อยู่ห่างจากแกนมากที่สุด) ให้เปิดใช้มุมด้านนอกเท่านั้น
เปลี่ยนความลึกของแผนภูมิ 3D และรูปร่างขององค์ประกอบชุดข้อมูล
คุณสามารถเปลี่ยนแปลงความลึกของแผนภูมิและเปลี่ยนแปลงรูปร่างของคอลัมน์หรือแถบสำหรับแผนภูมิ 3D ได้
แตะที่แผนภูมิ แตะ
 จากนั้นแตะ แผนภูมิ
จากนั้นแตะ แผนภูมิปัดขึ้นเพื่อดูแถบเลื่อนความลึก (หากคุณไม่เห็น) จากนั้นปฏิบัติตามวิธีใดๆ ต่อไปนี้:
ปรับความลึก: ลากตัวเลื่อนความลึก ไปทางขวาเพื่อทำให้แผนภูมิดูลึกมากขึ้น หรือลากไปทางซ้ายเพื่อทำให้ดูลึกน้อยลง
เปลี่ยนรูปร่างของแท่งแนวตั้งหรือแท่งแนวนอน แตะ รูปร่างแท่งแนวตั้ง หรือ รูปร่างแท่งแนวนอน จากนั้นเลือก สี่เหลี่ยมผืนผ้า หรือ ทรงกระบอก ก็ได้
ตัดเฉียงขอบระหว่างชุดข้อมูล หรือเสี้ยวในแผนภูมิเชิงประกอบและแผนภูมิวงกลม 3D
คุณสามารถเพิ่มความแตกต่างระหว่างชุดข้อมูลในแผนภูมิแท่งแนวนอนหรือแผนภูมิแท่งแนวตั้งเชิงประกอบ 3D และแผนภูมิวงกลม 3D ได้โดยการตัดเฉียงเส้นขอบที่ชุดข้อมูลบรรจบกัน
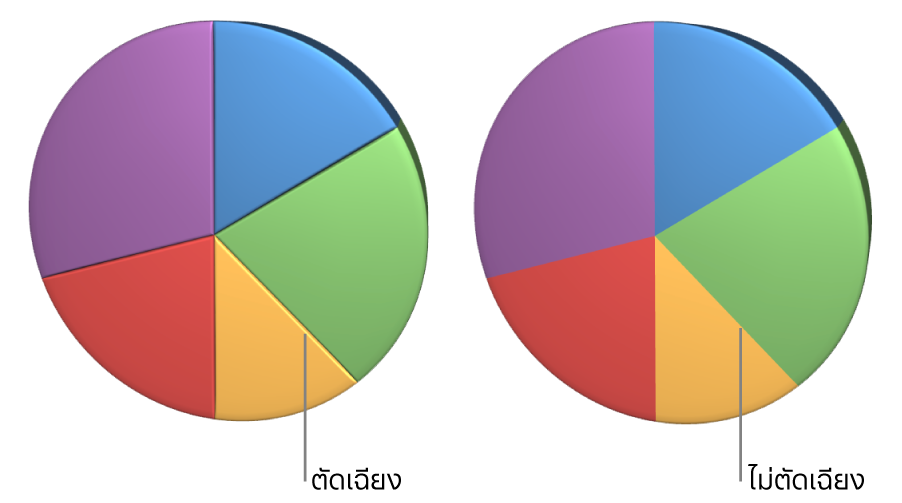
แตะแผนภูมิ จากนั้นแตะ

แตะ แผนภูมิ จากนั้นเปิดใช้ การตัดเฉียง
ตัวควบคุมขอบตัดเฉียงจะแสดงขึ้นเมื่อเลือกแผนภูมิแท่งแนวนอนเชิงประกอบ 3D แผนภูมิแท่งแนวตั้งเชิงประกอบ 3D หรือแผนภูมิวงกลม 3D อยู่เท่านั้น
ถ้าคุณไม่เห็น ขอบตัดเฉียง ให้ปัดขึ้นจากด้านล่างสุดของตัวควบคุม
เปลี่ยนตำแหน่งของเสี้ยวของแผนภูมิวงกลมและเซ็กเมนต์ของแผนภูมิโดนัท
เลือกแผนภูมิวงกลมหรือแผนภูมิโดนัท
แตะเสี้ยวหรือเซ็กเมนต์ค้างไว้ แล้วลากออกจากกึ่งกลางของแผนภูมิ
ในการเปลี่ยนแนวของเสี้ยววงกลมหรือเสี้ยวโดนัท คุณยังสามารถแตะแผนภูมิ แล้วแตะ ![]() จากนั้นแตะมุมแล้วป้อนค่าองศาได้อีกด้วย คุณอาจต้องการเน้นข้อมูลบางอย่าง ตัวอย่างเช่น โดยการวางตำแหน่งเสี้ยวหนึ่งไว้ที่ด้านบนสุดหรือล่างสุดของแผนภูมิ
จากนั้นแตะมุมแล้วป้อนค่าองศาได้อีกด้วย คุณอาจต้องการเน้นข้อมูลบางอย่าง ตัวอย่างเช่น โดยการวางตำแหน่งเสี้ยวหนึ่งไว้ที่ด้านบนสุดหรือล่างสุดของแผนภูมิ
ปรับขนาดรูตรงกลางของแผนภูมิโดนัท
แตะแผนภูมิโดนัท แตะ
 จากนั้นลากแถบเลื่อนรัศมีวงใน หรือแตะเปอร์เซ็นต์ที่ด้านล่างของรัศมีวงในแล้วป้อนค่าใหม่
จากนั้นลากแถบเลื่อนรัศมีวงใน หรือแตะเปอร์เซ็นต์ที่ด้านล่างของรัศมีวงในแล้วป้อนค่าใหม่
เพิ่มหรือเปลี่ยนสัญลักษณ์ข้อมูลลงในแผนภูมิเส้นและแผนภูมิกระจาย
คุณสามารถเปลี่ยนสัญลักษณ์ที่ใช้เพื่อแสดงถึงข้อมูลในแผนภูมิกระจายได้
แตะที่แผนภูมิเพื่อเลือก แล้วแตะ
 จากนั้นแตะ ลักษณะ
จากนั้นแตะ ลักษณะคุณยังสามารถปรับขนาดของสัญลักษณ์โดยใช้ช่องขนาด หรือปล่อยให้ช่องว่างเปล่าเพื่อปรับขนาดอัตโนมัติได้อีกด้วย
แตะ สัญลักษณ์ข้อมูล แล้วเลือกสัญลักษณ์ หรือเลือก ไม่มี เพื่อเอาสัญลักษณ์ออกจากแผนภูมิ
คุณยังสามารถเพิ่มหรือลดขนาดของสัญลักษณ์โดยแตะ
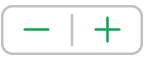 ที่อยู่ถัดจากขนาดได้อีกด้วย
ที่อยู่ถัดจากขนาดได้อีกด้วย