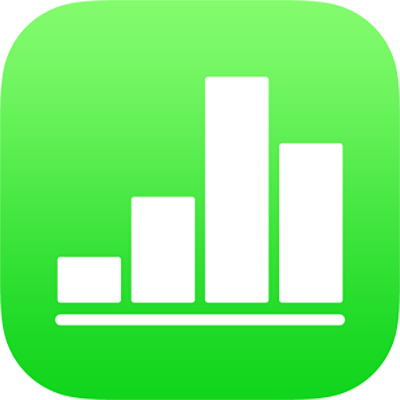
แทรกสูตรและฟังก์ชั่นใน Numbers บน iPhone
คุณสามารถสร้างเซลล์สูตรหรือฟังก์ชั่นที่จะแสดงการคำนวณโดยใช้ข้อมูลในเซลล์ใดๆ ที่คุณเลือกได้โดยอัตโนมัติ ตัวอย่างเช่น คุณสามารถเปรียบเทียบค่าในเซลล์สองเซลล์ คำนวณผลรวมหรือผลคูณของเซลล์ และอื่นๆ ได้ ผลลัพธ์ของสูตรหรือฟังก์ชั่นจะแสดงในเซลล์ที่คุณป้อน
คุณยังสามารถใช้ฟังก์ชั่นทางคณิตศาสตร์ที่กำหนดไว้ก่อนหน้าใดๆ ที่รวมมาใน Numbers ในการสร้างสูตรได้อีกด้วย มีฟังก์ชั่นมากกว่า 250 ฟังก์ชั่นสำหรับแอพพลิเคชั่น ซึ่งรวมถึงสถิติ วิศวกรรม และการเงิน โดยบางฟังก์ชั่นจะดึงข้อมูลแบบระยะไกลจากอินเทอร์เน็ต ข้อมูลอย่างละเอียดเกี่ยวกับฟังก์ชั่นแต่ละฟังก์ชั่นจะแสดงอยู่ในวิธีใช้สูตรและฟังก์ชั่นออนไลน์และในหน้าต่างเลือกฟังก์ชั่น ซึ่งจะแสดงเมื่อคุณเริ่มเพิ่มฟังก์ชั่นลงในเซลล์ (โดยแตะ ![]() )
)
แทรกสูตร
คุณสามารถสร้างสูตรคำนวณแบบง่ายหรือแบบซับซ้อนเพื่อแสดงการคำนวณค่าในตารางของคุณได้
แตะเซลล์ที่คุณต้องการให้ผลลัพธ์แสดง จากนั้นแตะ
 ที่ด้านล่างสุดของหน้าจอ
ที่ด้านล่างสุดของหน้าจอแตะ
 ที่ด้านบนแป้นพิมพ์ทางด้านซ้าย (ถ้าคุณไม่เห็น
ที่ด้านบนแป้นพิมพ์ทางด้านซ้าย (ถ้าคุณไม่เห็น  ให้แตะ
ให้แตะ  ที่ด้านบนแป้นพิมพ์)
ที่ด้านบนแป้นพิมพ์)ตัวแก้ไขสูตรและแป้นพิมพ์จะแสดงขึ้น
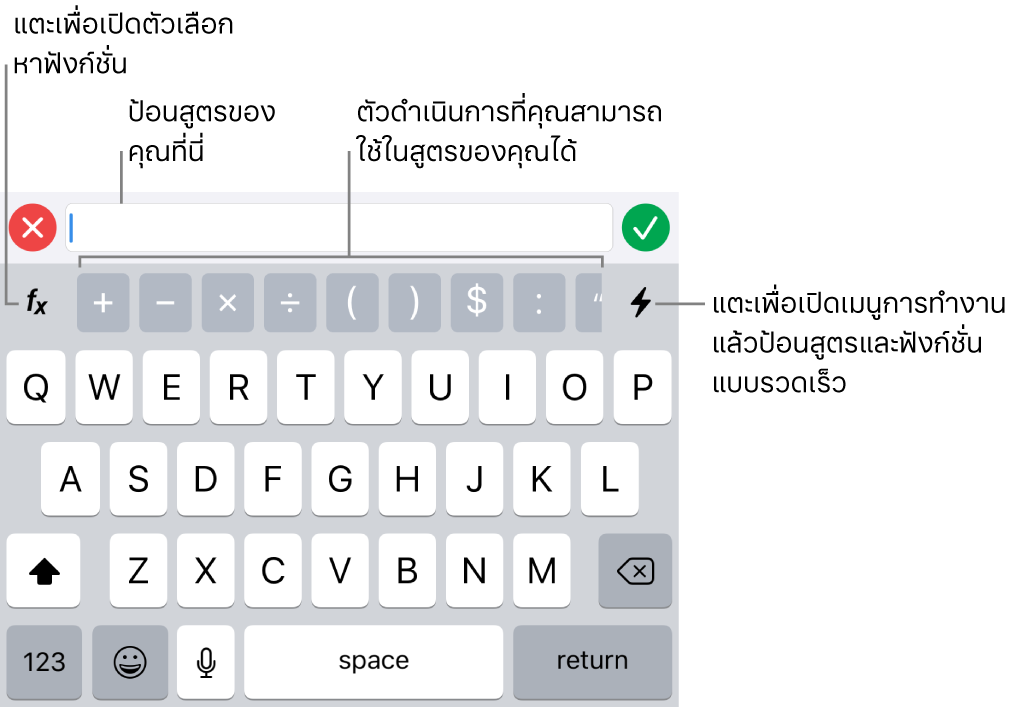
เคล็ดลับ: ในการดำเนินการการคำนวณพื้นฐาน เช่น ผลรวม ค่าเฉลี่ย หรือผลคูณ คุณยังสามารถเลือกข้อมูลที่คุณต้องการใช้ แตะ
 ที่ด้านล่างสุดของหน้าจอ แล้วเลือกสูตรได้อีกด้วย Numbers จะแทรกสูตรโดยอัตโนมัติและเลือกเซลล์ผลลัพธ์ตามการเลือกของคุณ
ที่ด้านล่างสุดของหน้าจอ แล้วเลือกสูตรได้อีกด้วย Numbers จะแทรกสูตรโดยอัตโนมัติและเลือกเซลล์ผลลัพธ์ตามการเลือกของคุณแตะเซลล์เพื่อใช้ในสูตรของคุณ หรือป้อนค่าโดยปฏิบัติตามวิธีใดๆ ต่อไปนี้:
เพิ่มข้อความ: แตะปุ่มตัวอักษร
เพิ่มฟังก์ชั่น: ถ้าคุณทราบว่าคุณต้องการป้อนฟังก์ชั่นใด ให้คุณเริ่มป้อนฟังก์ชั่นดังกล่าว แล้วแตะคำแนะนำใดคำแนะนำหนึ่งที่แสดง
ถ้าคุณไม่แน่ใจว่าต้องใช้ฟังก์ชั่นใด ให้แตะ
 เพื่อเปิดหน้าต่างเลือกฟังก์ชั่น แล้วแตะ หมวดหมู่ ด้านล่างสุดของหน้าต่างเลือกฟังก์ชั่นเพื่อดูรายการของหมวดหมู่ฟังก์ชั่น จากนั้นแตะหมวดหมู่ แตะฟังก์ชั่นเพื่อแทรกฟังก์ชั่นในตัวแก้ไขสูตร (ปัดขึ้นและลงเพื่อดูฟังก์ชั่นที่มีให้ใช้งาน) ในการเรียนรู้เพิ่มเติมเกี่ยวกับฟังก์ชั่นใดๆ ให้แตะ
เพื่อเปิดหน้าต่างเลือกฟังก์ชั่น แล้วแตะ หมวดหมู่ ด้านล่างสุดของหน้าต่างเลือกฟังก์ชั่นเพื่อดูรายการของหมวดหมู่ฟังก์ชั่น จากนั้นแตะหมวดหมู่ แตะฟังก์ชั่นเพื่อแทรกฟังก์ชั่นในตัวแก้ไขสูตร (ปัดขึ้นและลงเพื่อดูฟังก์ชั่นที่มีให้ใช้งาน) ในการเรียนรู้เพิ่มเติมเกี่ยวกับฟังก์ชั่นใดๆ ให้แตะ  ที่อยู่ถัดจากฟังก์ชั่นดังกล่าว (ครั้งแรกที่คุณแตะ
ที่อยู่ถัดจากฟังก์ชั่นดังกล่าว (ครั้งแรกที่คุณแตะ  ระบบอาจใช้เวลาสักครู่เพื่อแสดงข้อมูล)
ระบบอาจใช้เวลาสักครู่เพื่อแสดงข้อมูล)เพิ่มหมายเลขหรือสัญลักษณ์: แตะสัญลักษณ์ในแถวบนสุดของแป้นพิมพ์ หรือเพื่อป้อนหมายเลข แตะ

แตะตัวดำเนินการทางคณิตศาสตร์ จากนั้นเลือกเซลล์อื่นที่จะใช้ในสูตรของคุณ หรือป้อนค่า
ถ้าคุณไม่ระบุตัวดำเนินการ Numbers จะใส่ + ระหว่างการอ้างอิงเซลล์ตามค่าเริ่มต้น
หมายเหตุ: ในการใส่ค่าจากตารางบนแผ่นงานต่างๆ ลงในสูตรของคุณ ให้ไปที่แผ่นงานดังกล่าว แล้วแตะเซลล์หรือช่วงของเซลล์
ทำซ้ำขั้นตอนที่ 3 ถึง 4 จนกว่าสูตรของคุณจะเสร็จสมบูรณ์
แตะ
 ในตัวแก้ไขสูตรเพื่อป้อนสูตรลงในเซลล์
ในตัวแก้ไขสูตรเพื่อป้อนสูตรลงในเซลล์ถ้าคุณแตะ
 คุณจะลบสิ่งที่คุณเพิ่งป้อนไว้ จากนั้นถ้าคุณแตะ
คุณจะลบสิ่งที่คุณเพิ่งป้อนไว้ จากนั้นถ้าคุณแตะ  ด้านซ้ายของตัวแก้ไขสูตร คุณจะลบสูตรทั้งสูตรและปิดตัวแก้ไขสูตร
ด้านซ้ายของตัวแก้ไขสูตร คุณจะลบสูตรทั้งสูตรและปิดตัวแก้ไขสูตร
ถ้ามีข้อผิดพลาดในสูตรของคุณ ![]() จะแสดงในเซลล์ผลลัพธ์ แตะสองครั้ง แล้วแตะ
จะแสดงในเซลล์ผลลัพธ์ แตะสองครั้ง แล้วแตะ ![]() ในตัวแก้ไขสูตรเพื่อดูข้อความแจ้งข้อผิดพลาด ลากไปทางซ้ายหากจำเป็น เพื่ออ่านทั้งข้อความ
ในตัวแก้ไขสูตรเพื่อดูข้อความแจ้งข้อผิดพลาด ลากไปทางซ้ายหากจำเป็น เพื่ออ่านทั้งข้อความ
แทรกฟังก์ชั่น
แตะเซลล์ในตำแหน่งที่คุณต้องการให้ผลลัพธ์แสดง แล้วแตะ
 ที่ด้านล่างสุดของหน้าจอ แล้วแตะ
ที่ด้านล่างสุดของหน้าจอ แล้วแตะ  ที่ด้านบนแป้นพิมพ์ทางด้านซ้าย (ถ้าคุณไม่เห็น
ที่ด้านบนแป้นพิมพ์ทางด้านซ้าย (ถ้าคุณไม่เห็น  ให้แตะ
ให้แตะ  ที่ด้านบนแป้นพิมพ์)
ที่ด้านบนแป้นพิมพ์)ตัวแก้ไขสูตรและแป้นพิมพ์จะแสดงขึ้น
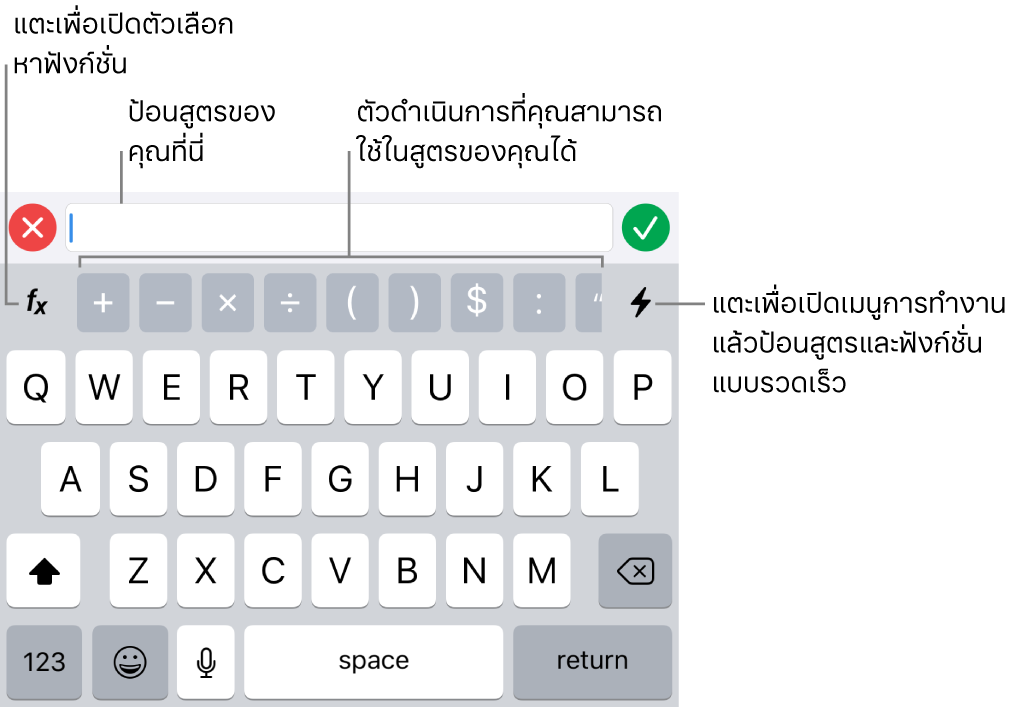
ถ้าคุณทราบว่าคุณต้องการป้อนฟังก์ชั่นใด ให้คุณเริ่มป้อนฟังก์ชั่นดังกล่าว แล้วแตะคำแนะนำใดคำแนะนำหนึ่งที่แสดง
ถ้าคุณไม่แน่ใจว่าต้องการฟังก์ชั่นใด ให้แตะ
 บนแป้นพิมพ์ แล้วแตะ หมวดหมู่ ด้านล่างสุดของหน้าจอเพื่อดูรายการของหมวดหมู่ฟังก์ชั่น จากนั้นแตะหมวดหมู่
บนแป้นพิมพ์ แล้วแตะ หมวดหมู่ ด้านล่างสุดของหน้าจอเพื่อดูรายการของหมวดหมู่ฟังก์ชั่น จากนั้นแตะหมวดหมู่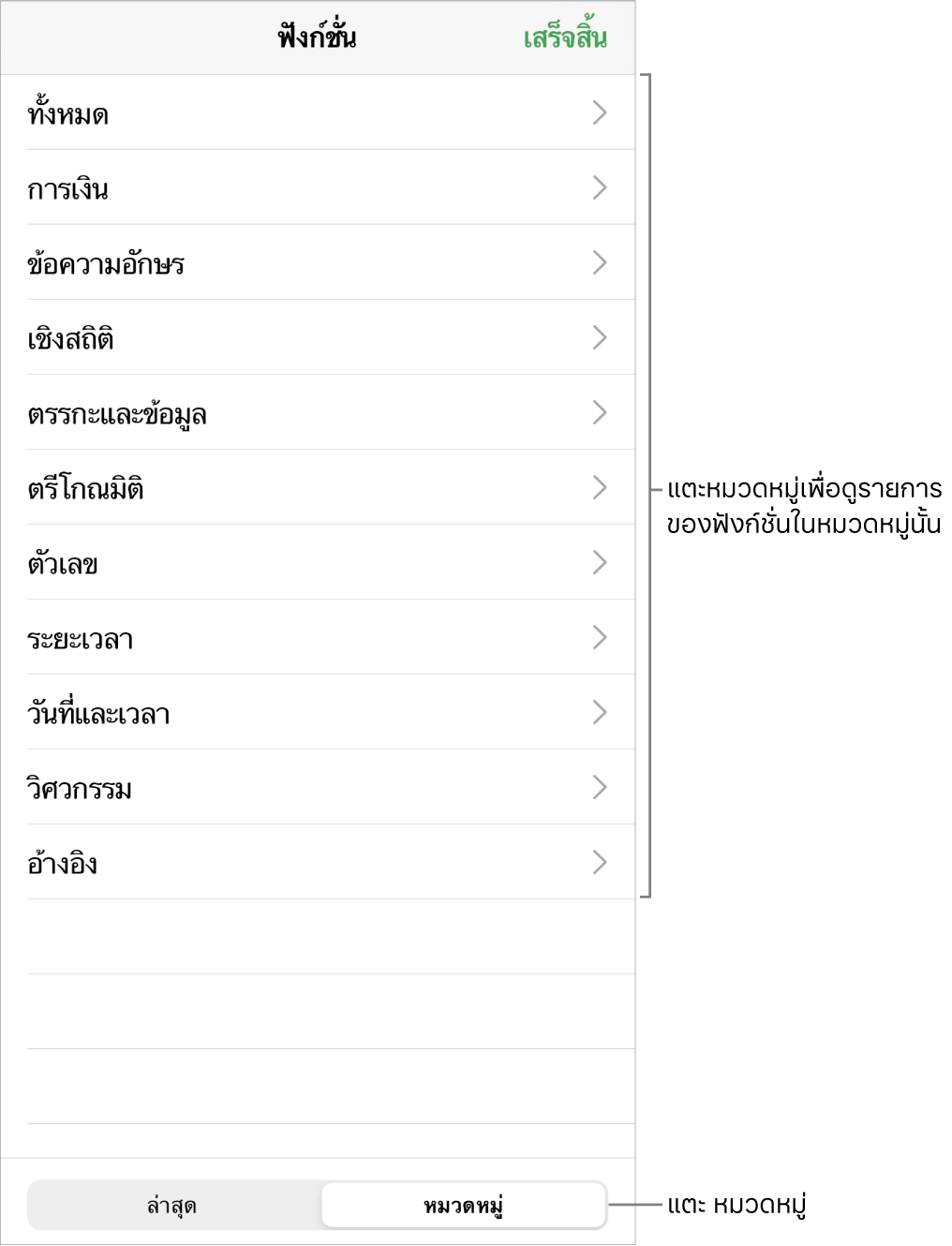
คุณยังสามารถแตะ ล่าสุด เพื่อเลือกฟังก์ชั่นที่คุณเพิ่งใช้ได้ด้วย
แตะฟังก์ชั่นเพื่อแทรกในตัวแก้ไขสูตร
ปัดขึ้นหรือลงเพื่อดูฟังก์ชั่นที่มีให้ใช้
ในการเรียนรู้เพิ่มเติมเกี่ยวกับฟังก์ชั่นใดๆ ให้แตะ
 ที่อยู่ถัดจากฟังก์ชั่นดังกล่าว (ครั้งแรกที่คุณแตะ
ที่อยู่ถัดจากฟังก์ชั่นดังกล่าว (ครั้งแรกที่คุณแตะ  ระบบอาจใช้เวลาสักครู่เพื่อแสดงข้อมูล)
ระบบอาจใช้เวลาสักครู่เพื่อแสดงข้อมูล)แตะแต่ละโทเค็นในตัวแก้ไขสูตร จากนั้นเลือกเซลล์หรือช่วง แล้วเลือกตัวเลือกจากเมนูโทเค็นที่แสดงขึ้น (ถ้ามีลูกศร) หรือป้อนค่าที่ถูกต้องสำหรับอาร์กิวเมนต์อีกค่าหนึ่ง

แตะ
 เพื่อป้อนผลลัพธ์ลงในเซลล์
เพื่อป้อนผลลัพธ์ลงในเซลล์ถ้าคุณเพิ่งเพิ่มข้อมูลลงในสูตรที่มีอยู่แล้ว และคุณแตะ
 ให้คุณลบข้อมูลที่เพิ่มไว้ แต่สูตรก่อนหน้าจะยังคงอยู่ในเซลล์ และถ้าคุณแตะ
ให้คุณลบข้อมูลที่เพิ่มไว้ แต่สูตรก่อนหน้าจะยังคงอยู่ในเซลล์ และถ้าคุณแตะ  ทางด้านซ้ายของตัวแก้ไขสูตร ให้คุณลบทั้งสูตรแล้วปิดตัวแก้ไขสูตร
ทางด้านซ้ายของตัวแก้ไขสูตร ให้คุณลบทั้งสูตรแล้วปิดตัวแก้ไขสูตรในการป้อนข้อมูลลงในเซลล์อื่น ให้แตะ รีเทิร์น บนแป้นพิมพ์ หรือแตะเซลล์อื่น
ถ้ามีข้อผิดพลาดในสูตรของคุณ ![]() จะแสดงในเซลล์ผลลัพธ์ แตะสองครั้ง แล้วแตะ
จะแสดงในเซลล์ผลลัพธ์ แตะสองครั้ง แล้วแตะ ![]() ในตัวแก้ไขสูตรเพื่อดูข้อความแจ้งข้อผิดพลาด ลากไปทางซ้ายหากจำเป็น เพื่ออ่านทั้งข้อความ
ในตัวแก้ไขสูตรเพื่อดูข้อความแจ้งข้อผิดพลาด ลากไปทางซ้ายหากจำเป็น เพื่ออ่านทั้งข้อความ
เปรียบเทียบค่าโดยใช้สูตร
คุณสามารถใช้ตัวดำเนินการเปรียบเทียบเพื่อตรวจสอบค่าในเซลล์ทั้งสองว่าเท่ากัน หรือค่าหนึ่งค่าใดมากกว่าหรือน้อยกว่าค่าอื่นๆ ได้ ในการทำสิ่งนี้ คุณต้องตั้งค่าประพจน์ภายในเซลล์ ตัวอย่างเช่น A1 > A2 หมายความว่าค่าในเซลล์ A1 มากกว่าค่าในเซลล์ A2 ผลลัพธ์ของตัวดำเนินการเปรียบเทียบแสดงเป็น “true” หรือ “false”
แตะสองครั้งในเซลล์ที่คุณต้องการให้ผลลัพธ์แสดง
แตะ
 ที่ด้านบนแป้นพิมพ์ทางด้านซ้าย (ถ้าคุณไม่เห็น
ที่ด้านบนแป้นพิมพ์ทางด้านซ้าย (ถ้าคุณไม่เห็น  ให้แตะ
ให้แตะ  ที่ด้านบนแป้นพิมพ์)
ที่ด้านบนแป้นพิมพ์)แป้นพิมพ์สูตรและหน้าต่างแก้ไขสูตรจะแสดง
แตะเซลล์ที่จะใช้เป็นอาร์กิวเมนต์แรกในสูตรของคุณ หรือป้อนค่า
แตะตัวดำเนินการเปรียบเทียบ (<, >, =, or ≠) ในแถวบนสุดของแป้นพิมพ์
ถ้าคุณไม่เห็นตัวดำเนินการเปรียบเทียบ ให้ลากแถวบนสุดไปทางซ้าย
แตะเซลล์ที่จะใช้เป็นอาร์กิวเมนต์ถัดไปในสูตรของคุณ หรือป้อนค่า
หมายเหตุ: ในการเลือกเซลล์จากตารางบนแผ่นงานต่างๆ ในสูตรของคุณ ให้ไปที่แผ่นงานดังกล่าว แล้วแตะเซลล์
แตะ
 ในตัวแก้ไขสูตรเพื่อป้อนสูตรลงในเซลล์
ในตัวแก้ไขสูตรเพื่อป้อนสูตรลงในเซลล์ถ้าคุณแตะ
 คุณจะลบสิ่งที่คุณเพิ่งป้อนไว้ จากนั้นถ้าคุณแตะ
คุณจะลบสิ่งที่คุณเพิ่งป้อนไว้ จากนั้นถ้าคุณแตะ  ด้านซ้ายของตัวแก้ไขสูตร คุณจะลบสูตรทั้งสูตรและปิดตัวแก้ไขสูตร
ด้านซ้ายของตัวแก้ไขสูตร คุณจะลบสูตรทั้งสูตรและปิดตัวแก้ไขสูตร
ถ้ามีข้อผิดพลาดในสูตรของคุณ ![]() จะแสดงในเซลล์ผลลัพธ์ แตะสองครั้ง แล้วแตะ
จะแสดงในเซลล์ผลลัพธ์ แตะสองครั้ง แล้วแตะ ![]() ในตัวแก้ไขสูตรเพื่อดูข้อความแจ้งข้อผิดพลาด ลากไปทางซ้ายหากจำเป็น เพื่ออ่านทั้งข้อความ
ในตัวแก้ไขสูตรเพื่อดูข้อความแจ้งข้อผิดพลาด ลากไปทางซ้ายหากจำเป็น เพื่ออ่านทั้งข้อความ
อ้างอิงไปยังเซลล์ในสูตร
ในสูตรของคุณ คุณสามารถใส่การอ้างอิงให้เซลล์ ช่วงของเซลล์ และทุกคอลัมน์หรือทุกแถวของข้อมูล ซึ่งรวมถึงเซลล์ในตารางและในแผ่นอื่นๆ ได้ Numbers ใช้ค่าในเซลล์อ้างอิงเพื่อคำนวณผลของสูตร ตัวอย่างเช่น ถ้าคุณใส่ “A1” ไว้ในสูตร ระบบจะอ้างอิงค่าในเซลล์ A1 (เซลล์ในคอลัมน์ A แถวที่ 1)
หมายเหตุ: ถ้าตารางของคุณใช้หมวดหมู่และคุณเพิ่มแถวใหม่ภายในช่วงของเซลล์อ้างอิง ผลลัพธ์ของสูตรจะไม่รวมแถวใหม่นอกจากคุณจะเปลี่ยนการอ้างอิงเซลล์
ตัวอย่างด้านล่างแสดงการใช้การอ้างอิงเซลล์ในสูตร
ถ้าช่วงอ้างอิงเป็นเซลล์มากกว่าหนึ่งเซลล์ เซลล์เริ่มต้นและสิ้นสุดจะแยกกันด้วยทวิภาคเดี่ยว
COUNT(A3:D7)
ถ้าการอ้างอิงนั้นไปยังเซลล์ในตารางอื่นๆ การอ้างอิงนั้นต้องมีชื่อของตาราง (นอกเสียจากว่าชื่อเซลล์นั้นจะมีเพียงหนึ่งเดียวในตารางทั้งหมด)
Table 2::B2
โปรดทราบว่าชื่อตารางและการอ้างอิงเซลล์นั้นจะแบ่งโดยตัวแบ่งทวิภาคสองครั้ง (::) เมื่อคุณเลือกเซลล์ในตารางอื่นเพื่อใส่ในสูตร ชื่อของตารางจะเพิ่มเข้ามาโดยอัตโนมัติ
ถ้าอ้างอิงไปยังเซลล์ในตารางของแผ่นงานอื่นๆ ชื่อของแผ่นงานต้องรวมอยู่ด้วยเช่นกัน (นอกเสียจากว่าชื่อของเซลล์นั้นจะมีเพียงหนึ่งเดียวในทุกๆ แผ่นงาน)
SUM(Sheet 2::Table 1::C2:G2)
ชื่อแผ่นงาน ชื่อตาราง และการอ้างอิงเซลล์จะแบ่งด้วยตัวแบ่งทวิภาคคู่ เมื่อคุณแตะเซลล์ในแผ่นงานอื่นในระหว่างที่สร้างสูตร ชื่อของแผ่นงานและชื่อของตารางจะรวมอยู่ในสูตรโดยอัตโนมัติ
ในการอ้างถึงคอลัมน์ คุณสามารถใช้ตัวอักษรประจำคอลัมน์ได้ สูตรด้านล่างนี้จะคำนวณเซลล์ทั้งหมดในคอลัมน์ที่สาม:
SUM(C)
ในการอ้างถึงแถว คุณสามารถใช้ตัวอักษรประจำแถวได้ สูตรด้านล่างนี้จะคำนวณเซลล์ทั้งหมดในแถวแรก:
SUM(1:1)
ในการอ้างถึงแถวหรือคอลัมน์ที่มีหัวตาราง คุณสามารถใช้ชื่อหัวตารางได้ สูตรด้านล่างจะรวมค่าเซลล์ทั้งหมดในแถวที่มีหัวตารางชื่อ “Revenue”:
SUM(Revenue)
สูตรด้านล่างนี้หมายถึงคอลัมน์ตามชื่อหัวตาราง “จำนวนแขก” และเซลล์ B2 ในตารางบนแผ่นงานอีกแผ่นหนึ่ง
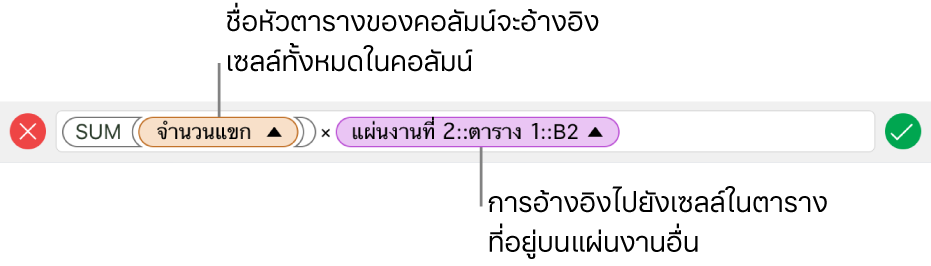
คงการอ้างอิงแถวหรือคอลัมน์ในสูตรไว้
คุณสามารถตั้งค่าการอ้างอิงแถวและคอลัมน์ในสูตรให้เป็นแบบสัมบูรณ์ เพื่อให้คุณสามารถใช้สูตรเดียวกันที่อื่นในสเปรดชีตของคุณได้โดยไม่ต้องเปลี่ยนแปลงการอ้างอิงเซลล์
ถ้าคุณไม่คงการอ้างอิงแถวหรือคอลัมน์ ถ้าคุณย้ายสูตร (โดยการตัดและวาง หรือโดยการเพิ่มแถวหรือคอลัมน์ใหม่) การอ้างอิงจะปรับให้สัมพันธ์กับตำแหน่งใหม่ของสูตร
แตะสองครั้งที่เซลล์ซึ่งมีสูตรที่คุณต้องการให้ที่อยู่เซลล์นั้นคงที่ไม่เปลี่ยนแปลง
ตัวแก้ไขสูตรและแป้นพิมพ์จะแสดงขึ้น
แตะสามเหลี่ยมตรงโทเค็นที่แสดงช่วงเซลล์ที่ต้องการให้อยู่กับที่

เปิดใช้ คงแถวไว้ หรือ คงคอลัมน์ไว้ สำหรับที่อยู่เริ่มต้นหรือสิ้นสุดของช่วงที่เลือก
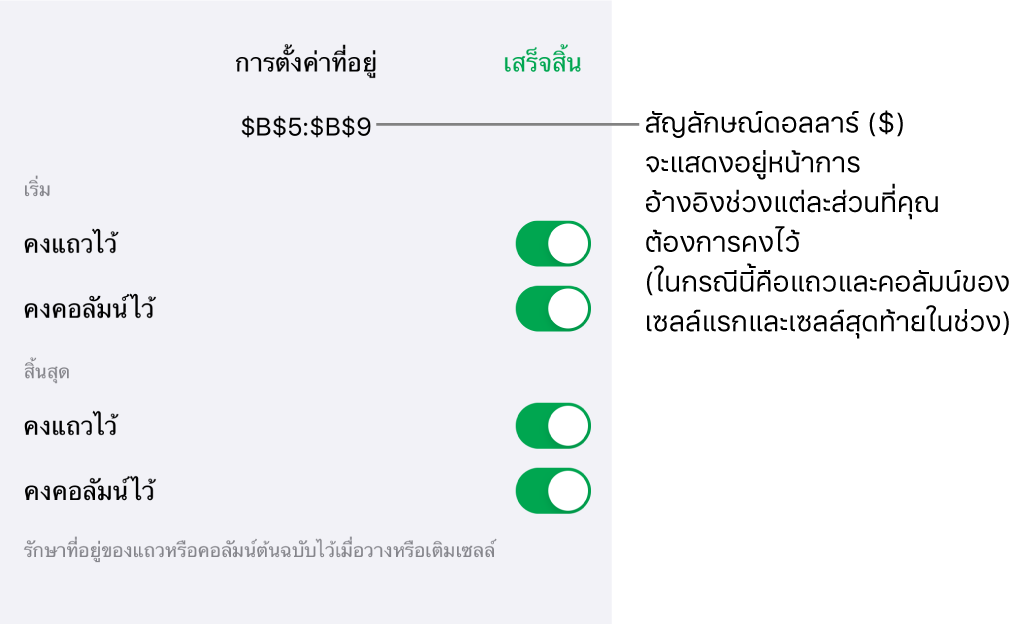
ถ้าคุณเปลี่ยนจำนวนของแถวหรือคอลัมน์ในตาราง หรือถ้าคุณย้ายสูตรไปยังเซลล์ที่แตกต่างไป การอ้างอิงแถวหรือคอลัมน์ที่รักษาไว้นั้นจะได้รับการปรับ แต่ยังคงรักษาเซลล์อ้างอิงต้นฉบับทั้งหมดไว้
แตะ
 เพื่อป้อนการตั้งค่านี้
เพื่อป้อนการตั้งค่านี้แตะ เสร็จสิ้น แล้วแตะ
 เพื่อป้อนการตั้งค่านี้
เพื่อป้อนการตั้งค่านี้ในการป้อนข้อมูลต่อไป ให้แตะ รีเทิร์น บนแป้นพิมพ์ หรือแตะเซลล์อื่น
เปลี่ยนแปลงสูตรที่มีอยู่แล้ว
คุณสามารถแก้ไขสูตรที่มีอยู่เพื่อให้อ้างอิงไปยังเซลล์อื่นได้
แตะเซลล์ผลลัพธ์ที่มีสูตรที่คุณต้องการแก้ไข จากนั้นแตะ
 ที่ด้านล่างสุดของหน้าจอ
ที่ด้านล่างสุดของหน้าจอตัวแก้ไขสูตรและแป้นพิมพ์จะแสดงขึ้น
ปฏิบัติตามวิธีใดๆ ต่อไปนี้:
เพิ่มการอ้างอิงเซลล์เพิ่มเติม: แตะในพื้นที่อาร์กิวเมนต์ของตัวแก้ไขสูตรเพื่อวางจุดแทรกในตำแหน่งที่คุณต้องการเพิ่มการอ้างอิงเซลล์ จากนั้นเลือกเซลล์ที่คุณต้องการเพิ่ม
เอาการอ้างอิงเซลล์ออก: ในตัวแก้ไขสูตร ให้เลือกการอ้างอิงเซลล์ที่ไม่ต้องการ แล้วแตะ
 บนแป้นพิมพ์
บนแป้นพิมพ์เปลี่ยนการอ้างอิงเซลล์: เลือกที่อยู่เซลล์ที่มีอยู่ที่คุณต้องการจะเปลี่ยน จากนั้นแตะเซลล์ใหม่
แตะ
 เพื่อป้อนผลลัพธ์ลงในเซลล์
เพื่อป้อนผลลัพธ์ลงในเซลล์ถ้าคุณเพิ่งเพิ่มข้อมูลลงในสูตรที่มีอยู่แล้ว และคุณแตะ
 ให้คุณลบข้อมูลที่เพิ่มไว้ แต่สูตรก่อนหน้าจะยังคงอยู่ในเซลล์ จากนั้นถ้าคุณแตะ
ให้คุณลบข้อมูลที่เพิ่มไว้ แต่สูตรก่อนหน้าจะยังคงอยู่ในเซลล์ จากนั้นถ้าคุณแตะ  ด้านซ้ายของตัวแก้ไขสูตร คุณจะลบสูตรทั้งสูตรและปิดตัวแก้ไขสูตร
ด้านซ้ายของตัวแก้ไขสูตร คุณจะลบสูตรทั้งสูตรและปิดตัวแก้ไขสูตรในการป้อนข้อมูลลงในอีกเซลล์หนึ่ง ให้แตะเซลล์นั้น หรือแตะ รีเทิร์น บนแป้นพิมพ์
ถ้ามีข้อผิดพลาดในสูตรของคุณ ![]() จะแสดงในเซลล์ผลลัพธ์ แตะสองครั้ง แล้วแตะ
จะแสดงในเซลล์ผลลัพธ์ แตะสองครั้ง แล้วแตะ ![]() ในตัวแก้ไขสูตรเพื่อดูข้อความแจ้งข้อผิดพลาด ลากไปทางซ้ายหากจำเป็น เพื่ออ่านทั้งข้อความ
ในตัวแก้ไขสูตรเพื่อดูข้อความแจ้งข้อผิดพลาด ลากไปทางซ้ายหากจำเป็น เพื่ออ่านทั้งข้อความ